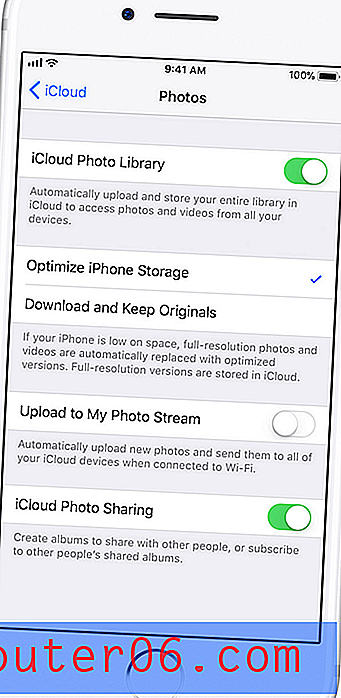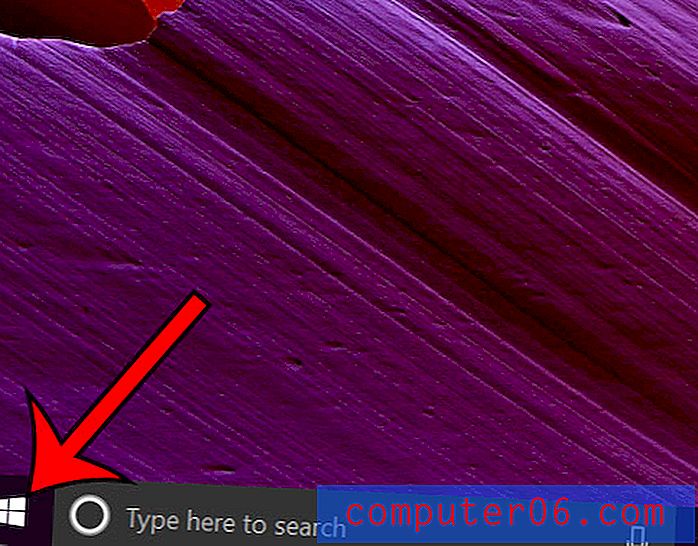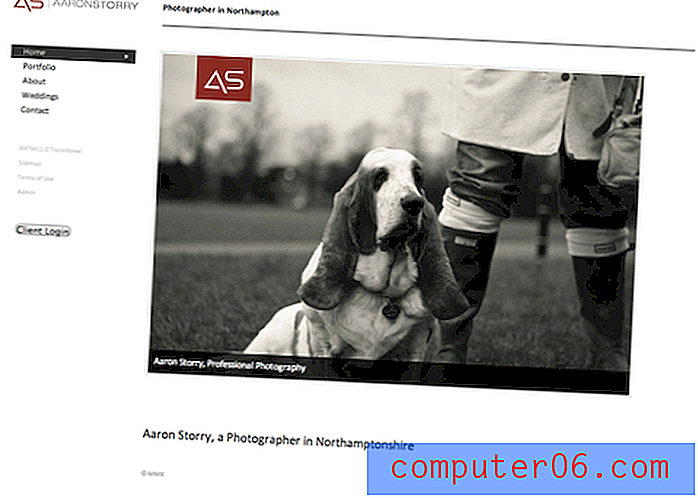Sett opp HP Officejet 4620 i et trådløst nettverk
HP Officejet 4620 er en rimelig, kapabel alt-i-ett-skriver som er et godt valg for noen som trenger en skriver og en skanner. I tillegg har den også et trådløst oppsettalternativ som kan redusere kabelruten rundt skrivebordet ditt og lar deg koble flere datamaskiner til enheten trådløst. Så fortsett å lese nedenfor for å lære hvordan du installerer HP Officejet 4620 i et trådløst nettverk.
SolveYourTech.com er deltaker i Amazon Services LLC Associates-programmet, et tilknyttet annonseringsprogram designet for å gi et middel for nettsteder å tjene annonseringsavgift ved å annonsere og lenke til Amazon.com.
Skriv ut trådløst med HP Officejet 4620

Trådløs utskrift er en veldig praktisk ting å sette opp i hjemmet eller kontoret, fordi det bare gir deg mange alternativer for å konfigurere de forskjellige enhetene i nettverket. For eksempel kan du skrive ut til denne skriveren fra din iPhone 5, i tillegg til datamaskinene i nettverket.
Du trenger følgende ting for denne installasjonen:
- Datamaskin som skal være i samme nettverk som skriveren
- Ubokset Hp Officejet HP 4620
- USB-skriverkabel (nødvendig for konfigurering)
- Navn på det trådløse nettverket (SSID)
- Passordet for det trådløse nettverket
Merk at denne installasjonen er for en Windows 7-datamaskin. Jeg vil også anta at du ikke har installasjons-CDen, så hvis du gjør det, kan du hoppe over delen om nedlasting av programvaren. I tillegg trenger du en USB-kabel for installasjonen, men du trenger ikke den når skriveren er koblet til det trådløse nettverket.
Ikke koble USB-kabelen fra skriveren til datamaskinen før du blir bedt om det.
Trinn 1: Gå til HPs nettsted og last ned det fullstendige nedlastingsalternativet for programvare for din versjon av Windows 7. Hvis du ikke vet hvilken versjon av Windows 7 du har, kan du sjekke ved å følge instruksjonene i denne artikkelen. Merk at nedlastingen av programvaren er over 100 MB, så det kan ta litt tid hvis du har en langsom tilkobling.
Last ned lenke for HP 4620 fullfunksjonsprogramvare for Windows 7 32-bit
Last ned lenke for HP 4620 fullfunksjonsprogramvare for Windows 7 64-bit
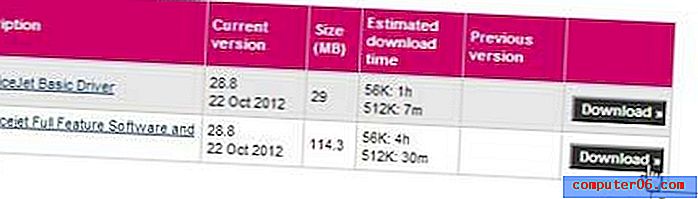 Last ned fullversjonen av programvaren
Last ned fullversjonen av programvaren Trinn 2: Dobbeltklikk på den nedlastede filen for å starte installasjonen, klikk Kjør- knappen, og klikk deretter Ja for å la programmet gjøre endringer på datamaskinen din.
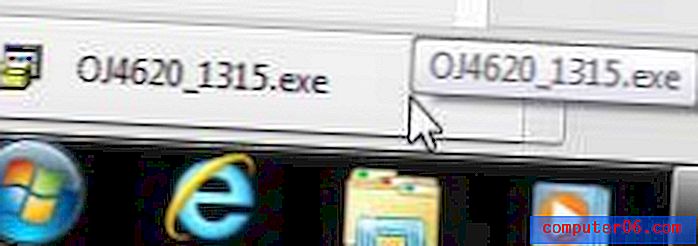 Klikk eller dobbeltklikk på den nedlastede filen for å starte installasjonen
Klikk eller dobbeltklikk på den nedlastede filen for å starte installasjonen Trinn 3: Klikk på Neste- knappen.
Trinn 4: Merk av i ruten for å bekrefte at du godtar vilkårene, og klikk deretter på Neste- knappen igjen. Dette vil starte selve installasjonen.
Trinn 5: Merk av for alternativet Trådløs, og klikk deretter på Neste- knappen.
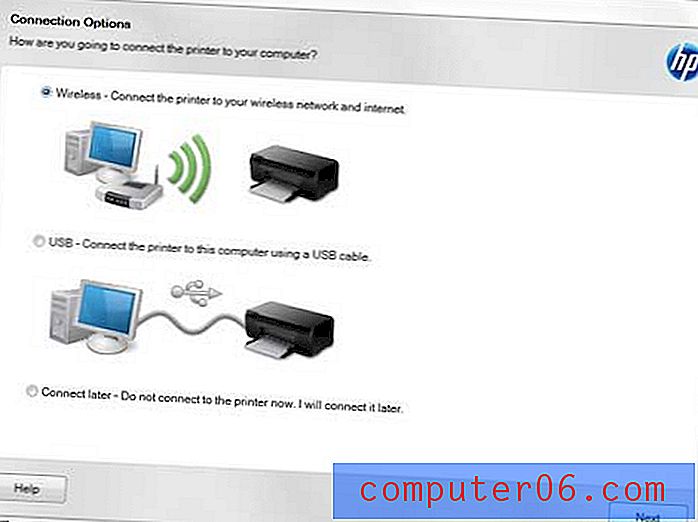 Velg alternativet Trådløs
Velg alternativet Trådløs Trinn 6: Koble USB-kabelen fra skriveren til datamaskinen når du ser dette skjermbildet
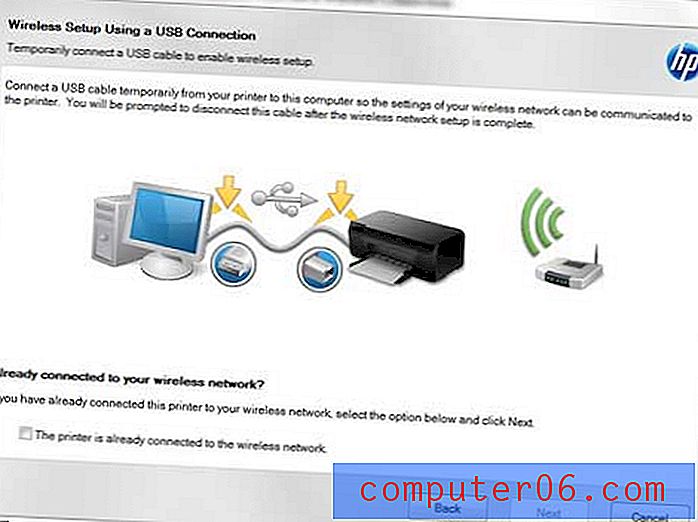 Koble til USB-kabelen når du blir bedt om det
Koble til USB-kabelen når du blir bedt om det Trinn 7: Merk av for Nei, jeg kommer inn i innstillingene manuelt, og klikk deretter på Neste- knappen.
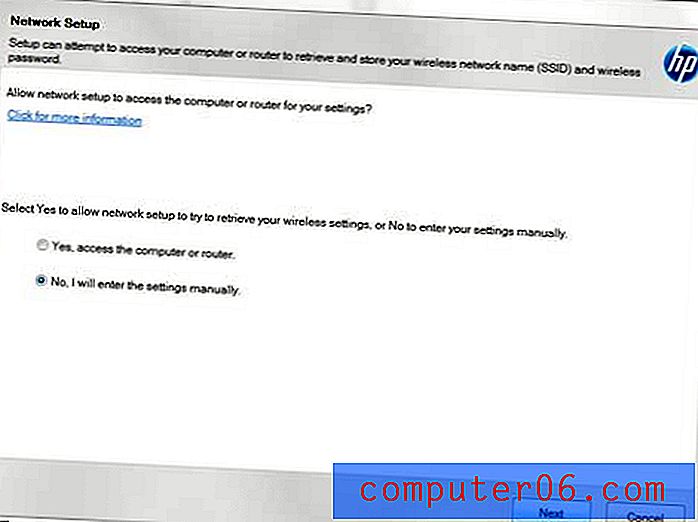 Velg å legge inn innstillingene dine manuelt
Velg å legge inn innstillingene dine manuelt Trinn 8: Velg nettverket fra listen, og klikk deretter på Neste- knappen.
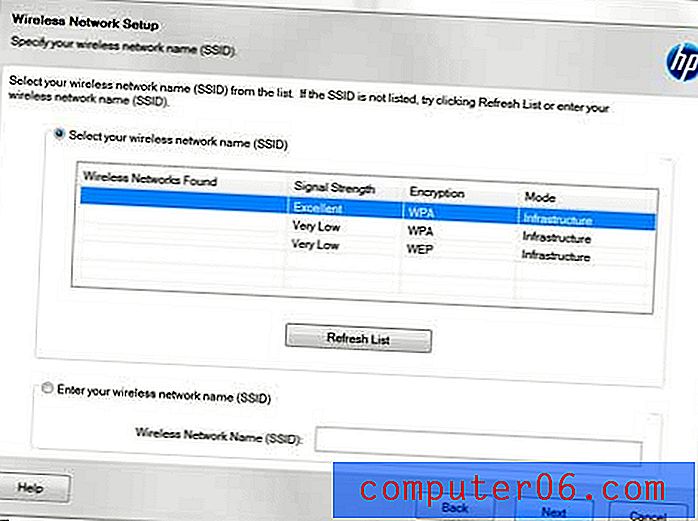 Velg det trådløse nettverket
Velg det trådløse nettverket Trinn 9: Skriv det trådløse passordet i feltet Trådløst passord, og klikk deretter på Neste- knappen.
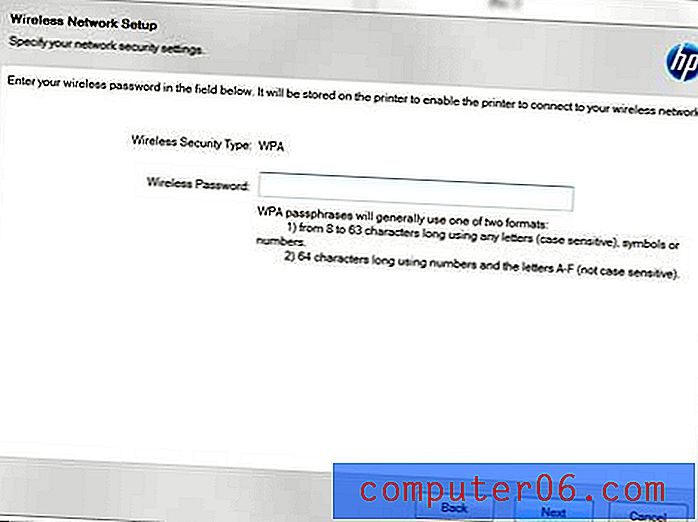 Skriv inn passordet for det trådløse nettverket
Skriv inn passordet for det trådløse nettverket Trinn 10: Klikk på Neste- knappen når installasjonsveiviseren informerer deg om at skriveren ble installert.
Trinn 11: Koble USB-kabelen fra skriveren og datamaskinen, og klikk deretter på Neste- knappen.
Skriveren og skanneren er nå konfigurert på dette tidspunktet, slik at du kan avslutte installasjonen hvis du ønsker det. Men hvis du trenger å konfigurere faks, vil du gjøre det på neste skjermbilde, og deretter velge når du vil at skriveren skal vise blekkvarsler. Du kan også velge å registrere skriveren, noe du bør gjøre i tilfelle du får fremtidige problemer med enheten.
Du kan kjøpe ekte HP-blekk til denne skriveren fra Amazon.