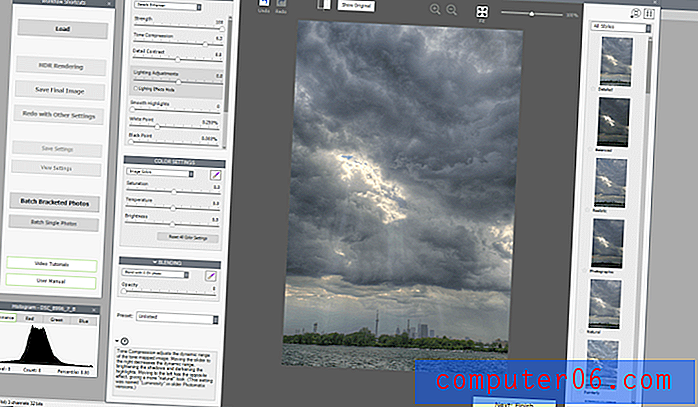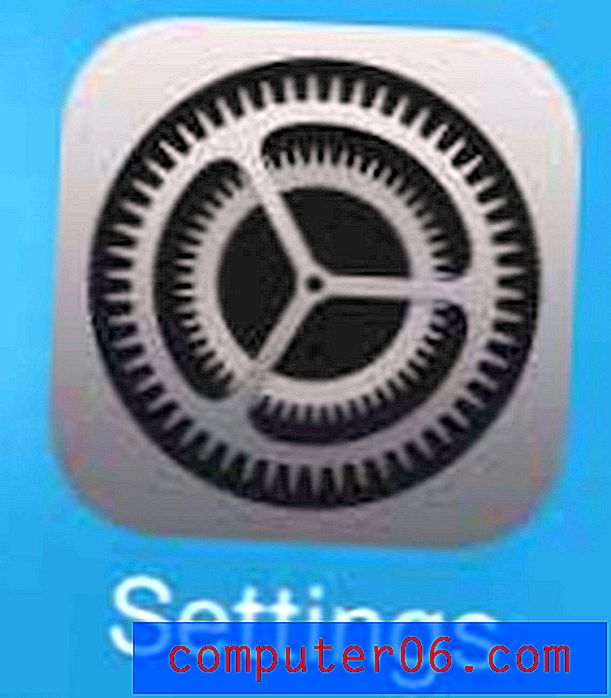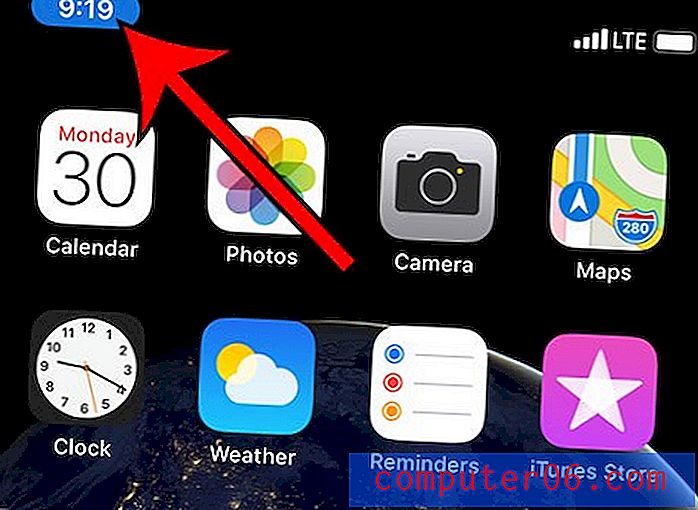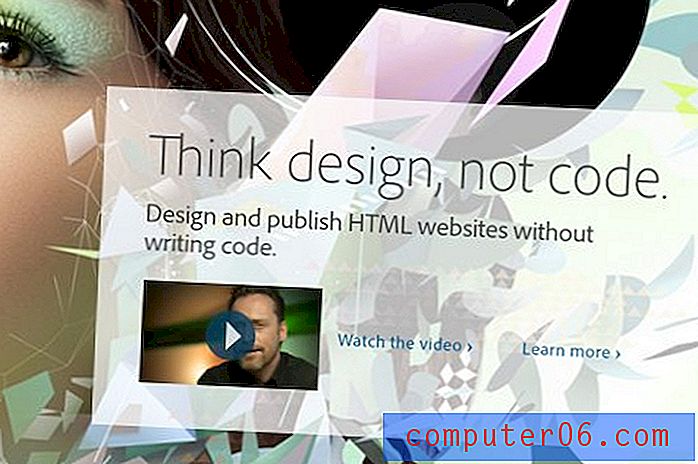Slik sletter du søppelfiler fra MacBook Air
Sist oppdatert: 10. april 2019
MacBook Air har en fast mengde ledig plass til bruk for appene dine, filer, bilder og alt annet som vanligvis er akkumulert over levetiden til en typisk datamaskinseier. Så når du oppdager at det går tom for plass til filene og programmene du faktisk ønsker og trenger, kan du begynne å lete etter måter å slette søppelfilene fra MacBook Air som du ikke bruker og trygt kan fjerne.
Den beste og enkleste måten å fjerne disse søppelfilene er ved hjelp av et program som heter CleanMyMac fra MacPaw. Du kan besøke nettstedet deres for å lære mer om CleanMyMac-programmet og se alt det er i stand til å gjøre på MacBook Air, slik at du kan begynne å gjenvinne lagringsplassen din fra søppelfilene som unødvendig bruker den plassen.
Slik fjerner du søppelfiler fra MacBook Air
Når du har lastet ned og installert CleanMyMac på MacBook Air, er det på tide å begynne å bruke den for å slette alle unødvendige filer fra datamaskinen. MacBook Air brukt på bildene nedenfor kjører OS X versjon 10.9.5.
Trinn 1: Start CleanMyMac . Du kan gjøre dette ved å åpne programmet fra Launchpad (ikonet som ser ut som et romskip.) Last ned CleanMyMac her hvis du ikke allerede har gjort det.
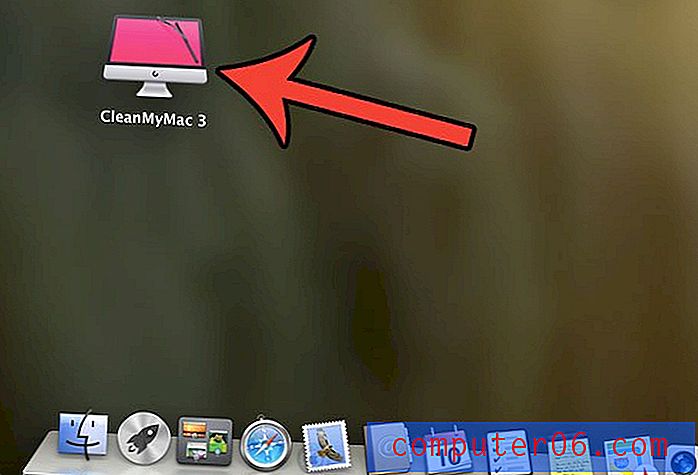
Trinn 2: Klikk på Skann- knappen nederst på skjermen. Merk at det kan ta flere minutter før CleanMyMac finner alle søppelfilene på datamaskinen din. Skanningen som jeg gjorde på MacBook Air, fant over 7 GB “søppel”, noe som er en betydelig prosentandel av min 128 GB harddisk.
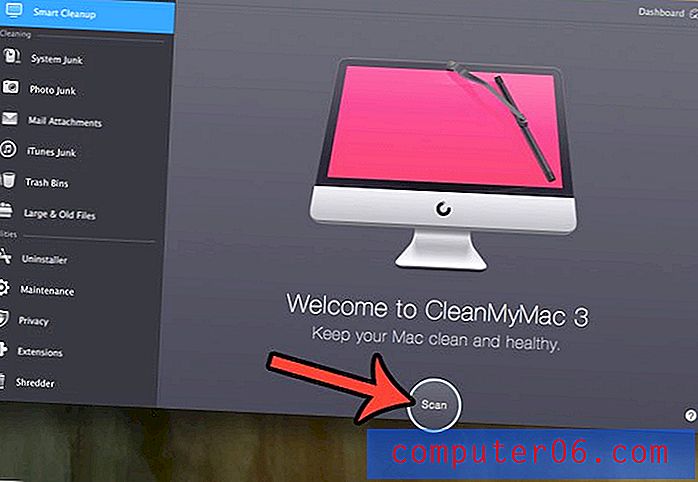
Trinn 3: Klikk på Rengjør- knappen. Du må kanskje angi MacBook-passordet ditt for å gi programmet tillatelse til å slette noen filer. Du må kanskje også avslutte noen åpne programmer. Du blir bedt om å gjøre det hvis dette er nødvendig.
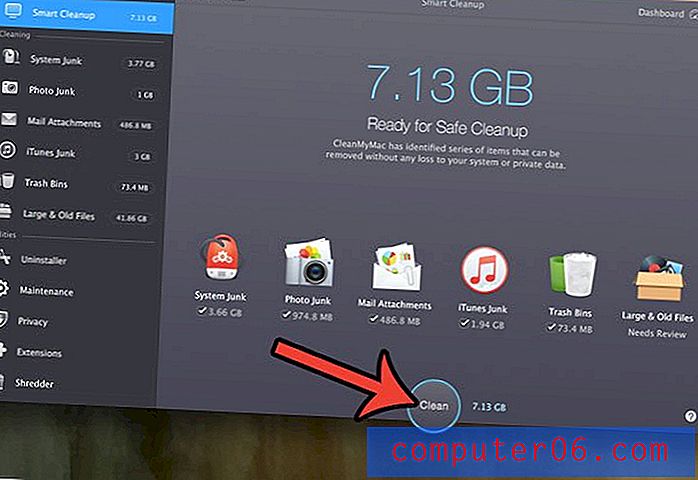
Når renholderen er ferdig med å kjøre, vil du ha slettet alle “søppel” -filene fra MacBook Air. Imidlertid kan det være et annet sted hvor du kan slette noen ekstra unødvendige filer. Det kan hende du har samlet noen programmer på MacBook din som du ikke bruker lenger. Selv om du kan avinstallere applikasjoner uten CleanMyMac, kan de etterlate noen filer. Fortsett nedenfor for å se hvordan du kan bruke CleanMyMac avinstalleringsprogram for å fullstendig avinstallere et program fra MacBook Air.
Slik avinstallerer du et program fra en MacBook Air
Trinnene i denne delen skal diskutere ved å bruke avinstalleringsfunksjonen som er inkludert i CleanMyMac-applikasjonen. Dette vil la deg avinstallere en app og slette alle installasjonsfilene tilknyttet den appen fullstendig.
Trinn 1: Klikk på koblingen Avinstaller på venstre side av vinduet, under Verktøy .
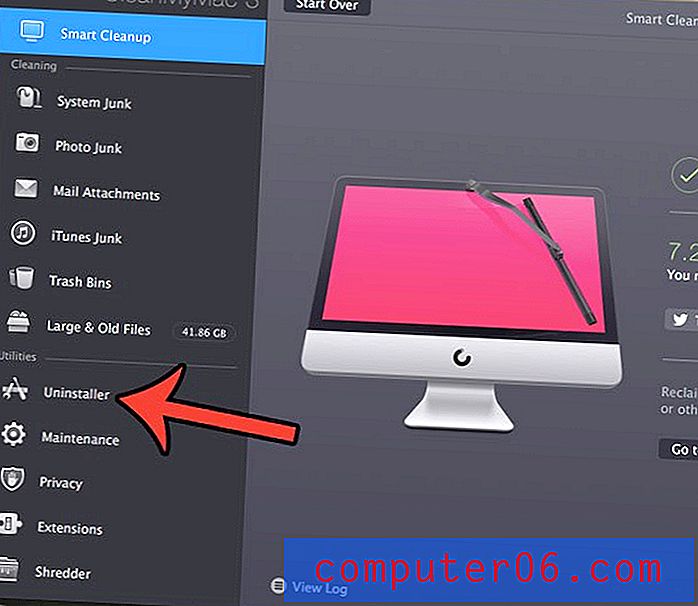
Trinn 2: Klikk på knappen Vis alle programmer .
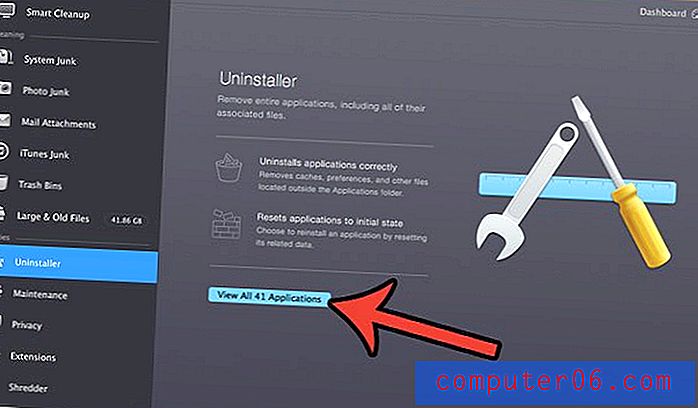
Trinn 3: Merk av i ruten til venstre for hvert program du vil slette fra MacBook Air.
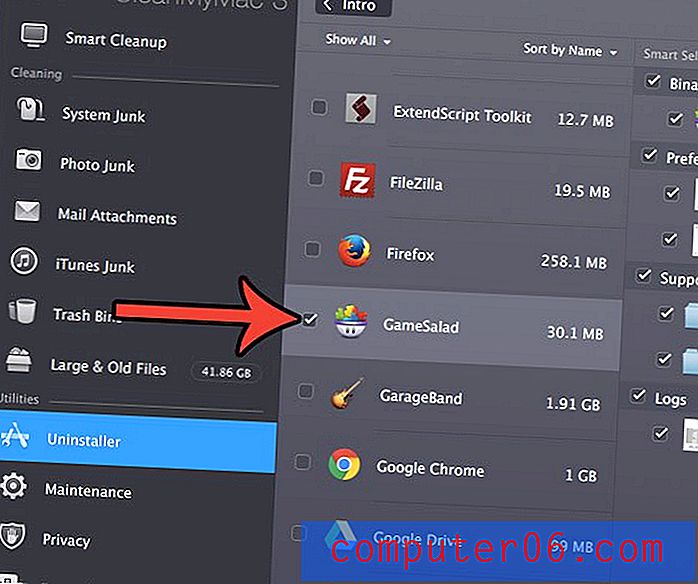
Trinn 4: Bekreft at du vil slette alle filene som vises på høyre side av vinduet (du kan fjerne merkingen av filene du vil beholde), og klikk deretter på Avinstaller- knappen.
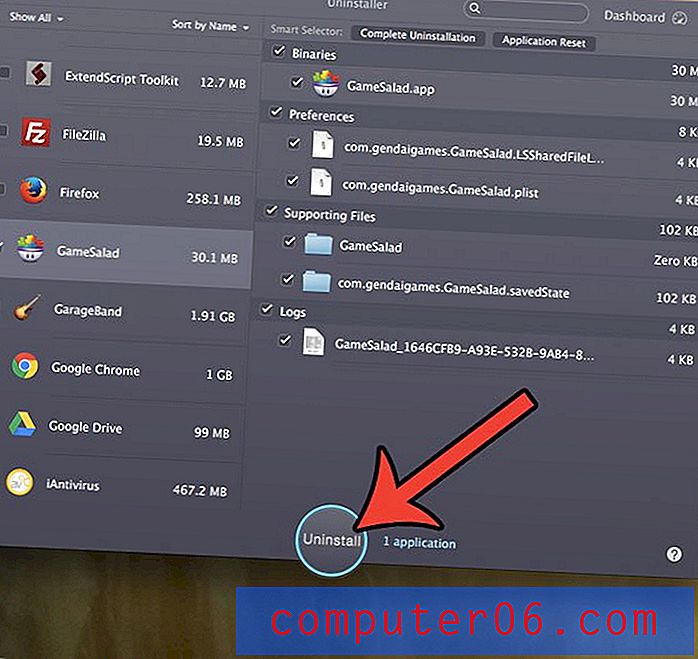
Trinn 5: Klikk på Avinstaller- knappen øverst i vinduet for å bekrefte at du ønsker å avinstallere programmet fra datamaskinen.
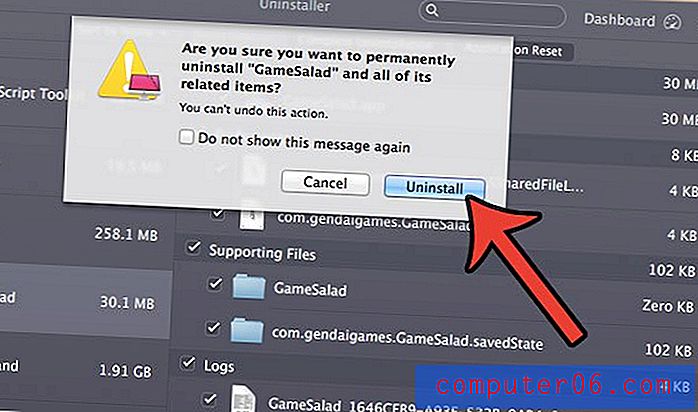
Last ned CleanMyMac i dag hvis du er interessert i å bruke et raskt og enkelt program som kan hjelpe deg med å administrere lagringsplassen på MacBook Air.
Trinnene i seksjonene ovenfor viser bare et par forskjellige måter du kan tømme noen søppelfiler fra Mac-en. Det er mange andre alternativer i CleanMyMac som kan hjelpe deg å frigjøre plass på MacBook-en din, så det er verdt å navigere gjennom appen og se alle disse alternativene for å hjelpe deg med å få mest mulig ledig plass på Mac-en din som mulig.
Produsentene av CleanMyMac har også et annet program kalt Gemini som du kan bruke til å fjerne dupliserte filer fra Mac-en din. Kombinasjonen av disse programmene kan virkelig hjelpe deg med å holde Mac-en ren, og du får 30% rabatt på Gemini hvis du allerede har CleanMyMac. Du kan sjekke ut pakken CleanMyMac og Gemini her.
Visste du at MacBook-en din sporer antall ganger du har ladet batteriet? Lær hvordan du finner batterisyklustellingen på MacBook Air for å se om du kommer nær punktet der du trenger å skifte batteri.