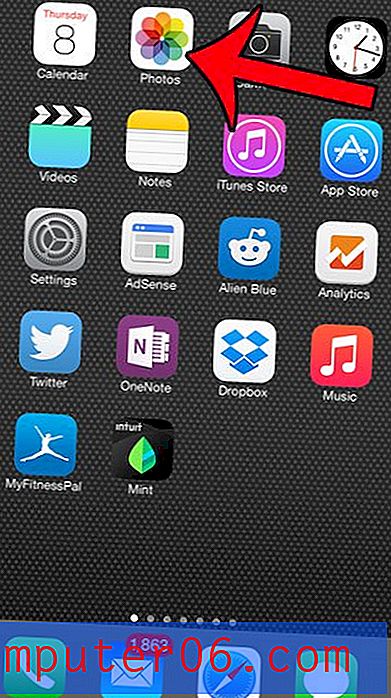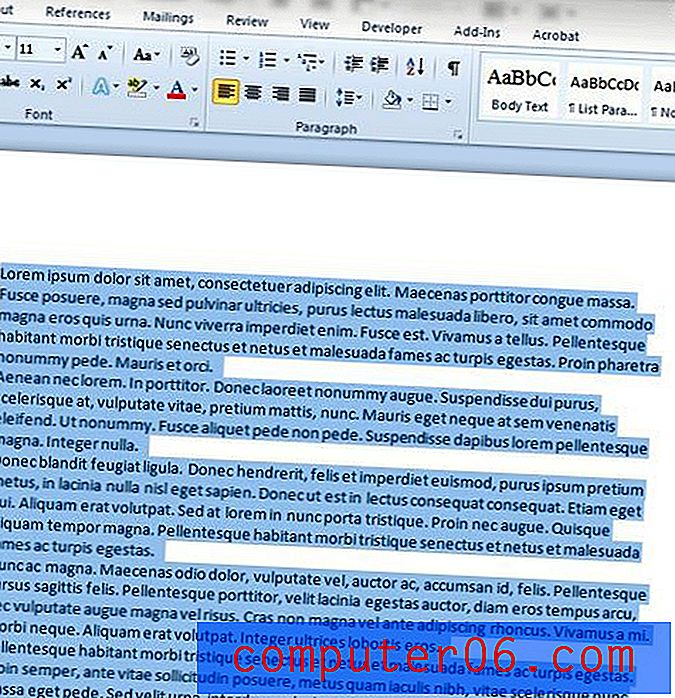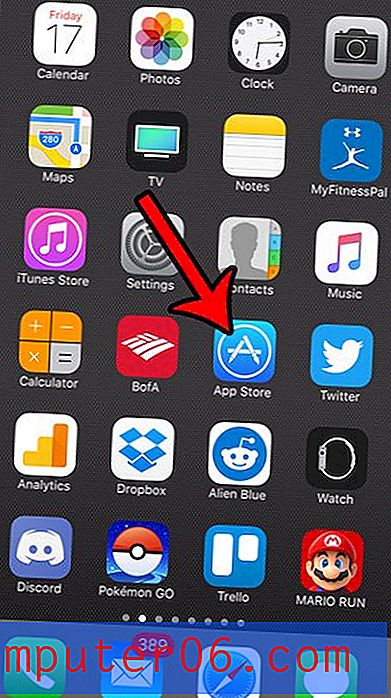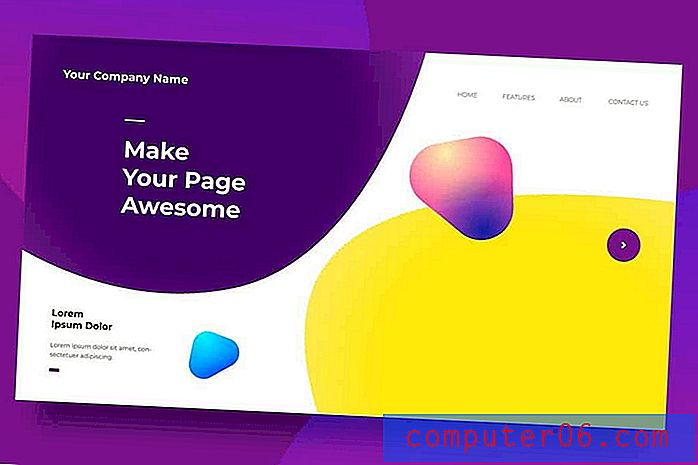Slik beskytter du en mappe på en MacBook Air
Problemer med digital personvern er en bekymring for alle som bruker tid på Internett. Hvis du bruker en e-postkonto, eller handler på nettet, har du sannsynligvis lagret sensitiv informasjon et sted du ønsker å holde deg trygg. Men online er ikke det eneste stedet hvor vi oppbevarer viktige filer og data, så du kan være på utkikk etter en måte å legge til litt kryptering til filene og mappene du har på den bærbare datamaskinen din også.
En måte å gjøre dette på er med et Mac-program som heter Hider2. Du kan besøke Hider2-websiden og laste ned programmet der. Den ble utviklet av et selskap som heter MacPaw som også lager en rekke andre nyttige Mac-verktøy. Du kan installere Hider2 på datamaskinen din for å lage et hvelv der du legger alle viktige filer og mapper bak et passord du velger. Hider2 lar deg deretter slå passordbeskyttelsen av og på hvis du trenger tilgang til filene og mappene du har valgt å passordbeskytte. Når du er ferdig, låser du bare hvelvet, og ingen vil kunne se eller redigere filene du beskytter med Hider2.
Slik låser du en mappe på en Mac
Trinnene nedenfor viser deg hvordan du bruker et program kalt Hider2 for å legge til kryptering i en mappe på Mac-en. Du kan lese mer om Hider2 og laste den ned her. Når du har installert den på MacBook, kan du følge trinnene nedenfor for å se hvordan du kan legge til passordbeskyttelse i en mappe på den bærbare datamaskinen.
Trinn 1: Åpne startplaten .
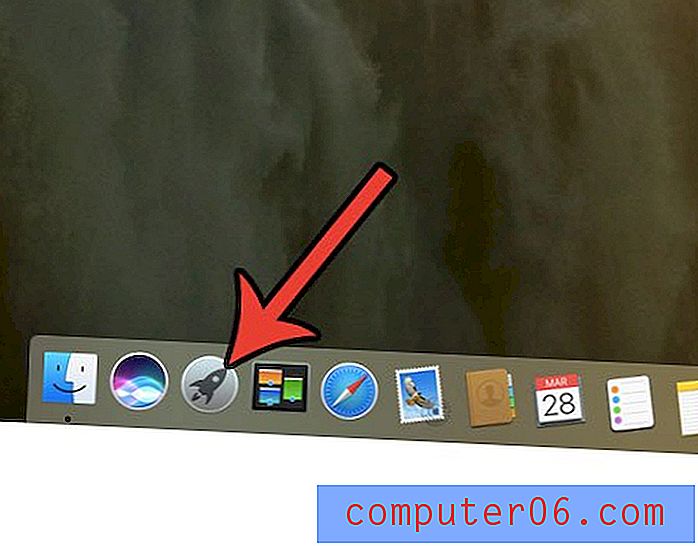
Trinn 2: Klikk på Hider2- appikonet.
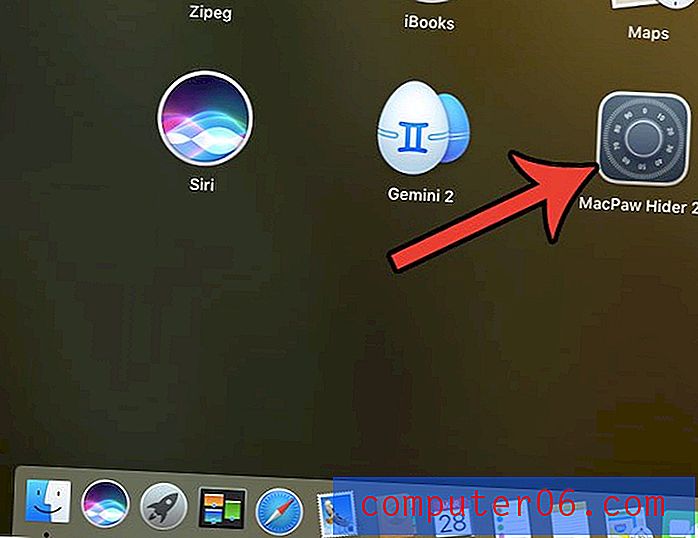
Trinn 3: Klikk på Neste- knappen noen ganger til du kommer til et skjermbilde som sier Create Vault . Her skriver du inn et passord og tar noen andre valg om hvordan filhvelvet ditt skal fungere. Når du er ferdig, klikker du på knappen Opprett hvelv .
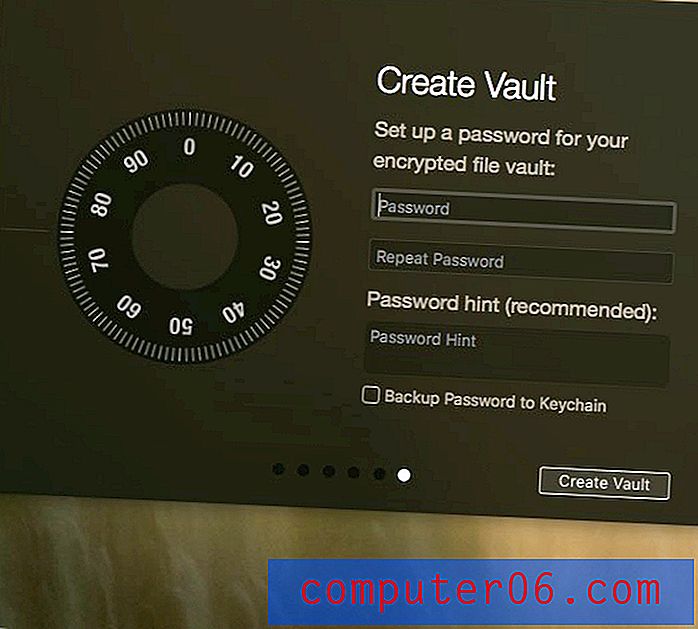
Trinn 4: Velg et navn og sted for Hider2 Vault, og klikk deretter Lagre hvelv- knappen.
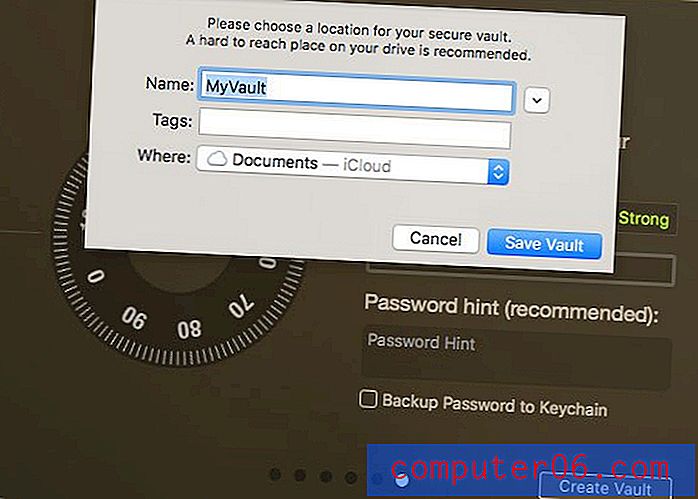
Trinn 5: Åpne Finder og bla gjennom mappen du vil passordbeskytte, og dra den mappen til pilikonet i Hider2-vinduet. Du kan også gjøre dette med en mappe på skrivebordet.
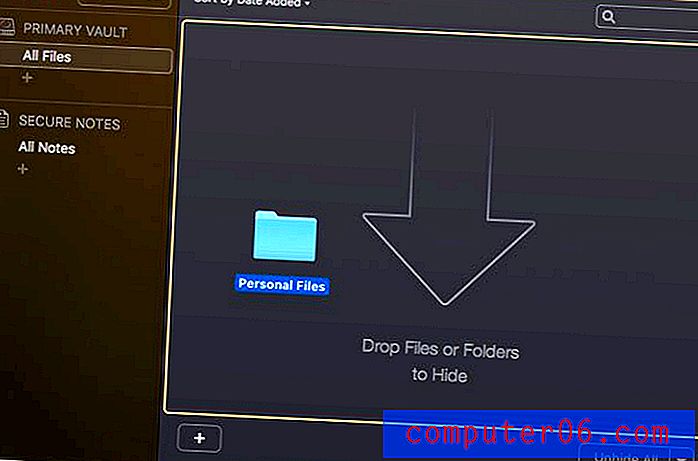
Alle mapper som du drar og slipper inn i Hider, blir skjult fra deres beliggenhet. Hvis du trykker på knappen Synlig ved siden av mappen i Hider2-applikasjonen, vises mappen på sitt normale sted. Når du er ferdig med å legge til mapper til Hider2, klikker du på Lås Hider- knappen øverst i vinduet. Måten jeg bruker Hider2 på er å alltid holde mappene mine skjult til jeg trenger dem, så sørger jeg for å skjule dem når jeg er ferdig med dem. Dette sikrer at viktig og sensitiv informasjon alltid beskyttes av passordet du opprettet.
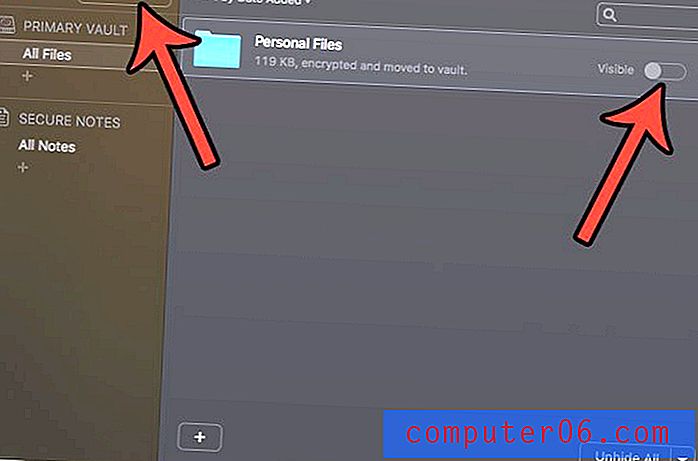
Du kan få tilgang til skjulte, passordbeskyttede filer senere ved å starte Hider2, deretter legge inn passordet ditt og synliggjøre mappen.
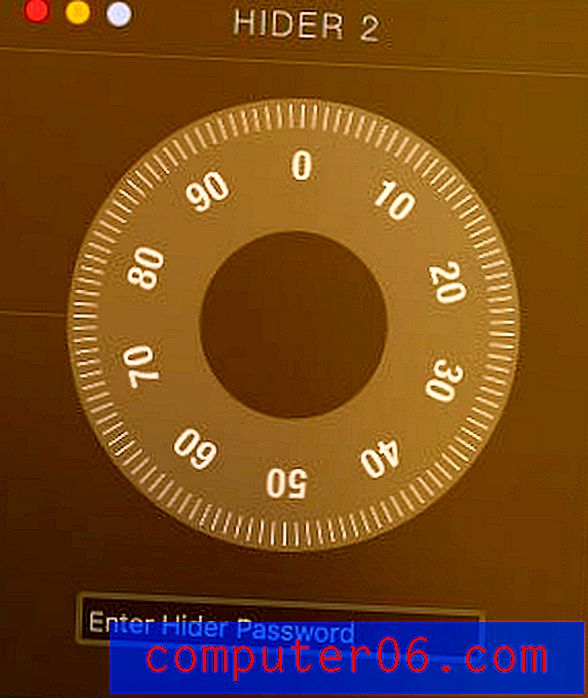
Last ned Hider2 her hvis du er klar til å starte passordbeskyttelse av filene og mappene på MacBook.
Trenger du å frigjøre plass til nye filer og apper på din Mac? Lær hvordan du sletter søppelfiler på en MacBook ved å fjerne filer du ikke trenger eller ikke bruker lenger.