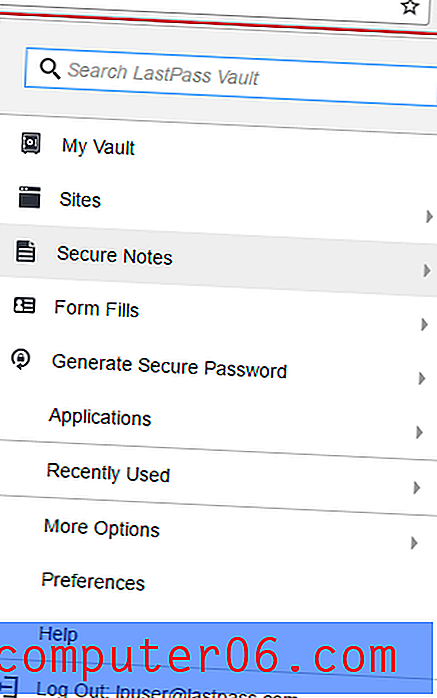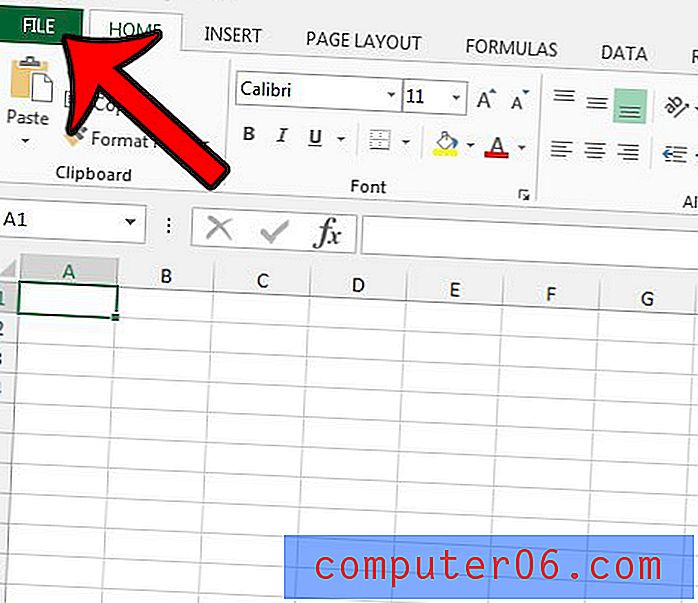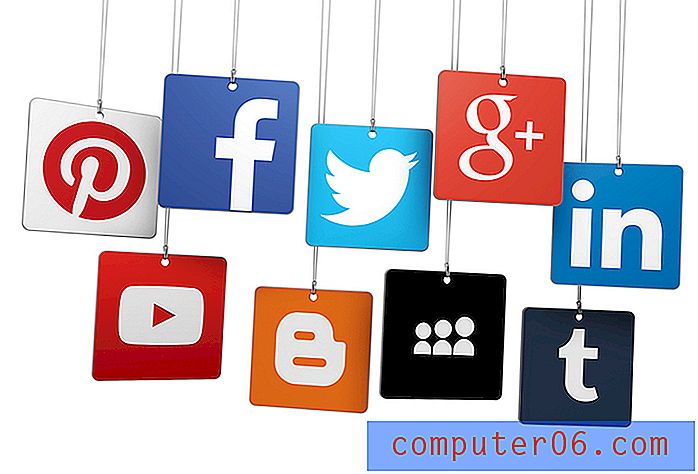Chrome-versjon
Hvis du har prøvd ut Google Chrome-nettleseren i en anstendig periode, kan det hende du allerede har konvertert til å bruke den som din primære nettleser. Bortsett fra de merkbare hastighetsforbedringene som den tilbyr over mange andre populære nettlesere, lar Chrome deg også synkronisere nettleserinstallasjoner på flere datamaskiner, og det integreres enkelt med din eksisterende Google-konto. Et element som du imidlertid kanskje ikke er klar over, er at Google Chrome-versjonen din oppdateres automatisk når en ny versjon slippes. Selv om noen mennesker kan se dette som en ulempe, er det faktisk veldig nyttig, fordi det hjelper til med å eliminere eventuelle sikkerhetshull som kan være i nettleseren. Dette står i sterk kontrast til mange andre nettlesere som krever at du aktivt laster ned oppdateringer for nettleserne deres. I tillegg skjer Chrome-versjonsoppdateringene bak kulissene, og det er en sterk mulighet for at du kanskje ikke engang skjønner at de oppstår.
En ulempe med denne tilnærmingen er at Chrome-versjonsnummeret ditt stadig endres, fordi oppdateringer rulles ut hele tiden. Så der du kanskje bruker Internet Explorer 9, kan du bruke Google Chrome versjon 18.0.1025.162 m (dette er faktisk den gjeldende versjonen av Google Chrome nettleseren som jeg bruker i skrivende stund.) Dette kan gjøre det vanskelig for å finne ut hvordan du utfører visse handlinger i Google Chrome-nettleseren din, da opplæringer skrevet for tidligere versjoner av nettleseren kan gjøres foreldet hvis Google velger å endre hvordan nettleseren presterer, eller hvordan en bestemt meny er lagt ut. Derfor blir det viktig å kunne sjekke Google Chrome-versjonsnummeret ditt hvis du har problemer med å endre Chrome-installasjonen.
Sjekk Google Chrome-versjonsnummeret ditt
Heldigvis er prosessen med å finne Google Chrome-versjonsnummeret ganske grei. For å finne versjonsnummeret på Chrome-installasjonen din, er det første trinnet å starte nettleseren. Hvis du allerede har nettleseren åpen, trenger du ikke å starte den igjen.
Hvis du ikke allerede har gjort det, kan du vurdere å legge til et Google Chrome-ikon på oppgavelinjen på Windows 7-datamaskinen. Det kan gjøres raskt, og muligheten til å starte nettleseren fra datamaskinen din når som helst er en som er veldig praktisk. Les denne artikkelen for å lære mer om hvordan du legger til ikoner på Windows 7-oppgavelinjen.
Tilbake til å sjekke Chrome-versjonsnummeret ditt. Nå som et Google Chrome-vindu er åpent, klikker du på skiftenøkkelikonet øverst til høyre i Chrome-vinduet. Dette åpner en ny meny med alternativer. Fra denne menyen klikker du elementet Om Google Chrome nær bunnen av menyen.

Dette vil åpne et nytt popup-vindu Om Google Chrome, som vil inneholde all grunnleggende informasjon om din nåværende Google Chrome-installasjon, inkludert Chrome-versjonsnummer . Versjonsnummeret er sirklet på bildet under.
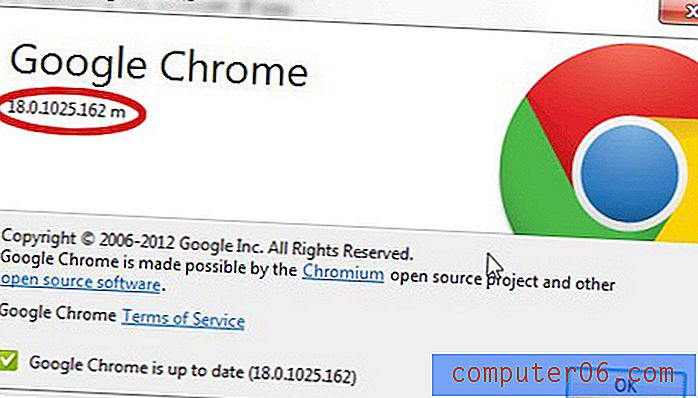
Merk at det også er en versjonskontroll nederst i dette vinduet som forteller deg om Chrome-versjonen som for øyeblikket er installert på datamaskinen din er oppdatert, i tillegg til å vise den mest utgitte versjonen av nettleseren.