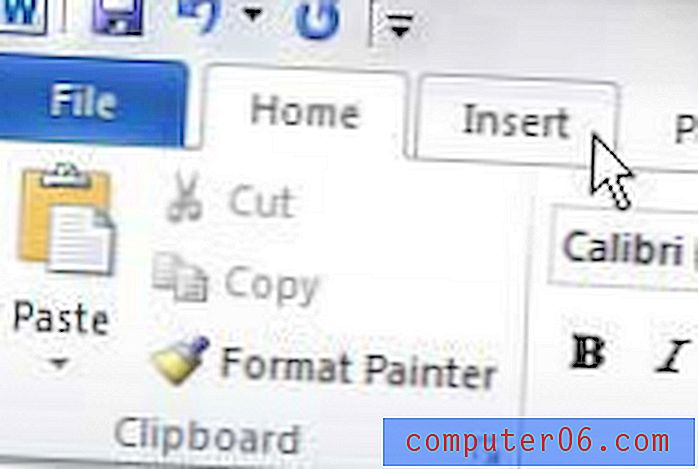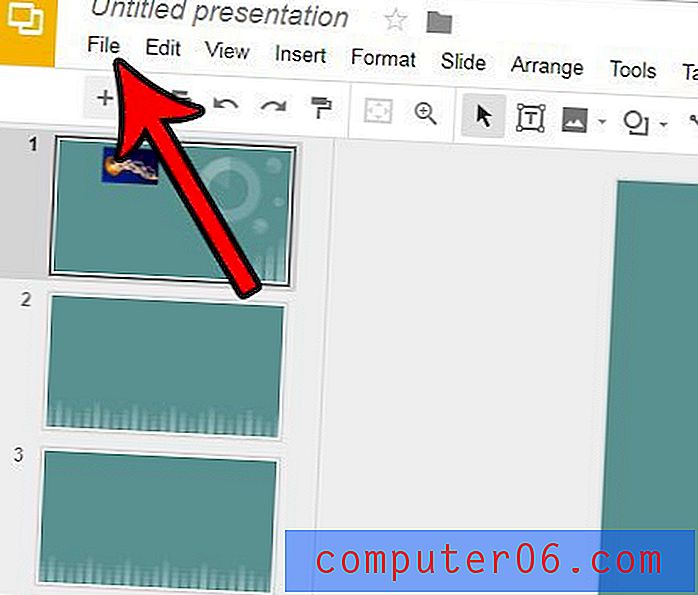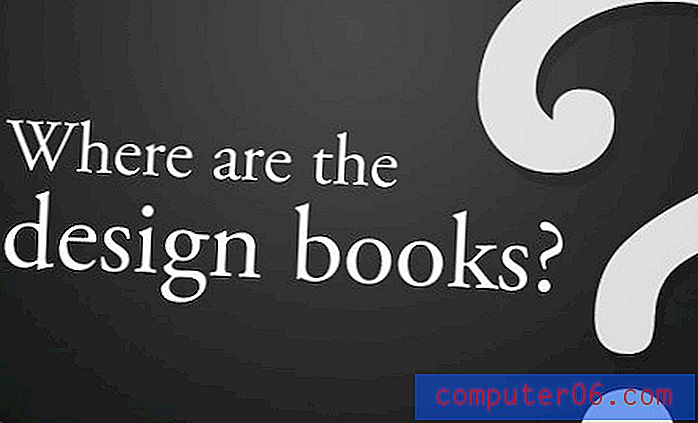Slik legger du til en drop Shadow til et bilde i Google Slides
Selv om du kan formatere bilder med et program som Photoshop før du legger det til i en Google Slides-presentasjon, kan disse programmene være vanskelige å jobbe med, og noen av dem er ganske dyre. Men presentasjonen din kan kreve en effekt på bildet ditt, noe som kan la deg lete etter alternativer for å oppnå ønsket effekt.
Google Slides har noen få måter du kan endre utseendet til lysbildebildene på, inkludert tillegg til en dråpe. En dråpe skygge har lenge vært brukt som en måte å gi et bilde et "ferdig" utseende, og kan gjøre mye for å forbedre et bilde uten betydelig redigering. Opplæringen vår nedenfor viser deg hvordan du legger til en dråpe skygge til et bilde i Google Slides ved å bruke verktøyene som er tilgjengelige i applikasjonen.
Formaterer et Google Slides-bilde med en drop Shadow
Trinnene i denne artikkelen ble utført i Google Chrome. Imidlertid vil de også fungere i andre nettlesere på stasjonære og bærbare datamaskiner, for eksempel Microsoft Edge eller Mozilla Firefox. Denne guiden forutsetter at du allerede har satt bildet inn i lysbildefremvisningen. Hvis ikke, kan du legge til et bilde i Google Slides ved å klikke på Sett inn- fanen øverst i vinduet og deretter velge Bilde- alternativet.
Trinn 1: Gå til Google Drive på https://drive.google.com/drive/my-drive og åpne presentasjonen som inneholder bildet du vil formatere med en dråpe skygge.
Trinn 2: Høyreklikk på bildet, og velg deretter Format-alternativknappen .
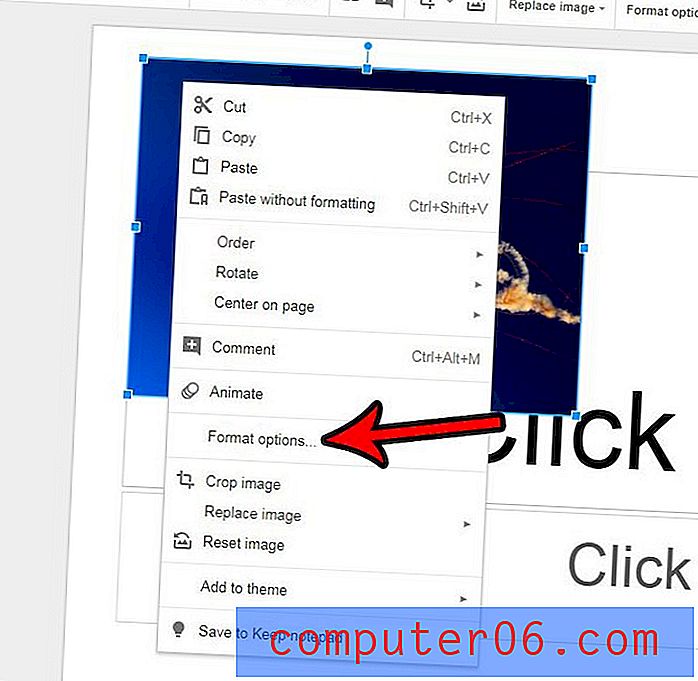
Trinn 3: Merk av i boksen til høyre for Drop skygge i kolonnen til høyre for vinduet, og klikk deretter pilen til venstre for Drop shadow for å utvide menyen.
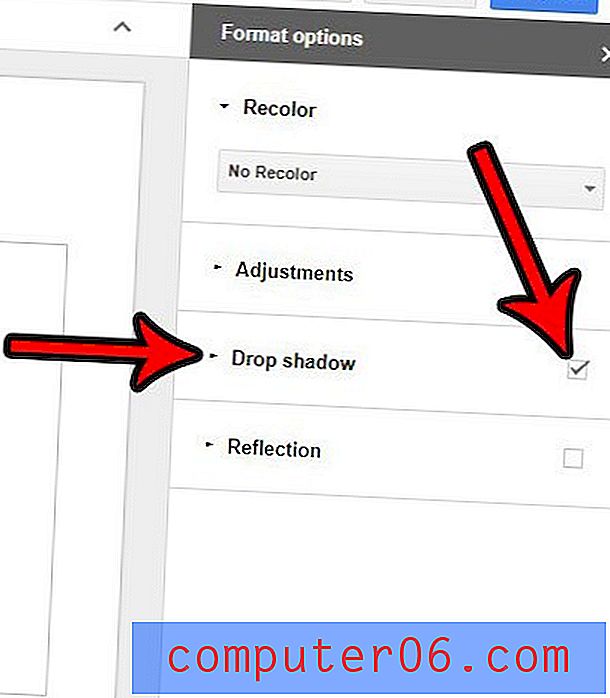
Trinn 4: Juster innstillingene for skyggen etter behov. Merk at det er alternativer for farge, gjennomsiktighet, vinkel, avstand og uskarphet radius .
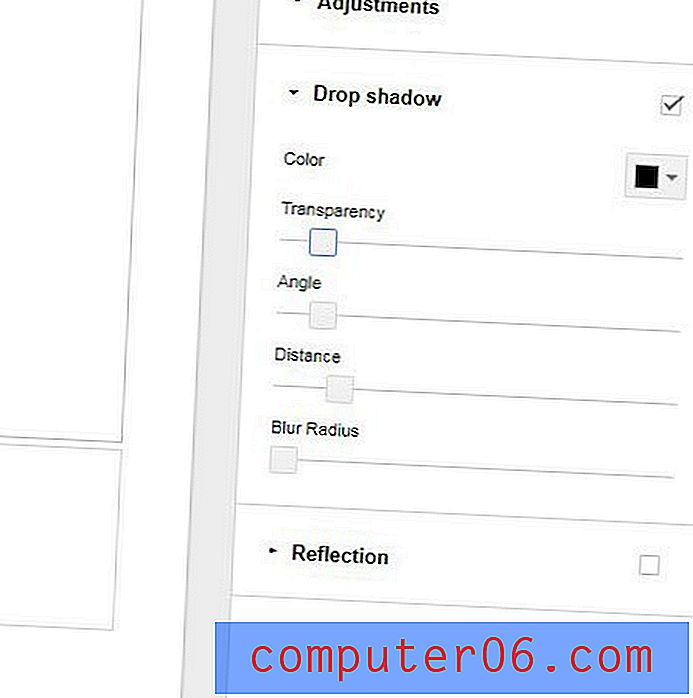
Visste du at du kan legge til videoer i presentasjonen din også? Finn ut hvordan du legger inn en YouTube-video i en av lysbildene dine ved å følge noen korte trinn.