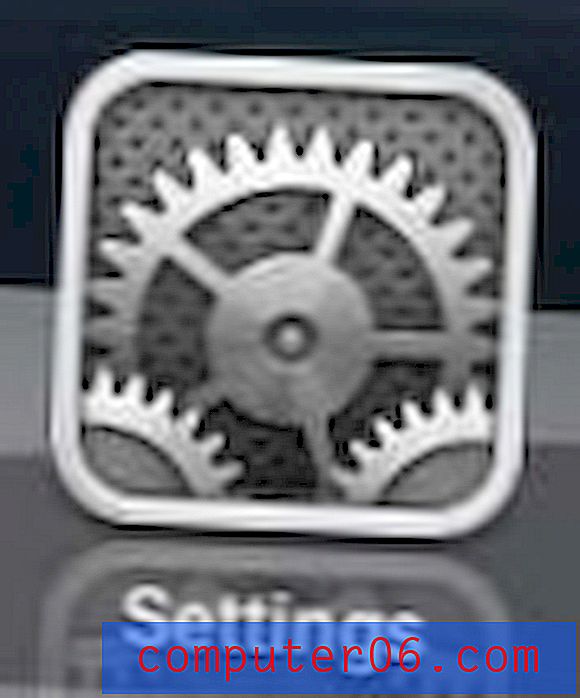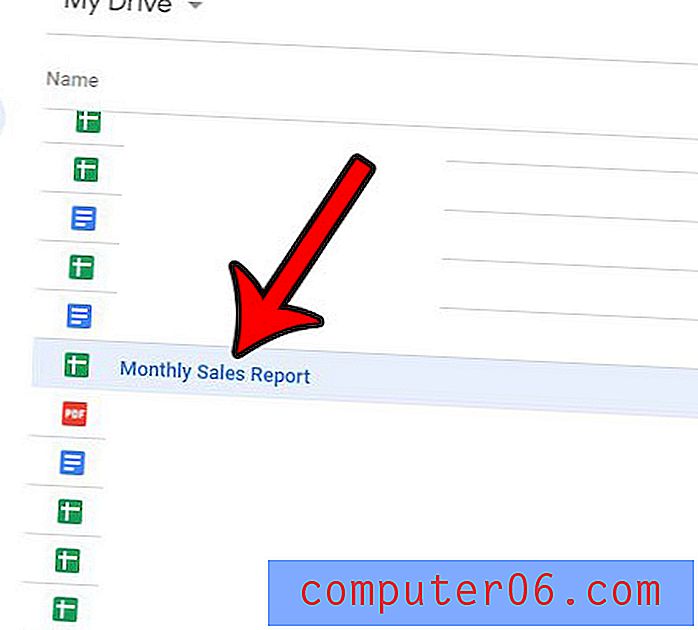Slik endrer du bredden på flere kolonner i Google Sheets
Har størrelsene på kolonnene i Google Sheets regnearket blitt ustyrlige? Eller blir data vanskelig å lese fordi de er hindret av andre kolonner? Da er størrelsen på kolonnene definitivt noe du vil gjøre. Men å endre størrelse på flere kolonner kan være litt irriterende, spesielt når du jobber med et stort ark.
Heldigvis lar Google Sheets deg endre bredden på flere kolonner samtidig. Du kan oppnå dette ved å velge kolonnene du vil endre størrelse på, og deretter justere bredden på en av de valgte kolonnene manuelt. Alle resten av de valgte kolonnene endrer størrelse på seg selv, basert på innstillingen.
Trenger du å kombinere noen av cellene dine i en? Finn ut hvordan du kan slå sammen celler i Google Sheets og oppnå ønsket resultat.
Endre flere kolonnebredder samtidig i Google Sheets
Trinnene i denne artikkelen viser deg en rask måte å endre bredden på flere kolonner i et Google Sheets regneark. Du kan velge individuelle kolonner som du vil lage samme størrelse, eller du kan velge alle kolonnene i regnearket samtidig.
Trinn 1: Gå til Google Drive på https://drive.google.com/drive/my-drive og dobbeltklikk på Ark-filen som inneholder kolonnene du vil endre størrelse på.
Trinn 2: Klikk på knappen over rad 1 og til venstre for kolonne A for å velge hele regnearket. Alternativt kan du holde nede Ctrl- tasten på tastaturet og klikke på kolonnebokstaven for hver kolonne du vil lage samme størrelse.
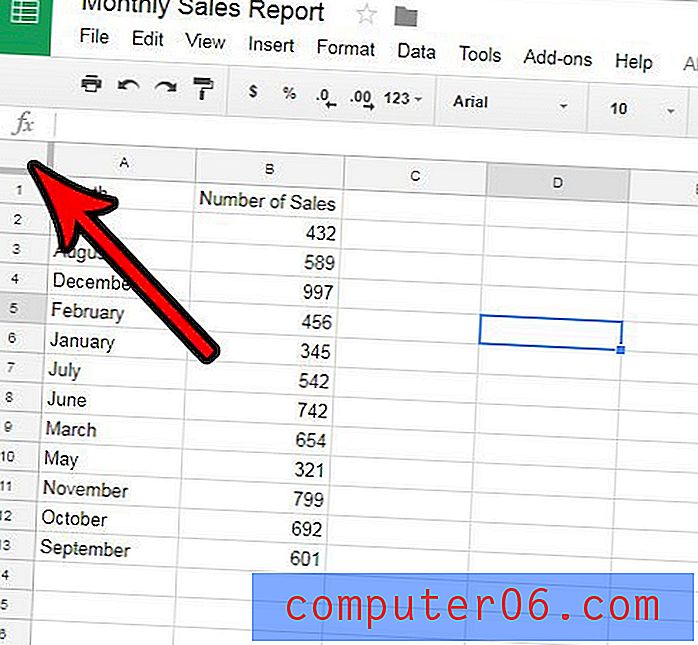
Trinn 3: Klikk på høyre kant på en av de valgte kolonnene, og dra den grensen til venstre eller høyre til den er ønsket størrelse. Resten av de valgte kolonnene endres også til den størrelsen når du slipper museknappen.
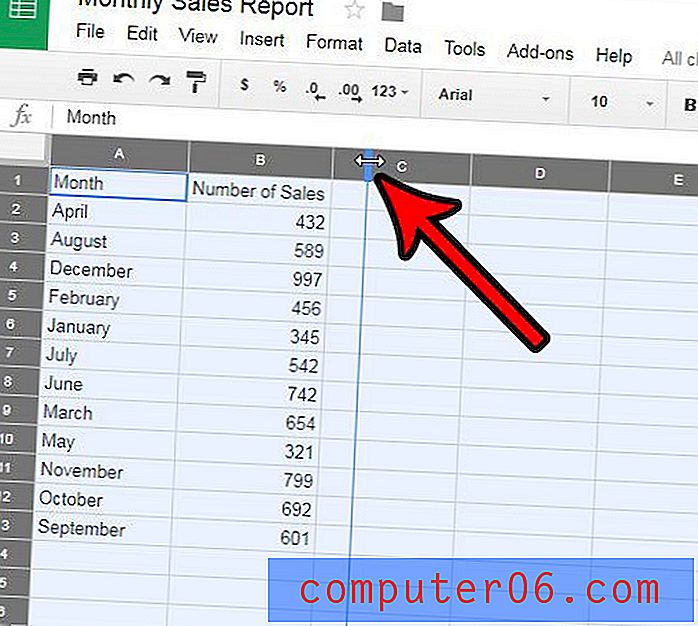
Samarbeider du om en Google Sheets-fil med flere personer, og den nåværende versjonen av filen har mange feil eller problemer? Lær hvordan du gjenoppretter en tidligere versjon i Ark, slik at du kan jobbe med dokumentet fra et tidligere tidspunkt da det fungerte ordentlig, eller inneholdt riktige data.