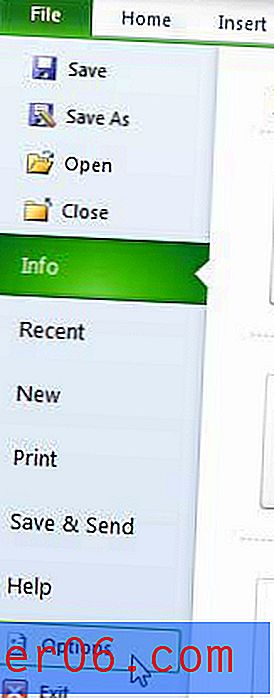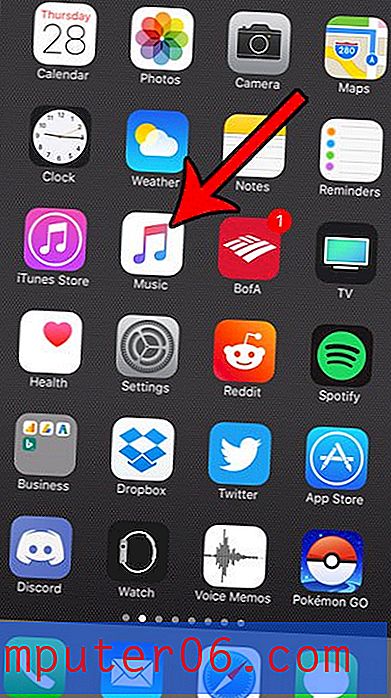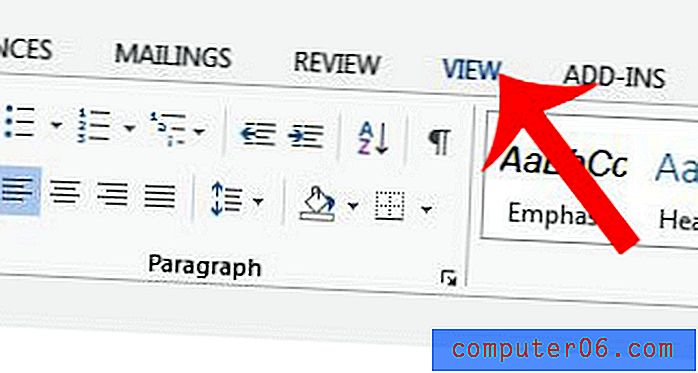Slik åpner du Google Chrome Task Manager
Mye av tiden, når du har en nettleser åpen, er det flere prosesser og applikasjoner som kjører enn du tror. Hvis du noen gang har trykket på Ctrl + Alt + Delete for å åpne Task Manager i Windows, har du sannsynligvis en ide om hva jeg viser til. Imidlertid er det ikke sikkert du er klar over at Google Chrome har sin egen dedikerte oppgavebehandling som vil fortelle deg alle prosessene og tilleggene som kjører sammen med nettleseren og fanene. Hvis du vil vite hvordan du åpner Google Chrome oppgavebehandler, kan du fortsette å lese denne opplæringen for å se den nøyaktige metoden som kreves for å gjøre det, samt en hendig hurtigtast som kan fremskynde prosessen ytterligere.
Start Task Manager i Google Chrome
Å kjøre prosesser, tilleggsprogrammer og verktøylinjer er tre av faktorene som vil redusere ytelsen til Google Chrome. I et forsøk på å hjelpe deg med å kontrollere disse elementene, tilbyr Google en oppgavebehandling, der du kan se og avslutte enhver løpende prosess du ønsker. Du kan også bruke et annet verktøy i oppgavebehandleren for å få litt mer detaljert statistikk om all ressursbruken din også.
Trinn 1: Start Google Chrome nettleser, eller åpne Chrome-vinduet hvis nettleseren allerede kjører.
Trinn 2: Høyreklikk på et tomt område øverst i vinduet, og klikk deretter alternativet Oppgavebehandling . Du kan også trykke Shift + Esc på tastaturet ditt for å åpne oppgavebehandleren også.
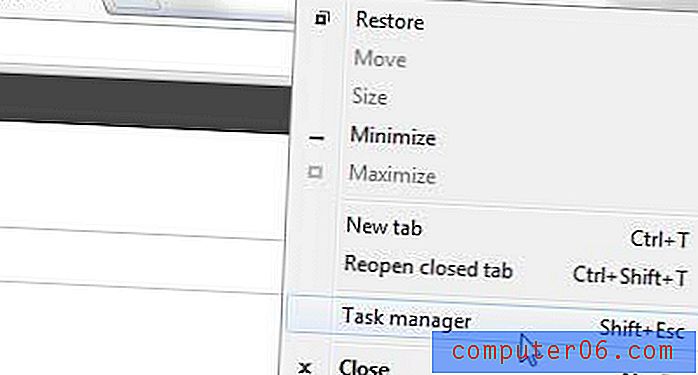
Trinn 3: Nå skal du ha et åpent vindu som ser ut som bildet nedenfor.
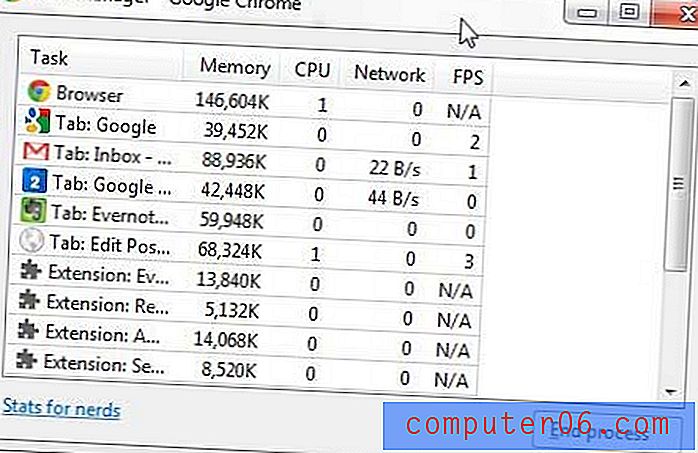
Trinn 4: Du kan avslutte en prosess ved å klikke på prosessen i vinduet og deretter klikke på Avslutt prosess- knappen nederst i vinduet.
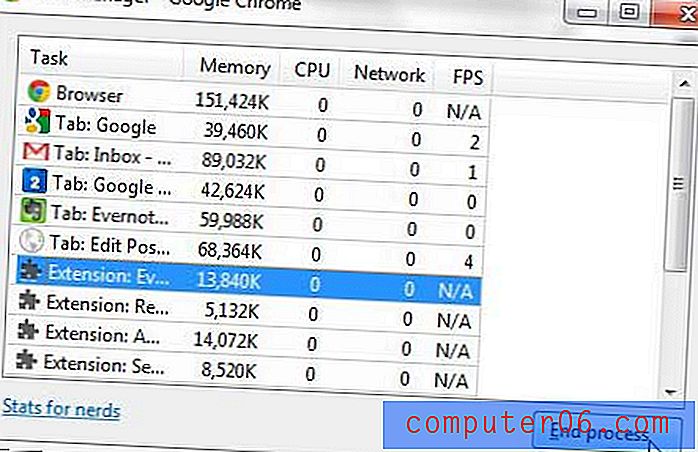
Du vil også legge merke til at det er en lenke nederst i venstre hjørne av vinduet som sier Stats for nerder . Hvis du klikker på denne lenken, åpnes en ny fane i nettleservinduet i Chrome, og vil gi deg mye detaljert informasjon om hver prosess og dens minnebruk.