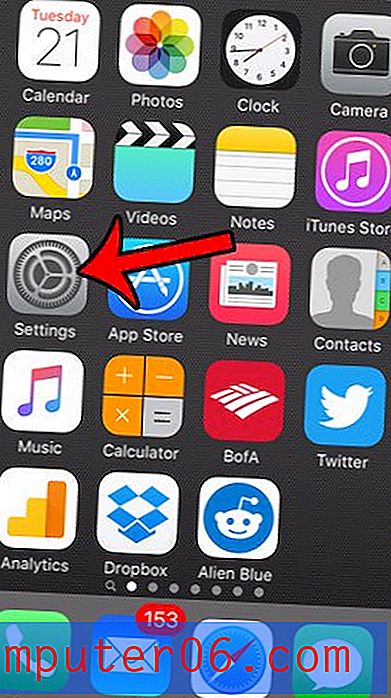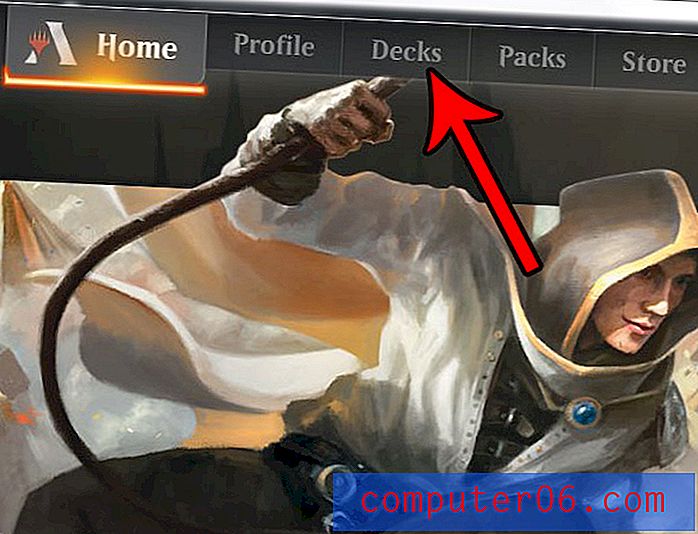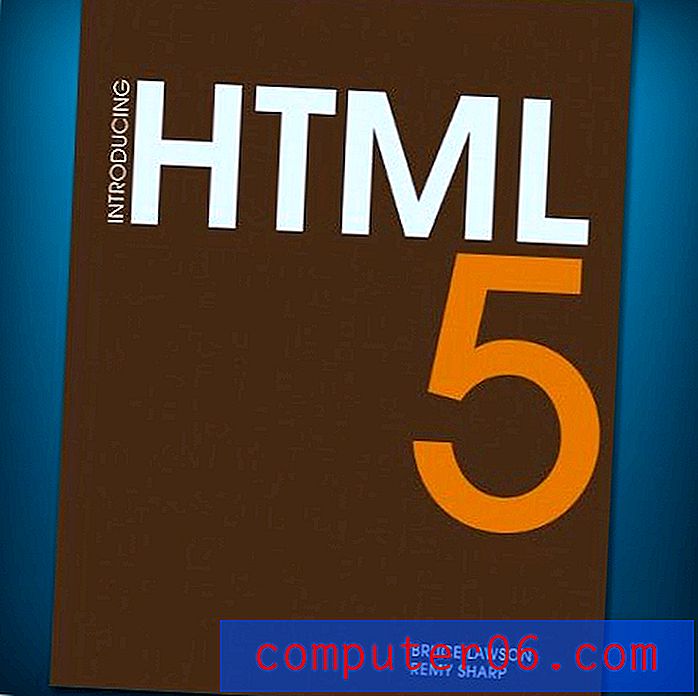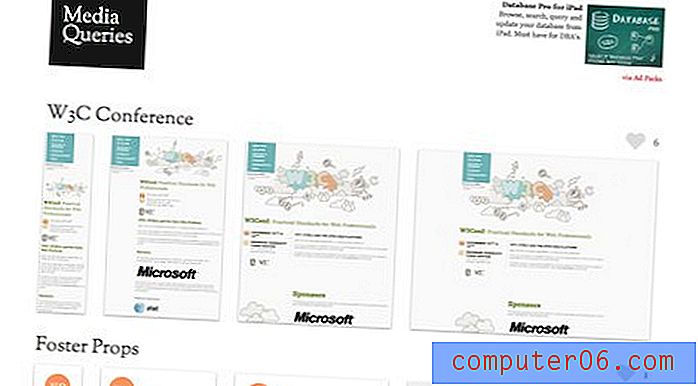Hvordan søke i Google Dokumenter
Noen ganger når du skriver et dokument, vil du finne deg selv at du trenger å slå opp noen ytterligere faktum, eller finne et annet stykke data. Avhengig av internettvanene dine, kan dette innebære å åpne en ny fane, åpne et annet nettleservindu eller bruke søkefunksjonen på Start-menyen på Windows 7-datamaskinen. Uansett hvilken vei du tar, trenger du å forlate Google Docs-dokumentet for å finne den informasjonen du trenger. Og når du navigerer bort fra en fane, er det alltid en sjanse for at du uforvarende kan lukke nettleservinduet, eller åpne en ny side i stedet for Google Dokumenter-dokumentfanen. Heldigvis har Google lagt til en ny funksjon på Docs-sidene deres som heter Research som gjør det mulig å søke på Internett direkte fra dokumentsiden.
Slik bruker du Google Docs Research Tool
Nå som Google har lagt til forskningsverktøyet til Docs-siden sin, vil det være der som standard, både for gamle og nye dokumenter, med mindre du velger å fjerne det fra visningen. Hvis du vil fjerne den fra siden, kan du bare klikke på det hvite “x” øverst til høyre i verktøyet.
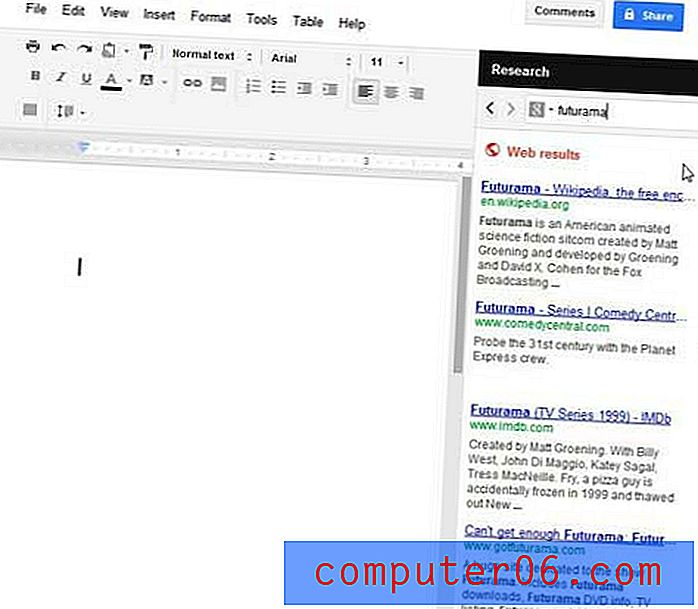
Imidlertid, hvis du vil bruke verktøyet til å hjelpe deg med å lage dine dokumenter, gir det faktisk en veldig interessant funksjonalitet. Begynn å lære hvordan du bruker Google Docs Research-verktøyet ved å skrive inn et søkeord i søkefeltet. Forskningsverktøyet vil deretter vise resultatene du kan forvente hvis du bruker Google-søk i sin egen nettleserfane.
Hvis du klikker på en av koblingene i resultatene, vil den åpne siden i sin egen fane. Imidlertid blir de mer interessante elementene i forskningsverktøyet funnet ved å bruke alternativene som lar deg handle etter søkeresultatene, mens du forblir på din nåværende side. Hvis du for eksempel holder musa over et av resultatene, vil du se et nytt sett med alternativer som vises under resultatet.
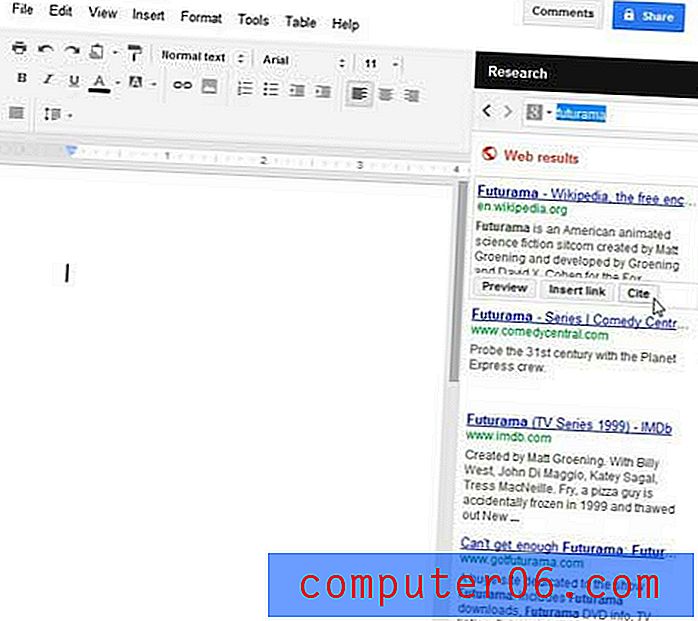
Hvis du klikker på Sett inn kobling- knappen, vil en kobling til søkeresultatet bli lagt til i dokumentet.
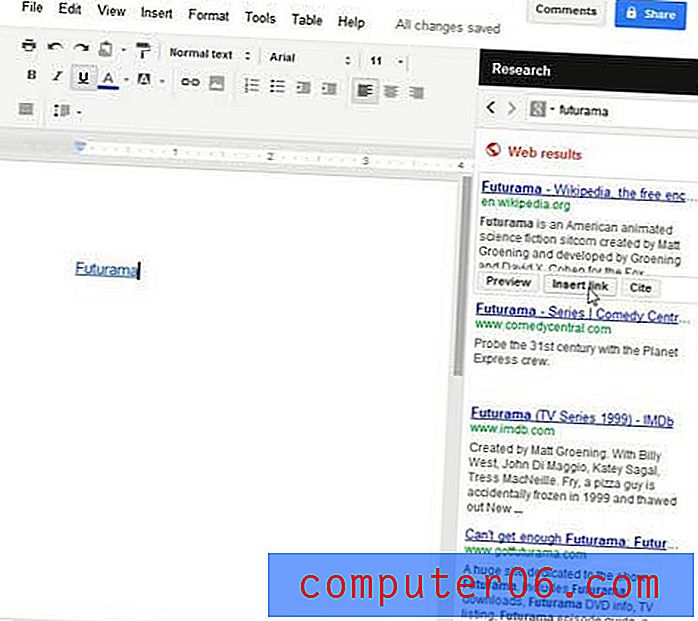
Hvis du klikker på Sitat-knappen, blir en sitasjon lagt til i gjeldende posisjon i dokumentet, og vil bli angitt med et sitasjonsnummer. En sitasjon vil også bli lagt til bunnen av dokumentsiden.
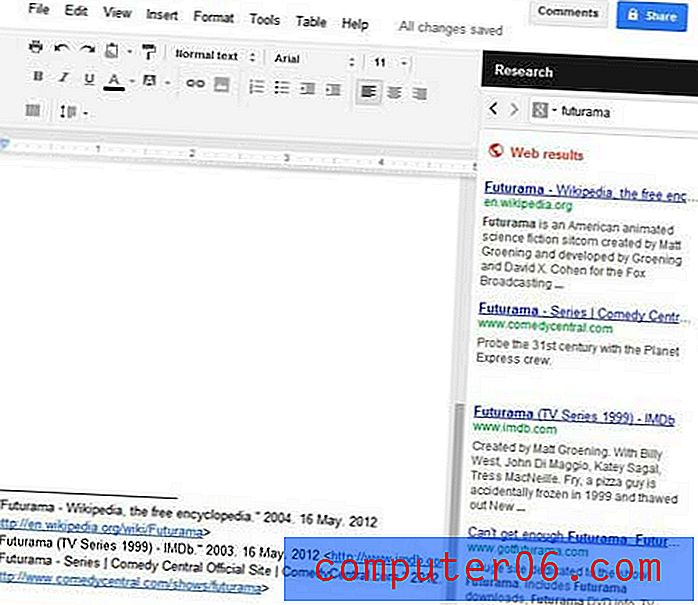
Til slutt, hvis du klikker på knappen Forhåndsvisning, vises en forhåndsvisning av søkeresultatsiden til venstre for forskningsverktøyet, slik at du kan se en forhåndsvisning av resultatsiden uten å forlate dokumentet.
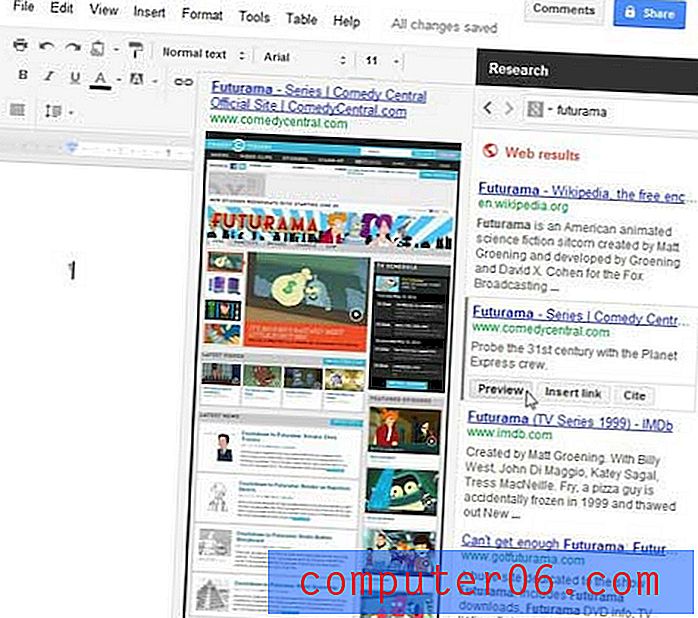
Å lære å bruke dette nye tilskuddet til Google Dokumenter effektivt kan virkelig bidra til å fremskynde all forskning du trenger å gjøre for en artikkel eller en artikkel, samtidig som du reduserer mengden vindusbytte som normalt er involvert i slike aktiviteter. Hvis du derimot bestemmer deg for at du ikke vil ha dette alternativet som standard, bare lukk det fra et dokument en gang, så blir det borte til du velger å aktivere det igjen i fremtiden. Du kan aktivere forskningsverktøyet på nytt ved å klikke på Verktøy øverst i vinduet og deretter klikke på Forskningsalternativet .