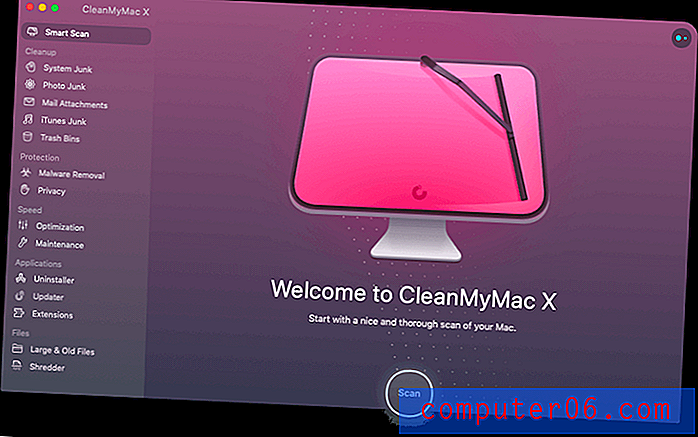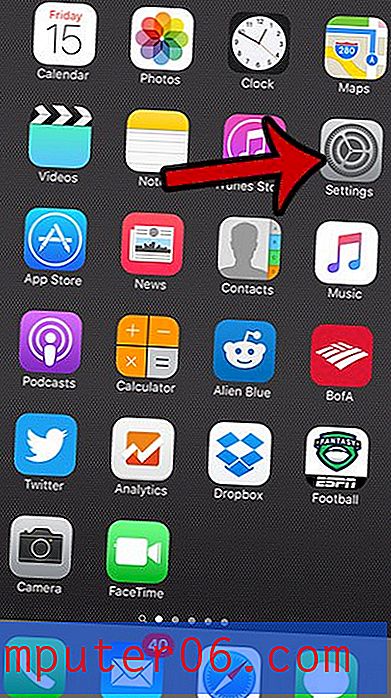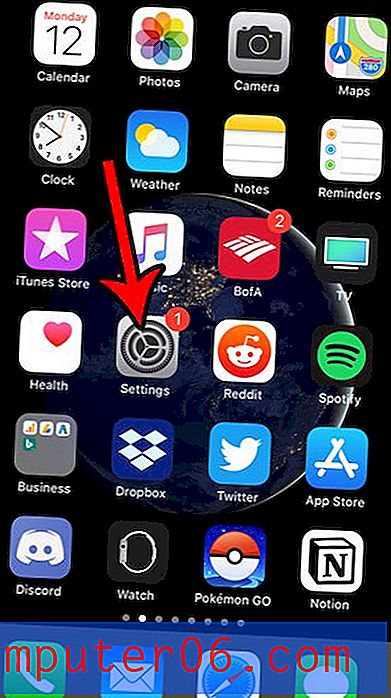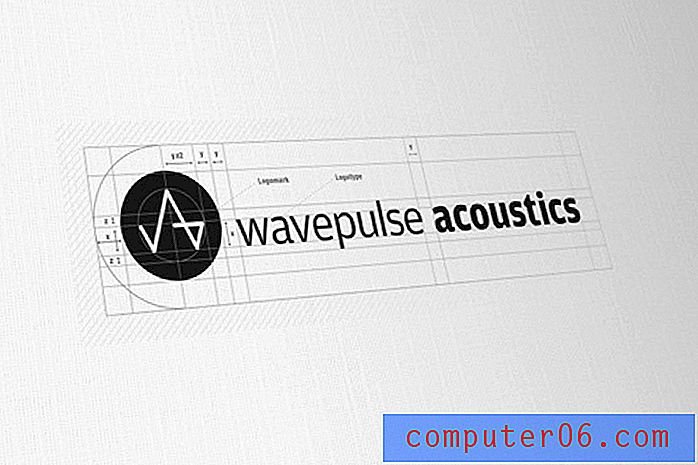Slik endrer du nedlastingsplassering for Safari på en iPhone 7
Trinnene i denne guiden viser deg hvordan du endrer innstillingen på iPhone som dikterer hvor Safari lagrer filene du laster ned. Vi dekker disse trinnene kort i begynnelsen av artikkelen og fortsett videre nedenfor med tilleggsinformasjon.
- Åpne Innstillinger- appen.
- Bla nedover og velg Safari .
- Bla nedover og velg Nedlastinger .
- Trykk på stedet der du vil lagre nedlastede filer.
Safari-nettleseren på din iPhone gir deg muligheten til å laste ned filer. Som standard er det sannsynlig at nettleseren velger å lagre filene på iCloud Drive.
Men det kan være at du ikke vil bruke iCloud Drive til dette formålet, slik at du leter etter et annet sted å lagre filene du laster ned. Opplæringen vår nedenfor vil vise deg hvor du finner innstillingen som kontrollerer dette slik at du kan lagre filene et annet sted.
Hvordan bytte nedlastingsplassering for Safari på en iPhone
Trinnene i denne artikkelen ble utført på en iPhone 7 Plus i iOS 13.1.2, men vil fungere for andre iPhone-modeller som bruker denne versjonen av operativsystemet.
Trinn 1: Trykk på Innstillinger- ikonet.
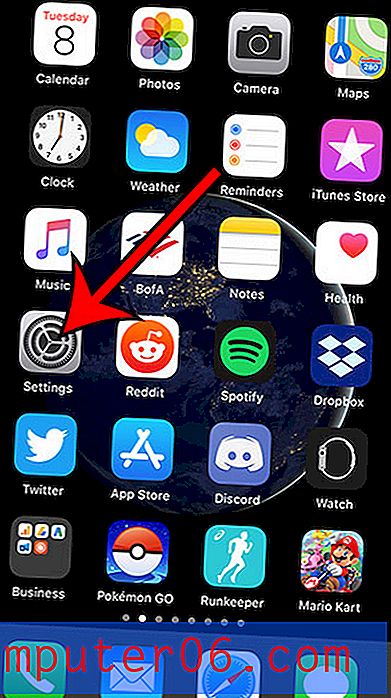
Trinn 2: Bla nedover og velg Safari- alternativet.
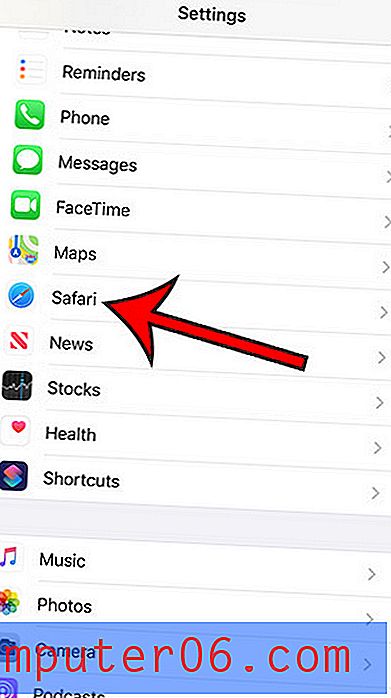
Trinn 3: Bla ned og trykk på Nedlastinger- knappen under Generelt.
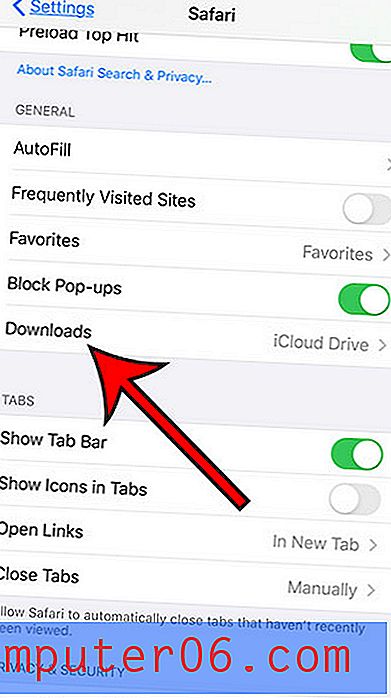
Trinn 4: Velg ønsket sted for nedlasting fra alternativene øverst på menyen.
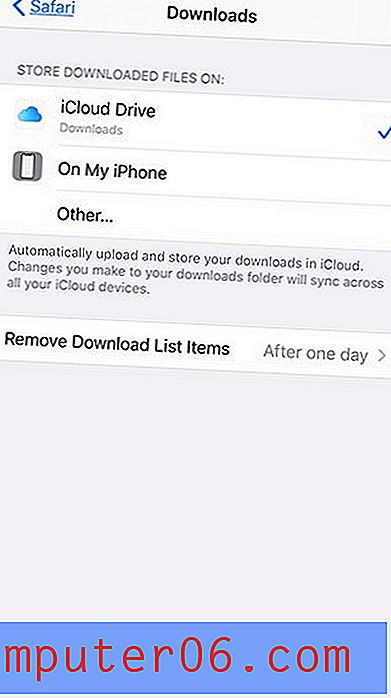
Som du kan se på bildet over, er nedlastingsstedene tilgjengelig for meg:
- iCloud Drive
- På min iPhone
- Annen
Hvis du velger alternativet Andre, kan du velge mellom tilgjengelige undermapper på disse stedene.
Har du lagt merke til et nytt batterirelatert varsel? Finn ut om optimalisert batterilading på iPhone, og se hvorfor det er noe som kan være nyttig for å forlenge batteriets levetid.