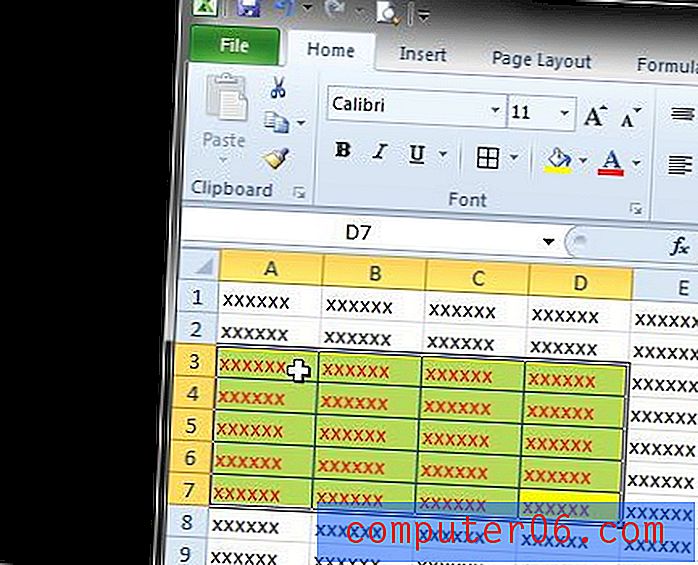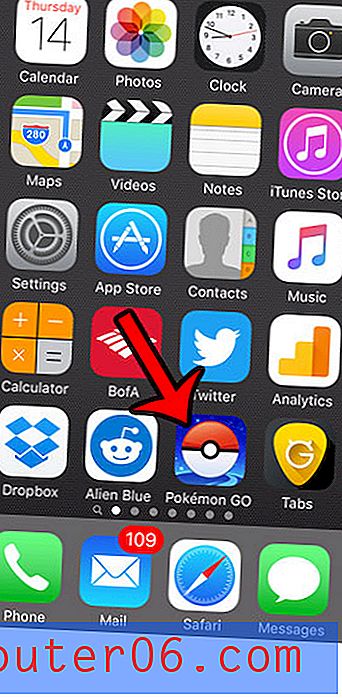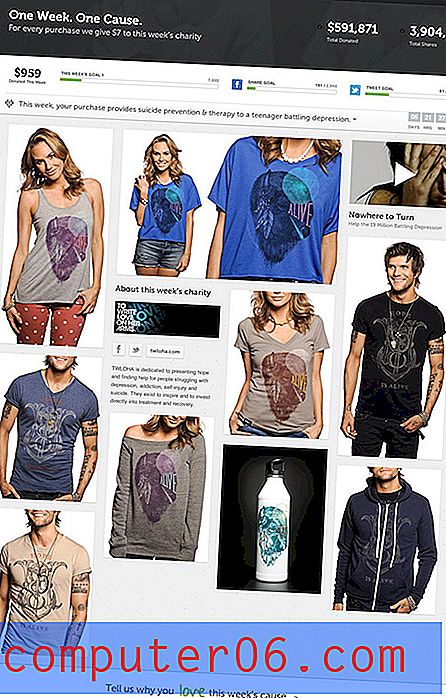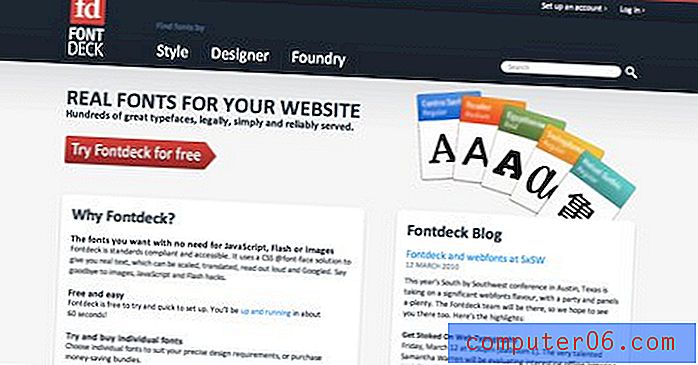Hvordan lage appmapper på iPhone 5
iPhone-apper er flotte. De gir praktiske, raske måter å få tilgang til applikasjoner, nettsteder og tjenester som du bruker mye. Men på grunn av deres nytte kan du oppleve at du har for mange på telefonen. Du ønsker imidlertid ikke å eliminere noen apper fordi du fremdeles bruker dem, så du vil kunne gruppere dem i mapper, slik du gjør på en bærbar eller stasjonær datamaskin. Heldigvis har iPhone 5 en måte å gjøre dette på, selv om det ikke er noe som er umiddelbart åpenbart. Så fortsett å lese nedenfor for å lære hvordan du lager app-mapper på iPhone 5.
Har du etui til din iPhone 5? Eller leter du etter en ny sak? Amazon har et stort utvalg av gode og rimelige saker som kan forbedre utseendet og følelsen på enheten din.
Denne artikkelen ble skrevet for iOS 6. Du kan lese den oppdaterte artikkelen for iOS 7 her.
Hvordan lage appmapper på iPhone 5
Det er viktig å merke seg at dette er litt annerledes enn å lage mapper på Mac- eller Windows-datamaskinen. IPhonen din vil automatisk opprette en mappe med et navn som beskriver programtypene i mappen. Men når mappen er opprettet, kan du flytte den rundt på telefonen på samme måte som du ville gjort for en hvilken som helst annen installert app. Du kan også gi mappen et annet navn, hvis du ønsker det.
Trinn 1: Hold fingeren i en av appene du vil legge inn i en mappe til appen rister og det vises et X i øvre venstre hjørne.
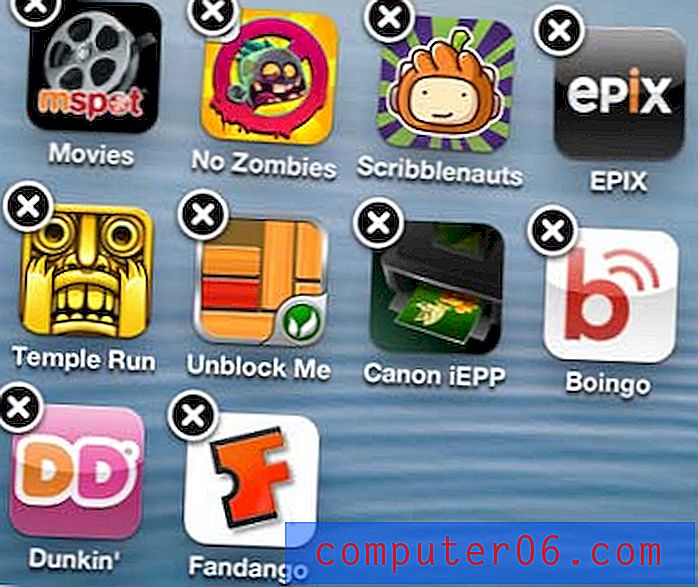
Trinn 2: Dra ikonet på toppen av en av de andre appene du vil inkludere i mappen. Den vil opprette mappen automatisk når appene er plassert riktig. Det kan være litt vanskelig å få posisjoneringen riktig, så bare hold den til mappen er opprettet.

Trinn 3: Trykk inni mappenavnfeltet øverst i mappedelen på skjermen, skriv deretter ønsket navn på mappen og trykk på Fullført når du er ferdig.
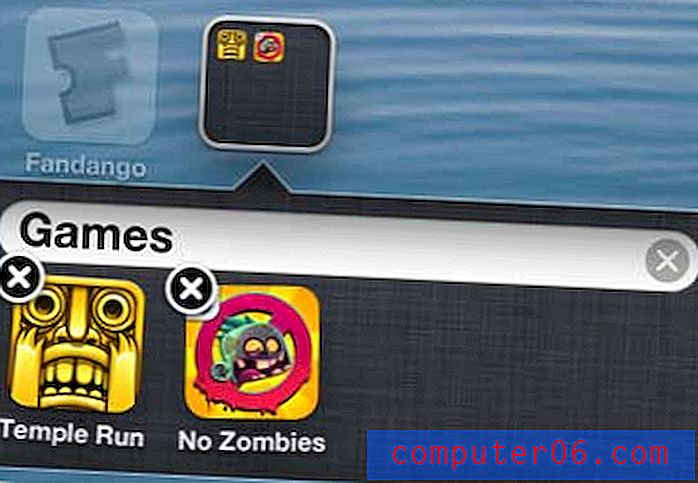
Trinn 4: Dra alle andre apper på toppen av denne mappen for å inkludere dem.
Hvis du senere bestemmer deg for at du vil fjerne en app fra den opprettede mappen, trykker du bare på mappen en gang for å åpne den, og holder deretter fingeren på appen du vil fjerne og drar den til ønsket sted på en av hjemmeskjermene.
Blir du irritert over lyden som din iPhone spiller hver gang du låser eller låser opp enheten? Du kan følge trinnene i denne artikkelen for å lære hvordan du deaktiverer den lyden.