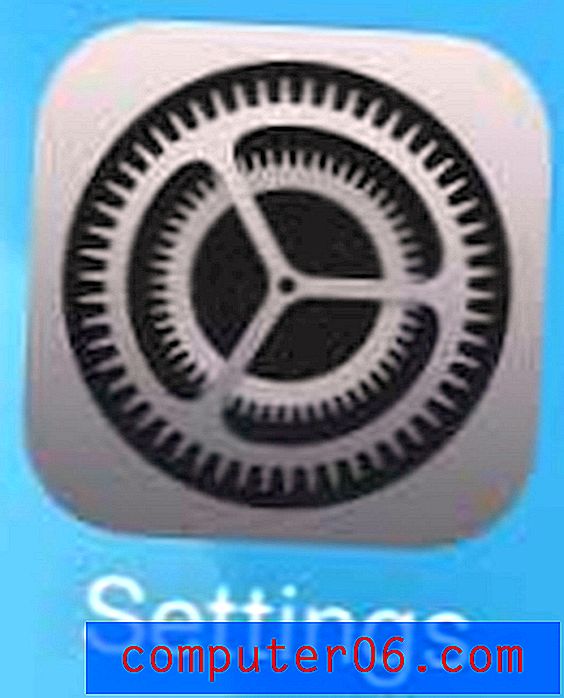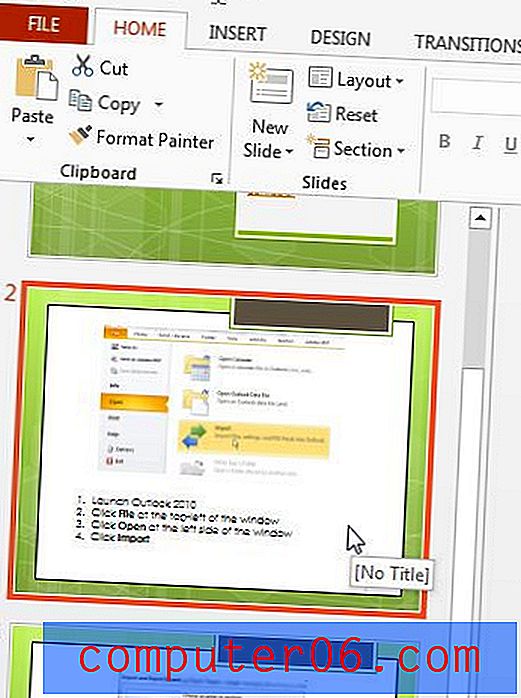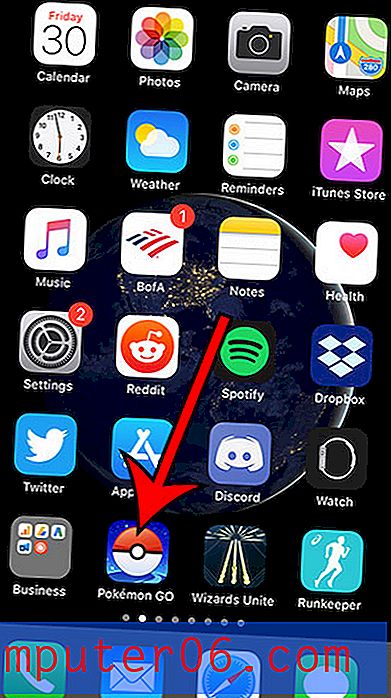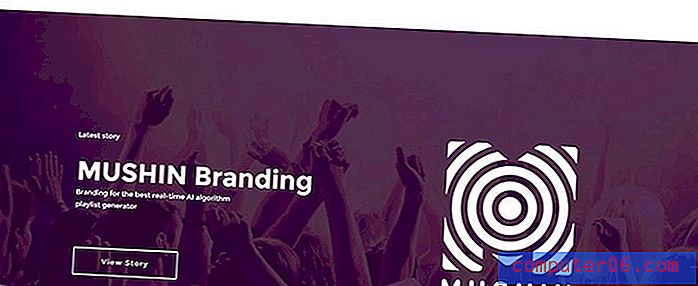Hvordan aktivere Firefox privat surfing på en iPhone
Noen ganger kan det hende du må åpne en fane i nettleseren din, men du vil ikke at nettleseren skal logge den siden inn i historikken. Firefox privat surfing er perfekt for dette scenariet, i tillegg til situasjoner der du vil være logget på to kontoer på samme nettsted samtidig.
Firefox-appen på iPhone-en har et privat surfealternativ, selv om det kan være litt vanskelig å finne om du ikke har brukt den før. Opplæringen i artikkelen nedenfor hjelper deg å starte en privat surfesession på Firefox.
Slik starter du privat surfing i Firefox iPhone-appen
Trinnene i denne guiden ble utført på en iPhone 7 Plus, i iOS 10.2. Versjonen av Firefox som brukes er den mest tilgjengelige versjonen som var tilgjengelig da denne artikkelen ble skrevet.
Firefox privat surfing fungerer som et andre sett med nettleserfaner. Bare å bytte fra privat surfing tilbake til normal surfing vil ikke avslutte den private nettlesingsøkten. Du må lukke hver fane i privat surfing hvis du ikke vil at noen med tilgang til telefonen din skal se kategoriene du surfer privat.
Trinn 1: Åpne Firefox .
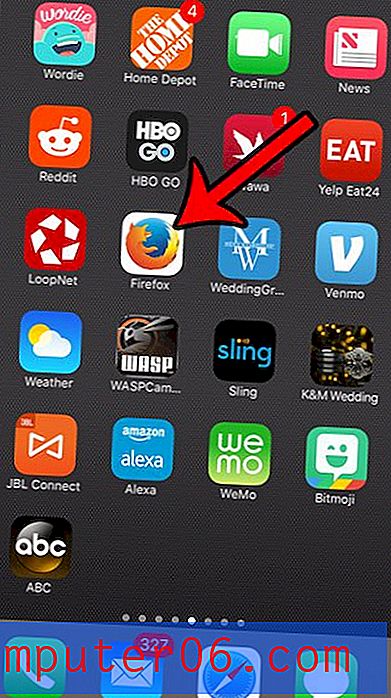
Trinn 2: Trykk på faneikonet øverst til høyre på skjermen.
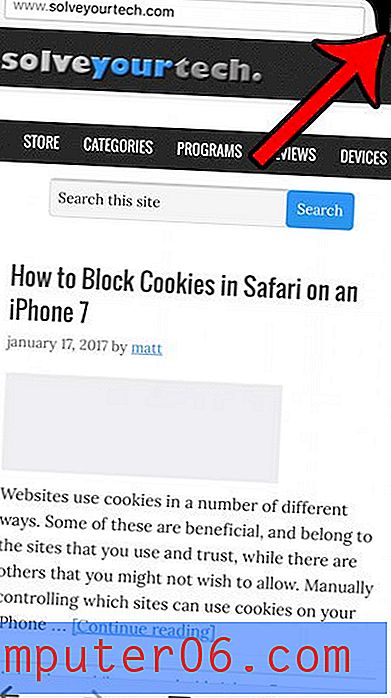
Trinn 3: Trykk på maskeikonet nederst til høyre på skjermen.
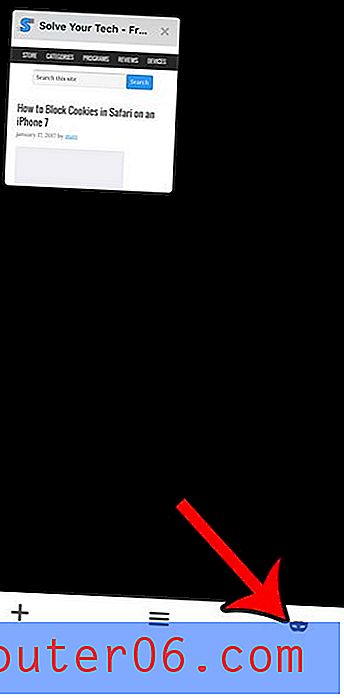
Trinn 4: Trykk på + -ikonet nederst i venstre hjørne av skjermen for å åpne en ny Firefox-surfing-fane.
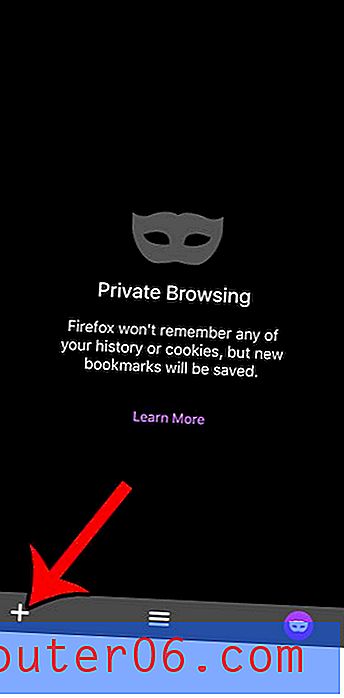
Du kan identifisere en privat nettlesingsøkt ved den lilla kanten rundt faneikonet.
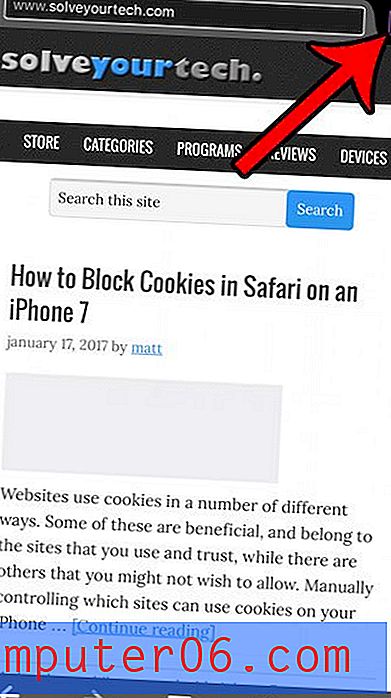
Når du er ferdig med din private nettlesingsøkt, kan du lukke en fane ved å trykke på faneikonet og deretter trykke på x- knappen øverst til høyre i kategorien. Du kan bytte tilbake til vanlig surfing ved å trykke på maskeikonet igjen.
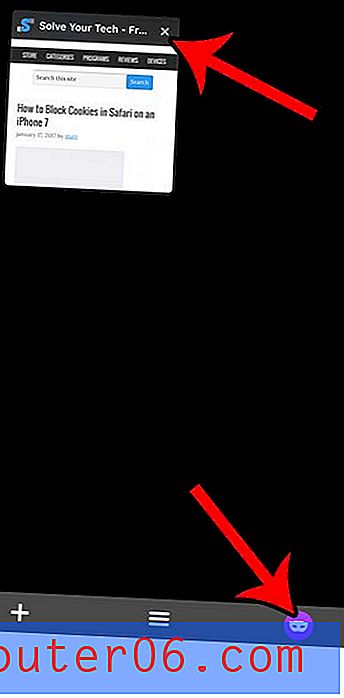
Hvis du åpnet en fane i en vanlig Firefox-surfesession som du hadde tenkt å åpne i en privat nettlesingsøkt, er det også nyttig å vite hvordan du sletter informasjonskapsler og historie i Firefox iPhone-appen. Denne handlingen vil slette alle surfedataene som for øyeblikket er lagret i Firefox på enheten din.