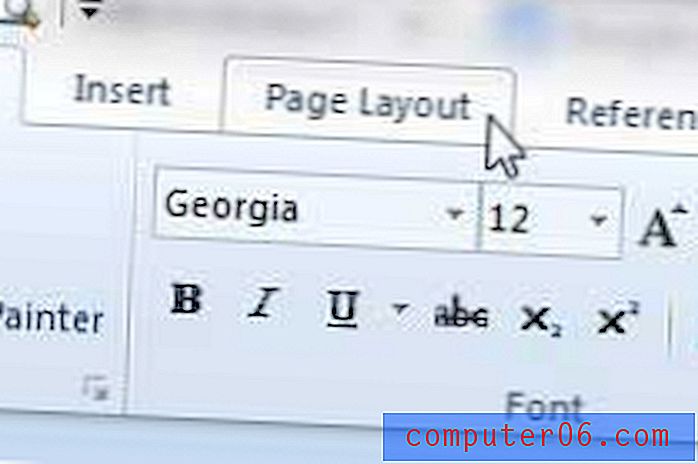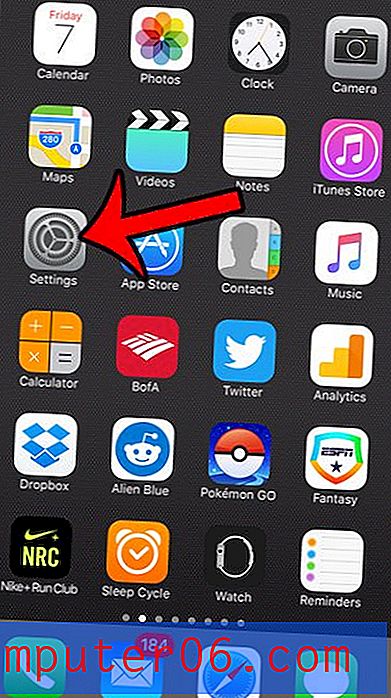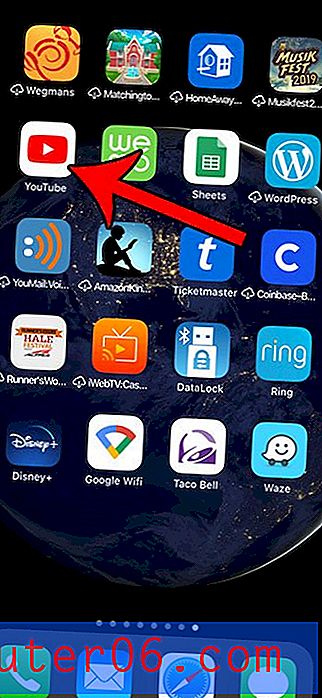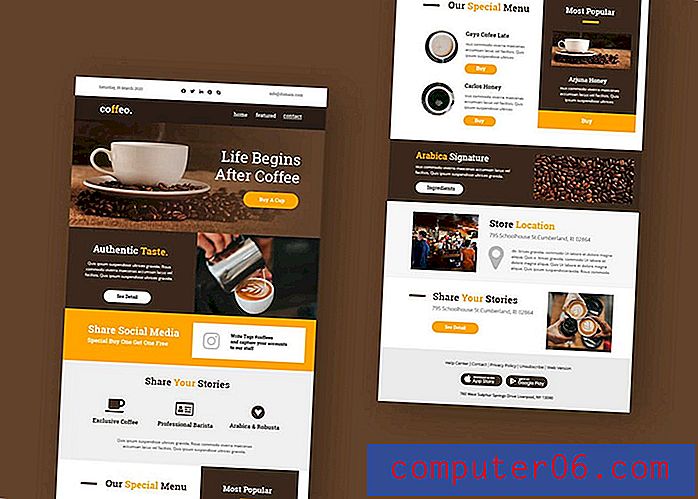Slik kommer du til leselisten din i Microsoft Edge iPhone-appen
Leselisten er en vanlig funksjon i mobile nettlesere. Microsoft Edge-appen på din iPhone har også en, og det er et praktisk sted å lagre artikler du vil lese i fremtiden, men kanskje ikke har tid til å lese akkurat nå.
Hvis du tidligere har lagt til en side til dette stedet, enten med vilje eller ved en feiltakelse, kan du være nysgjerrig på hvor du kan finne leselisten din slik at du kan se sidene du har lagt til der. Opplæringen vår nedenfor viser deg hvor du finner Microsoft Edge-leselisten på en iPhone, i tillegg til at du viser et par forskjellige måter du kan håndtere den på.
Slik får du tilgang til Microsoft Edge-leselisten på en iPhone
Trinnene i denne artikkelen ble utført på en iPhone 7 Plus i iOS 11.4.2. Jeg bruker den nyeste versjonen av Microsoft Edge-appen som var tilgjengelig da denne artikkelen ble skrevet.
Trinn 1: Åpne Microsoft Edge- appen.
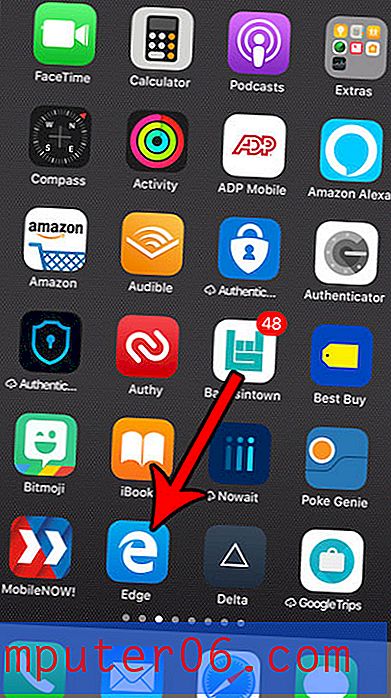
Trinn 2: Trykk på stjerneikonet øverst til høyre på skjermen.
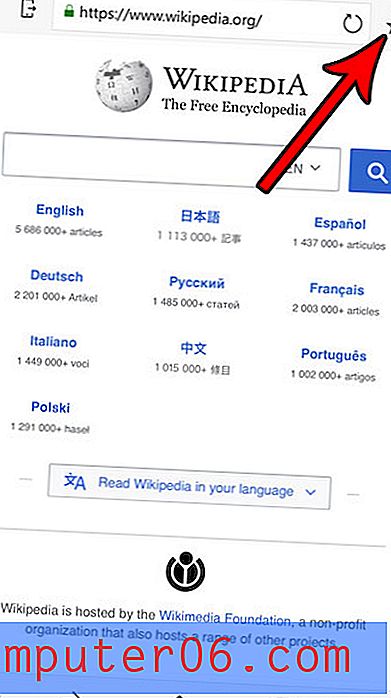
Trinn 3: Velg kategorien Leseliste nederst på skjermen.
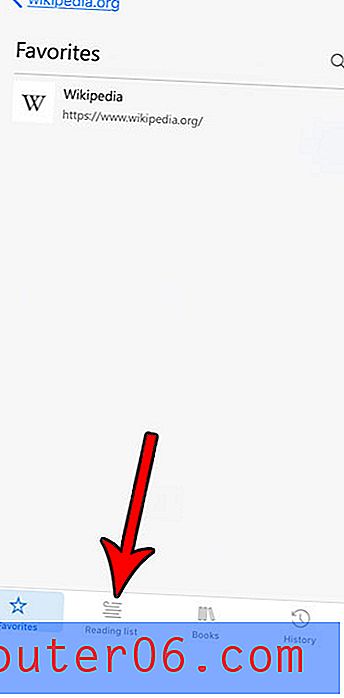
Trinn 4: Trykk på en side i leselisten din for å gå til den.
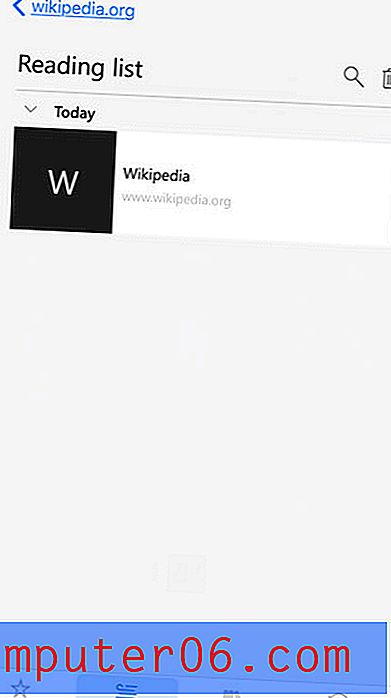
Merk at du kan tømme hele leselisten din ved å trykke på søppelikonet øverst til høyre på skjermen. Du kan også slette en individuell side fra denne listen ved å sveipe til venstre på den og deretter trykke på Slett- knappen.
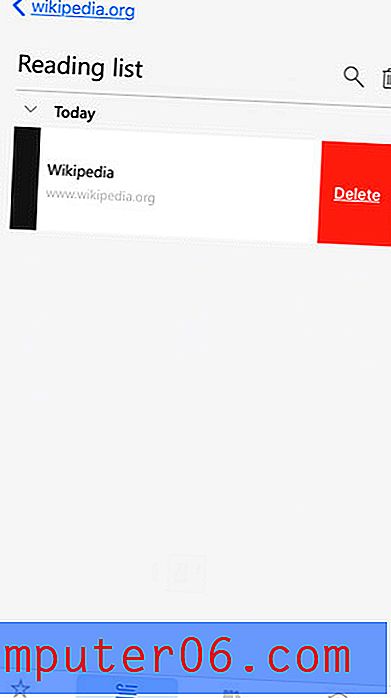
Du kan legge til en side i leselisten din ved å navigere til den siden i nettleseren, trykke på menyikonet (det med tre prikker) nederst til høyre på skjermen og deretter tappe på leselisten- knappen som er identifisert på bildet nedenfor.
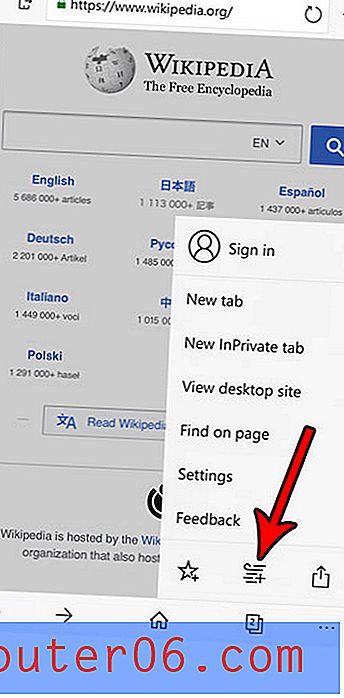
Er du lei av alle annonsene du ser når du surfer på websider på iPhone? Finn ut hvordan du blokkerer annonser med Microsoft Edge iPhone-appen ved å aktivere en funksjon i appen.