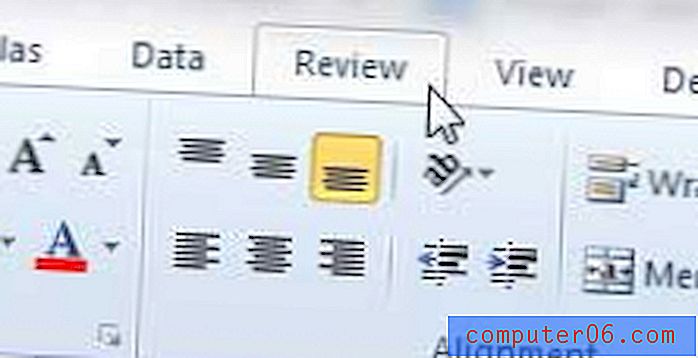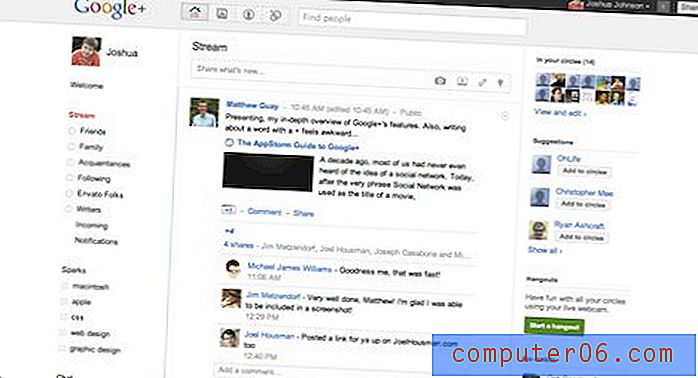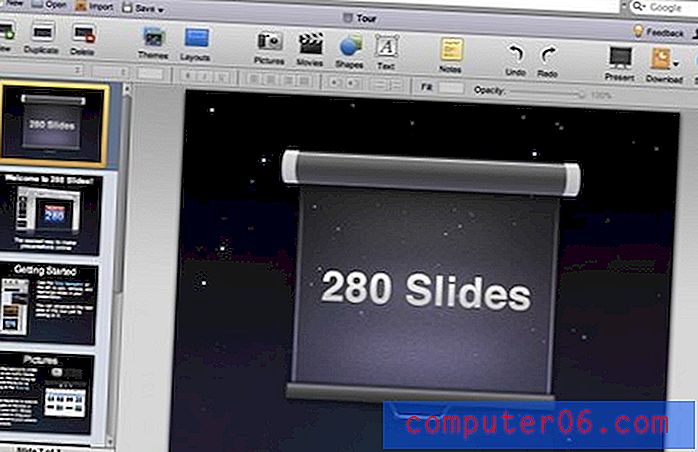Slik slår du av individuelle appvarsler i iOS 9
Når du har installert noen få apper på din iPhone, vil du uunngåelig begynne å motta varsler fra disse appene. Noen av disse varslene er nyttige, men mange av dem kan være unødvendige, overdreven eller til og med irriterende. Dette kan føre til at du ser etter en måte å slå dem av.
Heldigvis lar iOS 9 iPhone deg tilpasse varslene for de enkelte appene som er installert på enheten. Guiden vår nedenfor viser deg hvordan du slår av alle varslene for en app du velger.
Slå av varsler for en enkelt app i iOS 9
Trinnene i denne artikkelen ble utført på en iPhone 6 Plus, i iOS 9.2. Disse trinnene fungerer for andre iPhone-modeller som bruker samme versjon av iOS.
Slik slår du av varslene for en app i iOS 9 -
- Åpne Innstillinger- menyen.
- Velg alternativet Varsler .
- Bla nedover og velg appen du vil deaktivere varsler for.
- Trykk på knappen til høyre for Tillat varsler for å slå den av.
De samme trinnene er vist nedenfor med bilder -
Trinn 1: Trykk på Innstillinger- ikonet.
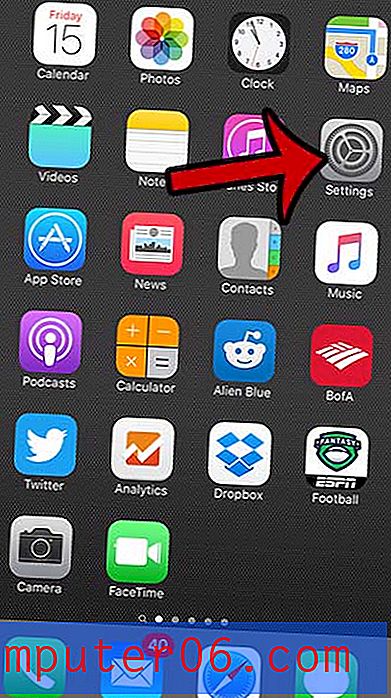
Trinn 2: Velg alternativet Varsler .
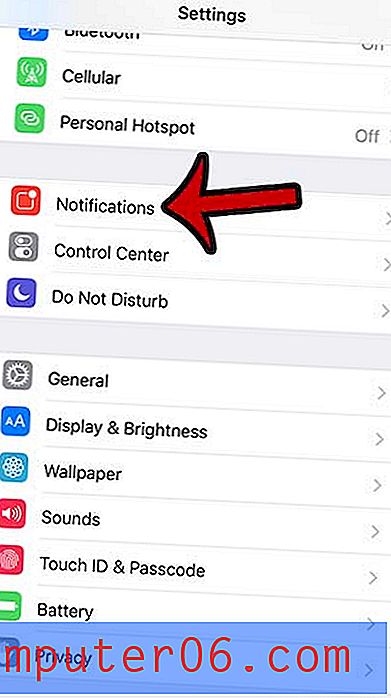
Trinn 4: Bla ned og finn appen du ønsker å slå av varslene for. Hvis du ønsker å deaktivere varsler midlertidig på iPhone, kan du lære mer om Ikke forstyrr for å se om den funksjonen vil hjelpe deg å oppnå det du leter etter. Jeg slår av varslene for Steam- appen på bildet nedenfor.
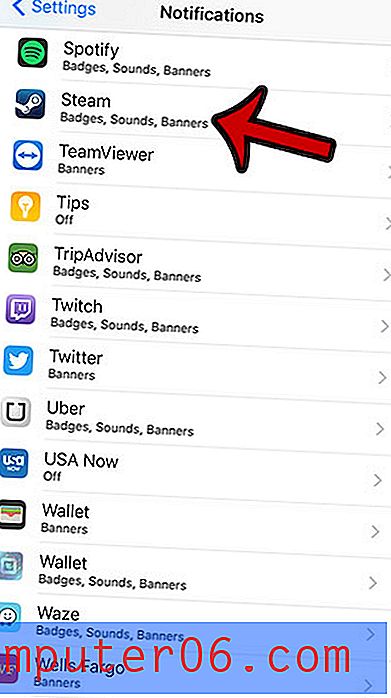
Trinn 5: Trykk på knappen til høyre for Tillat varsler for å slå den av. Når alle varslinger er slått av, vil det ikke være grønn skyggelegging rundt knappen. Varsler er slått av på bildet under. Hvis du i stedet foretrekker å tilpasse varslene, må du la alternativet Tillat varsler være på, men konfigurere resten av alternativene på dette skjermbildet slik du vil.
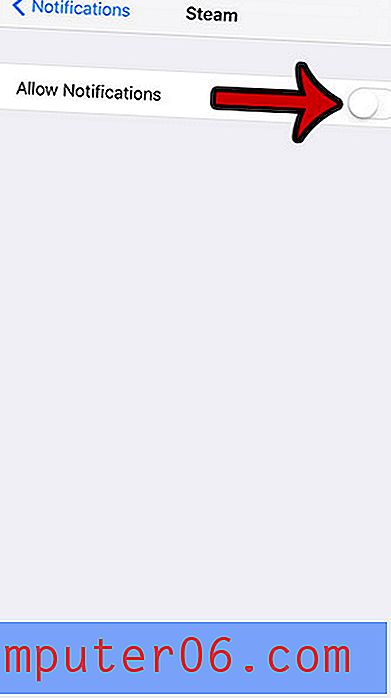
Er du usikker på om du vil slå av merket-appikonet for en app? Les her for å finne ut mer om merketappikoner for å se hvilke apper du kanskje vil ha varslingsappikonvarsler.