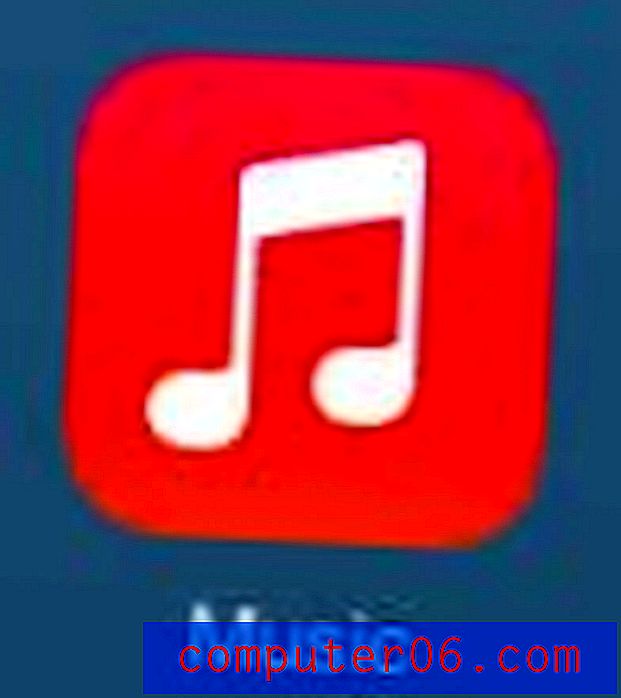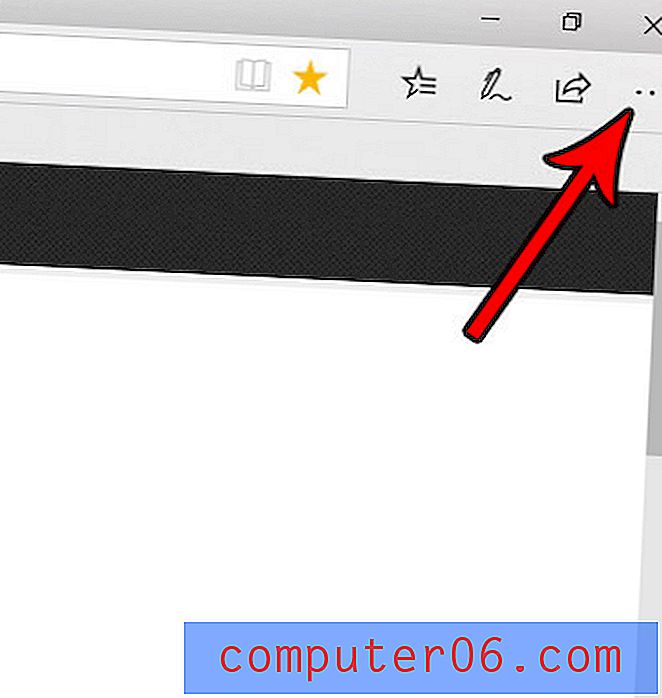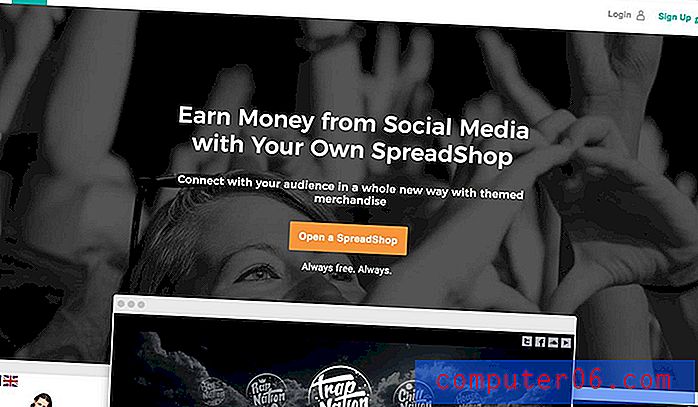Slik kan du se eller skjule rutenett i Google Sheets på en iPhone
Trinnene i denne artikkelen viser deg hvordan du endrer en innstilling i Google Sheets iPhone-app, slik at du kan se eller skjule rutenettene i regnearket.
- Åpne Google Sheets-appen.
- Velg filen du vil redigere.
- Trykk på regnearknavnet nederst på skjermen.
- Trykk på knappen til høyre for rutenett for å vise eller skjule dem.
Rutenettene i et regneark er et nyttig verktøy for å gjøre data enklere å se på. De fleste regnearkprogrammer lar deg veksle rutenettene, inkludert Google Sheets iPhone-appen.
Men å navigere rundt i Google Sheets-appen kan være litt vanskelig til å begynne med, spesielt når du vil endre en innstilling som påvirker et helt arbeidsark.
Heldigvis er det imidlertid alternativer for å justere innstillinger som rutenettvisning. Guiden vår nedenfor viser deg hvordan.
Google Sheets iPhone - Hvordan se eller skjule rutenett
Trinnene i denne artikkelen ble utført på en iPhone 11 i iOS 13.3. Jeg bruker den siste versjonen av appen som var tilgjengelig da artikkelen ble skrevet. Hvis du ikke allerede har Sheets-appen, kan du laste den ned her. Merk at du må logge på Google-kontoen din etter at du har lastet ned og installert den.
Trinn 1: Åpne Sheets- appen på iPhone-en din.
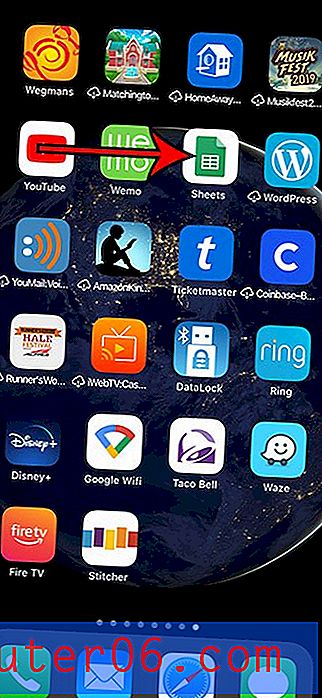
Trinn 2: Velg Google Sheets-filen du vil redigere.
Trinn 3: Trykk på regnearknavnet du vil skjule eller se rutenettene for. Hvis regnearket du vil redigere ikke er det valgte arket, må du først velge regnearkfanen.
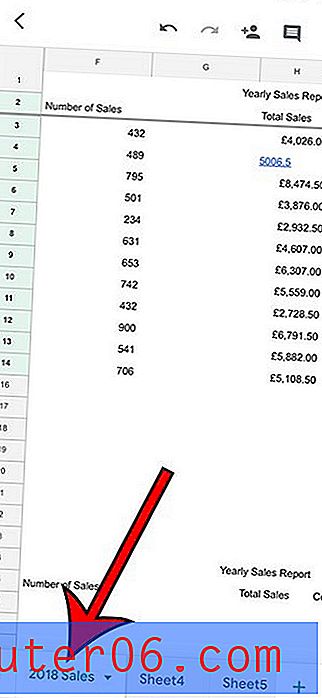
Trinn 4: Trykk på knappen til høyre for rutenett for å se eller skjule dem. Jeg har satt rutenettene til å vises på bildet under.
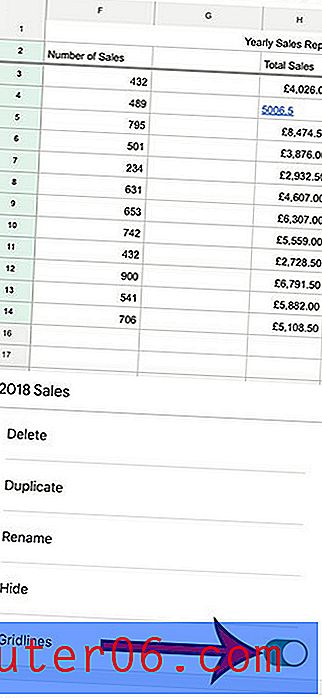
Du kan bruke lignende trinn for å gjøre endringer i Google Dokumenter. Denne guiden vil vise deg hvordan du kan fordoble plass i Google Dokumenter, både på skrivebordet eller i iPhone-appen.