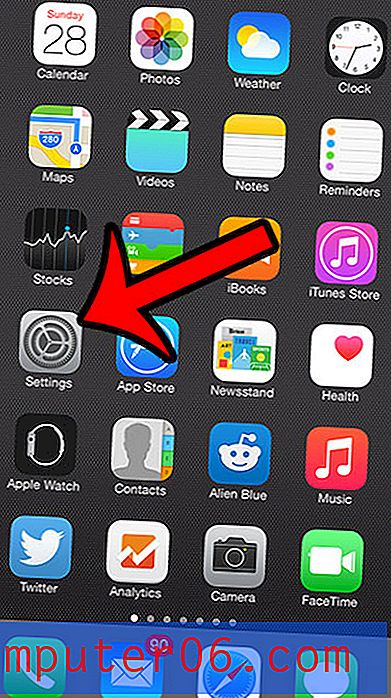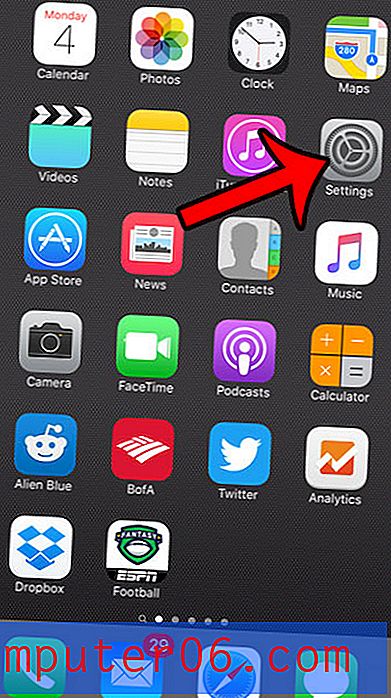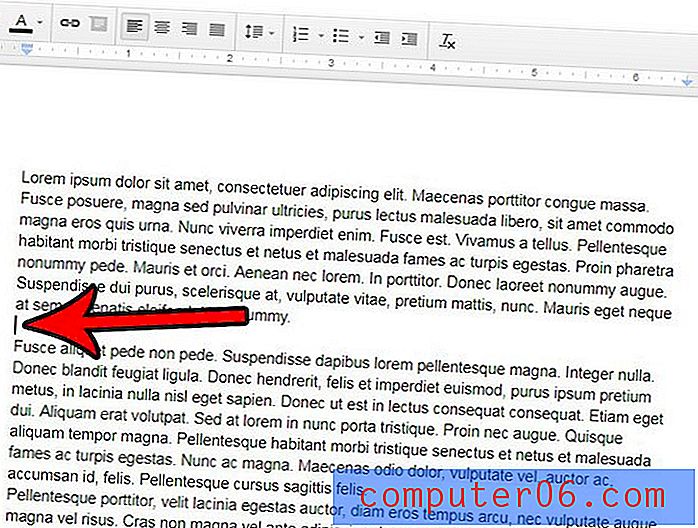Slik ser du historikken din i Edge iPhone-appen
Hvis du tidligere har besøkt en nyttig eller interessant webside, kan du bestemme deg for senere at du vil gå tilbake til den for å lese mer, eller for å referere til noe du tidligere har sett. I tilfeller som dette kan evnen til å se historikken din i Edge iPhone-appen være veldig nyttig. Den holder oversikt over hver side du besøker når du er i normal nettlesermodus, og lar deg ganske enkelt trykke på den siden når du vil se den på nytt.
Opplæringen vår nedenfor viser deg hvor du kan finne nettleserhistorikken din i Edge på en iPhone. Denne historikken fører en logg over nettstedets besøk om dagen, noe som gjør det enkelt å bla eller søke etter sidene du trenger. Hvis du noen gang skulle trenge å slette nettleserloggen din, kan du også gjøre det fra denne siden.
Slik ser du Microsoft Edge-nettleserhistorikk i iPhone-appen
Trinnene i denne artikkelen ble utført på en iPhone 7 Plus i iOS 11.2.2. Versjonen av Edge-appen som ble brukt, var den siste versjonen av appen som var tilgjengelig da artikkelen ble skrevet.
Trinn 1: Åpne Edge iPhone-appen.
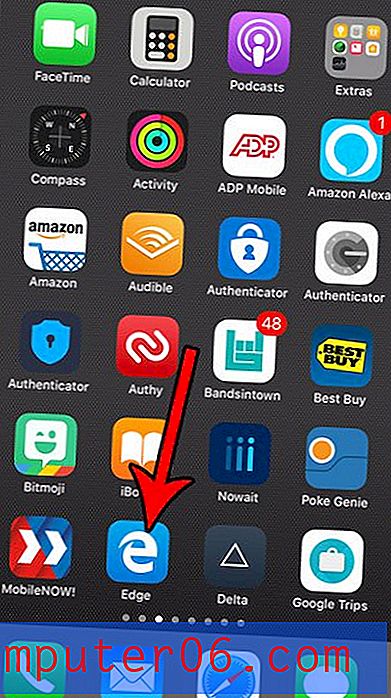
Trinn 2: Trykk på stjerneikonet øverst til høyre på skjermen.
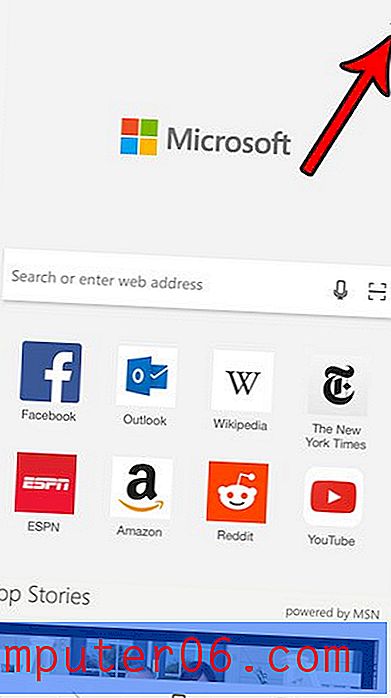
Trinn 3: Velg klokkeikonet øverst på skjermen.
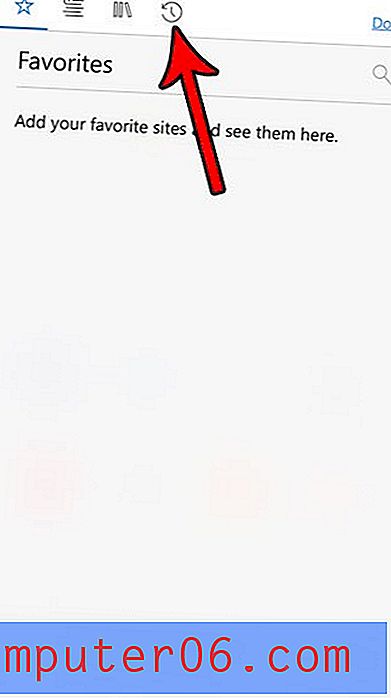
Deretter vises nettleserhistorikken din på skjermen. Hvis du vil tømme historikken din, trykker du bare på søppelboksikonet øverst til høyre på skjermen. Du kan gå ut av dette vinduet ved å trykke på Done- knappen.
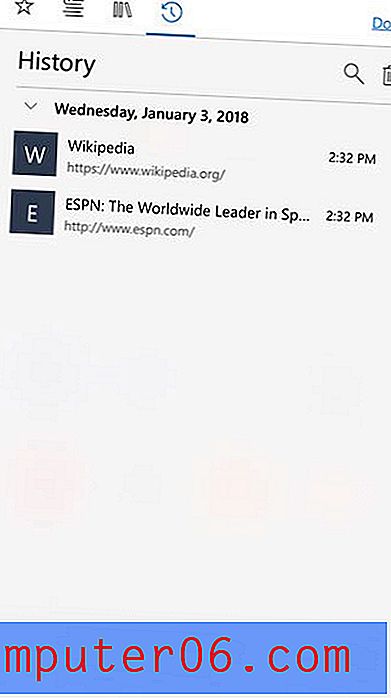
Enhver webside som du besøker mens du er i vanlig nettlesermodus i Edge, vil bli lagret i historikken din. Finn ut hvordan du bruker privat surfing i Edge hvis du vil kunne se websider uten å lagre dem i nettleserloggen.