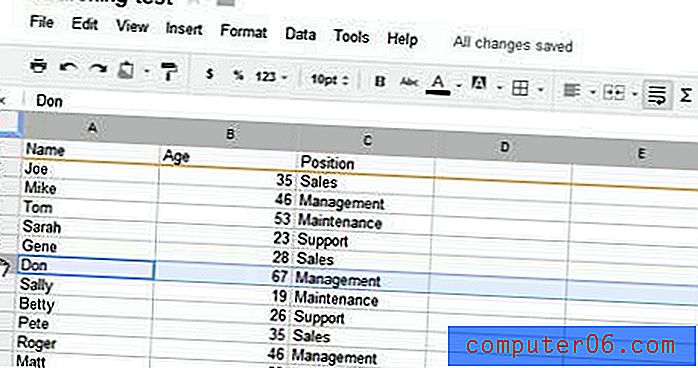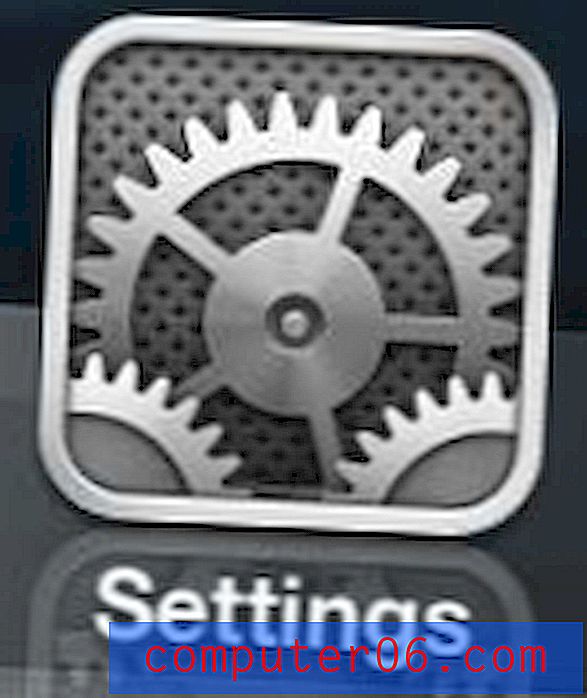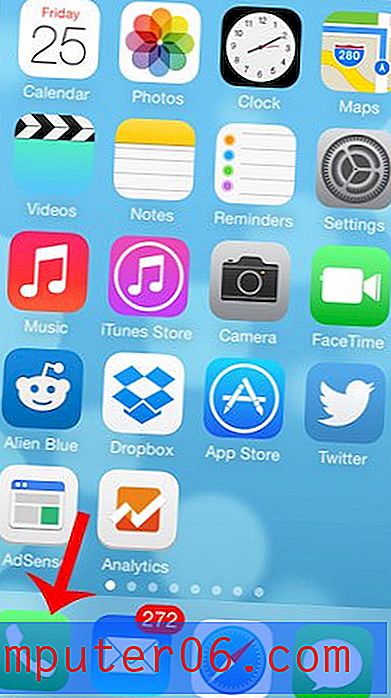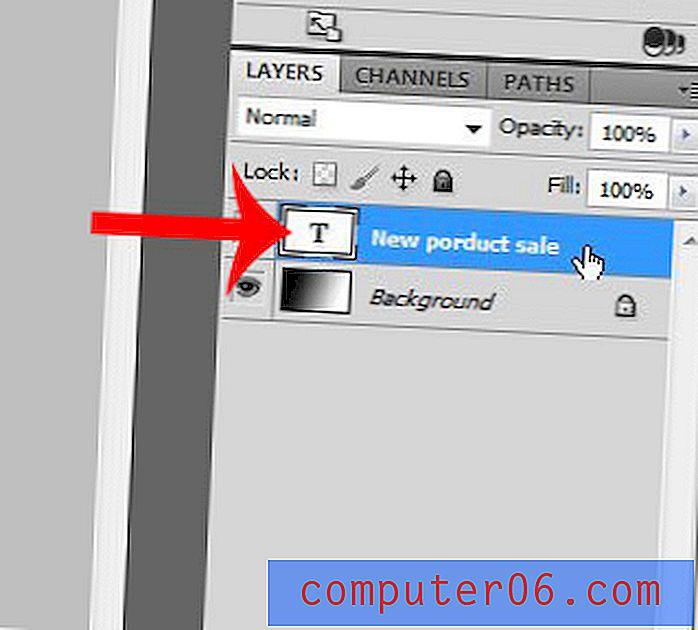Hvorfor er iPhone-batteriikonet mitt gult?
Sist oppdatert: 12. juli 2019
Du er sannsynligvis kjent med de forskjellige stadiene på skjermen som iPhone-batteriets ikon kan komme inn i. Den er grønn når den er fulladet, rød når den er nesten tom, og hvit eller svart annenhver tid, avhengig av bakgrunnsfargen på skjermen. Men iOS 9 bringer et nytt alternativ, ettersom batteriikonet ditt kan være gult når du har aktivert Low Power-modus.
Lav strømmodus er et flott tillegg for iPhone-brukere som ofte tømmer batteriet raskt, eller for brukere som har iPhoner med døende batterier. Men du har kanskje ikke med vilje aktivert Low Power-modus, eller du kan ikke like det gule batteriet nok til at batterilevetiden øker av Low Power-modus ikke er viktig nok. Opplæringen vår nedenfor viser deg hvor du kan finne lav strømmodus slik at du kan slå den av og stoppe at batteriikonet blir gult.
Hurtigkoblinger til de forskjellige delene av denne artikkelen
- Hvordan gjøre iPhone-batteriet ditt gult gjennom Innstillinger-menyen
- Slik bytter du lav strømmodus - Rask sammendrag
- Tabell over batteriikonfarger - forklaring
- Hvordan gjøre iPhone-batteriikonet gult ved å tilpasse Kontrollsenteret
- Slik ser du hva som har tappet batteriet
- Slik viser du batterihelse
Slå av lav strømmodus i iOS 9
Trinnene i denne artikkelen ble utført med en iPhone 6 Plus, i iOS 9. Disse trinnene og informasjonen i denne artikkelen stemmer også for iOS 10.
Hvis du leser denne artikkelen fordi du har et gult batteriikon på iPhone-en og ikke vet hvor den kom fra, er det sannsynlig at du ikke aktiverte Low Power Mode med vilje. Bortsett fra metoden for å aktivere eller deaktivere denne innstillingen som er diskutert i trinnene nedenfor, kan den også slås på via et popup-vindu som vises automatisk når din iPhone når 20% batterilevetid eller lavere. Den skjermen ser ut som bildet nedenfor -
Uavhengig av om den gule batteriindikatoren dukket opp fordi Low Power Mode var aktivert gjennom denne popup-vinduet eller gjennom den manuelle metoden som er beskrevet nedenfor, er metoden for å deaktivere den den samme.
Denne guiden viser deg hvordan du deaktiverer Low Power-modus for å endre iPhone-batterifargen fra gul bakside til enten den svarte, røde, grønne eller hvite fargen som den vanligvis er. Dette kommer til å føre til at batterilevetiden tømmes raskere enn den gjorde da lav strømmodus ble aktivert. Du kan fremdeles gjøre noen justeringer som vil bidra til å forbedre batterilevetiden når du ikke er i lav strømmodus, for eksempel å deaktivere bakgrunnsoppdatering.
Trinn 1: Åpne Innstillinger- menyen.
Trinn 2: Bla nedover og velg Batteri- alternativet.
Trinn 3: Trykk på knappen til høyre for Low Power Mode for å slå av innstillingen. Batteriikonet skal ikke lenger være gult. Som nevnt tidligere, vil du sannsynligvis se en nedgang i batteriets levetid etter å ha slått av lav strømmodus.
Sammendrag - Hvordan fjerne eller slå av det gule batteriikonet på en iPhone
- Åpne Innstillinger- menyen.
- Bla nedover og velg Batteri- alternativet.
- Slå av alternativet Lav strømmodus .
iPhone Batterifarge Forklaring
En liste over farger, en forklaring på hvorfor hver farge kan forekomme, og måte å endre batterifargeindikatoren på din iPhone.| Batteriikonfarge | Årsaken til denne fargen | Hvordan endre eller fikse |
|---|---|---|
| Gul | Lav effektmodus er aktivert | Lad over 80% eller slå av Low Power Mode manuelt |
| Grønn | iPhone lader | Fjern fra laderen |
| rød | Batteriets levetid på iPhone er under 10% | Koble til lader eller aktiver lavmodus |
| Hvit | Bakgrunnsfarge på skjermen er mørk | Koble til laderen, aktiver lavmodus, endre bakgrunnsfarge eller tøm batteriet under 10% |
| Svart | Bakgrunnsfarge på skjermen er lys | Koble til laderen, aktiver lavmodus, endre bakgrunnsfarge eller tøm batteriet under 10% |
Slik lager du iPhone-batteriet gult ved å legge en batteriknapp til kontrollsenteret
Trinnene i dette avsnittet viser deg hvordan du legger til en knapp i kontrollsenteret som du kan trykke på for å slå lav strømmodus av eller på. Merk at du må bruke iOS 11 eller nyere på iPhone for å ha dette alternativet.
Trinn 1: Trykk på Innstillinger- ikonet.
Trinn 2: Velg Kontrollsenter- alternativet.
Trinn 3: Velg knappen Tilpass kontroller .
Trinn 4: Trykk på den grønne + -knappen til venstre for Low Power Mode .
Når du er ferdig med å legge Low Power Mode-knappen til Kontrollsenteret, vil du kunne sveipe opp fra bunnen av skjermen og trykke på knappen for å slå Low Power Mode av eller på etter behov.
Slik ser du hva som har blitt tømt iPhone-batteriet
Hvis iPhonen din begynner å gå i lav strømmodus på egen hånd, eller hvis du opplever at du blir lite batterilevetid mye raskere enn du hadde før, kan du lure på hvorfor det skjer.
Selv om muligheten for et plagsomt batteri aldri kan utelukkes, kan du også åpne batteri-menyen og se hva som har brukt det. Denne informasjonen finner du under Innstillinger> Batteri og bla deg ned til batteribruk etter app- delen.
Merk at det er en veksling øverst i denne seksjonen der du kan velge mellom de siste 24 timene eller de siste 10 dagene.
Slik ser du batterihelse på en iPhone
Hvis du ikke er overbevist om at batteriproblemene dine er relatert til appbruk, er det et annet sted hvor du faktisk kan sjekke batteriets helse.
Denne informasjonen finner du også på Innstillinger> Batteri- menyen ved å trykke på Batterihelse- knappen øverst. Dette vil vise skjermen nedenfor hvor du kan se batteriets nåværende maksimale kapasitet.
Merk at det er normalt at kapasiteten tappes over tid etter hvert som telefonen og batteriet blir eldre. Hvis bunnen av denne menyen indikerer at batteriet har topp kapasitet, er batteriet sannsynligvis i god form.
Det var ganske mange andre endringer og innstillinger lagt til med iOS 9, inkludert Wi-Fi Assist. Dette er et alternativ som vil bruke mobildataene dine når Wi-Fi-tilkoblingen din er svak eller problematisk. Du kan imidlertid slå eller slå av Wi-Fi Assist hvis du vil justere innstillingen.