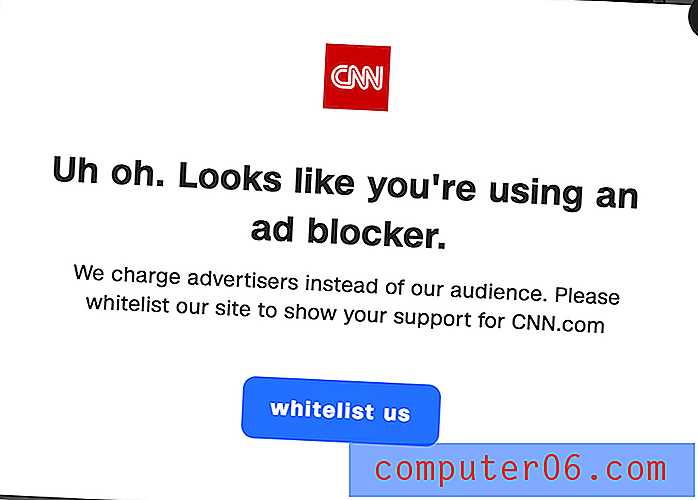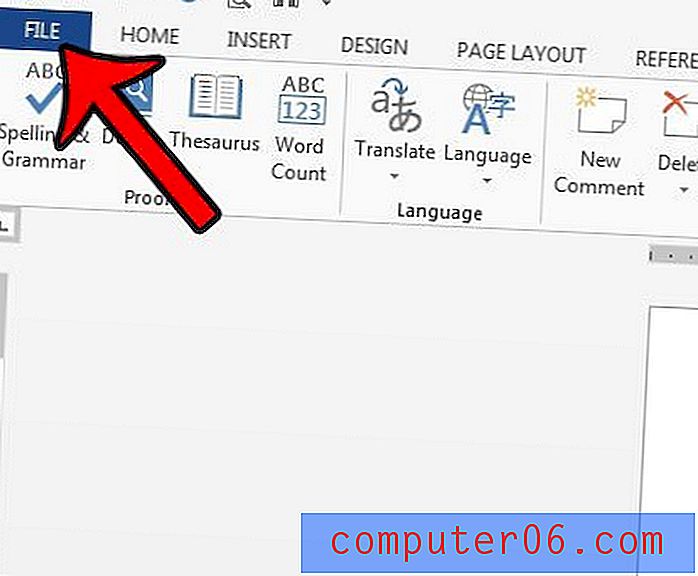5 enkle trinn for å forbløffe portretter i Photoshop
Dagens artikkel peker på en hard, men sann virkelighet: bare fordi du vet hvordan du bruker Photoshop til designarbeid, betyr ikke det at du vet hvordan du redigerer bilder. Heldigvis har vi deg dekket.
Følg med når vi viser deg fem enkle og lynraske trinn du kan ta for å forvandle dine vanlige, kjedelige portretter til fantastiske bilder som ser rett ut av en profesjonell fotografportefølje. Underveis lærer du flere viktige tips, for eksempel hvordan du skarp et bilde riktig og hvordan du kan se oppmerksomheten på hvor du vil at den skal gå.
En annen type arbeidsflyt
Nettdesignere kjenner generelt veien rundt Photoshop ganske godt. Oddsen er at du har brukt det i mange år og kan skrive noen opplæringsprogrammer om det selv.
Etter år med å være designer, fant jeg meg selv i denne posisjonen. Fra et designperspektiv var jeg en Photoshop-whiz som kjente applikasjonen inne og ute. Da jeg begynte å forfølge fotografering på et profesjonelt nivå, skjønte jeg imidlertid at ferdighetssettet som kreves for denne oppgaven var et helt annet.
En fortelling om to fotoshops
Det er en million forskjellige grunner til å bruke Photoshop, men to fremtredende bruksområder kommer i tankene. Den første er hvordan mengden som leser denne bloggen generelt bruker den. Vi legger ut nettsteder, bygger typografisk kunst og lager fancy UI-elementer fra bunnen av. Kort sagt, vi ser Photoshop som et blankt lerret som vi kan lage noe på.
"Det er sjelden du finner en profesjonell fotograf i disse dager som er fornøyd med det som kommer ut av kameraet."På den andre siden indikerer selve navnet på applikasjonen, "Photoshop, " hva som kan hevdes som det opprinnelige primære bruket: fotoredigering. Det er sjelden du finner en profesjonell fotograf i disse dager som er fornøyd med det som kommer ut av kameraet, de tar nesten alle bildene sine rett inn i Photoshop, Lightroom (alternativt Aperture) eller en kombinasjon av de to.
La oss gå bort fra den typiske diskusjonen vår om hvordan du bruker Photoshop som designer og ta en kort titt på en død enkel arbeidsflyt for fotografering som vil hjelpe deg med å forbedre fotografiene du tar inn i arbeidet ditt.
Trinn 1: Justeringer av rå eksponering
Det første trinnet vi skal ta er å åpne opp råbildet ditt, rett ut av kameraet, i Photoshop. Når jeg jobber med en fotoseanse med tusenvis av bilder, utfører jeg dette trinnet i Lightroom. Imidlertid, med et enkelt bilde, er det greit å bare gå rett inn i Photoshop, da det gir deg et veldig likt sett med redigeringsverktøy.
"Hvis du bruker bilder du tar selv, må du sørge for at du tar rå."Hvis du bruker bilder levert av noen andre, har du kanskje ikke luksusen å jobbe med rå filer. Imidlertid, hvis du bruker bilder du tar selv, må du sørge for at du tar rå.
Det er bare en ulempe med å fotografere i rå: filstørrelse. Rå filer har en tendens til å være enorme sammenlignet med JPG-ekvivalenter. Fra redigeringssynspunkt gir råfiler deg imidlertid så mye mer frihet til å manipulere og forbedre bildet. Hvis du er skeptisk, kan du prøve å ta det samme bildet i RAW og JPG, deretter justere hvitbalansen for hvert, og du vil umiddelbart se fordelene med rå.
The Raw Dialog
Når du drar et rått bilde til Photoshop, ser du en spesiell dialog som er spesifikk for å jobbe med råbilder. Denne inneholder en stripe med verktøy langs toppen, et sett med glidebrytere langs høyre side og viser en live, automatisk oppdatering av forhåndsvisning av bildet i midten.

Justere eksponering
Det første vi ønsker å gjøre i denne dialogen er å fikse eksponeringen vår. Som du ser, tok jeg dette skuddet litt på den mørke siden, så vi må gjøre det litt lysere. Her er justeringene jeg gjorde:
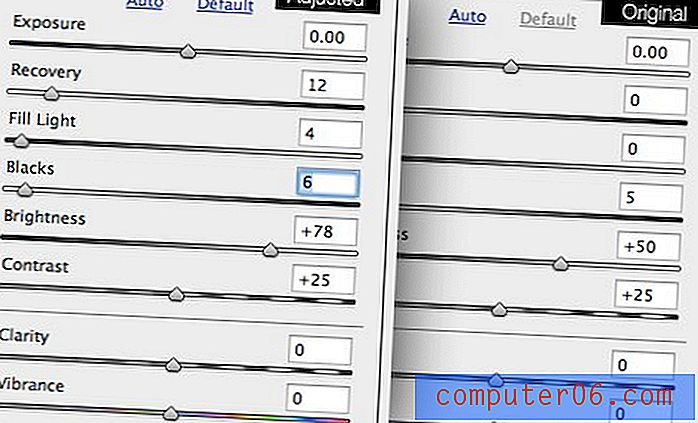
Som du kan se, det viktigste jeg gjorde var å øke lysstyrken (ikke eksponeringen). Jeg la også en liten bit fylle lys og økte restitusjonen for å hjelpe til med å regjere i høydepunktene på motivets hvite skjorte.
Resultatet er et mye lysere bilde som ser mye mindre ut som motivet sto i en skygge.

Trinn 2: Hvitbalanse
Det andre trinnet jeg vil ta i denne dialogboksen er å justere hvitbalansen. En av de viktigste faktorene som skiller en profesjonals foto fra en amatør er riktig hvitbalanse. Et bilde med dårlig hvitbalanse har stygge, urealistiske farger som får bildet til å se for kult eller for varmt ut.
Jeg skulle ønske at dette bildet skal være litt varmere, så jeg tar temperaturknappen og flytter det til høyre bare en klype. Resultatet kan virke subtilt, men på lang sikt vil det være en veldig viktig endring.

Å justere hvitbalansen kan være vanskelig til å begynne med, men du får tak i det raskt etter å ha lest en god grunning om emnet. Jeg anbefaler på det sterkeste å sjekke ut Cambridge i Colours artikkel om "Forstå hvitbalanse".
Trinn 3: Skjerp
En annen stor forskjell som skiller profesjonelle bilder er skarpheten i bildet. Hvis du ser nøye på hva du får rett ut av kameraet ditt sammenlignet med noe fra et magasin, er sjansen stor for at bildene dine vil se helt uklare til sammenligning.
Det er en enkel standard skjerpe-kommando i Photoshop, men få fagpersoner rører den noen gang. Du vil oppdage at du får mye bedre resultater fra mer avanserte teknikker, som publikumsfavoritten pleier å være Unsharp Mask.
Kommandoen Unsharp Mask bruker faktisk en uskarp kopi av det originale bildet for å redusere det dynamiske området og effektivere skjerpingen av punktene med høyere kontrast. Det er en ganske komplisert vitenskapelig prosess som strekker seg helt tilbake til 1930-tallet, du kan lese mer om den her.
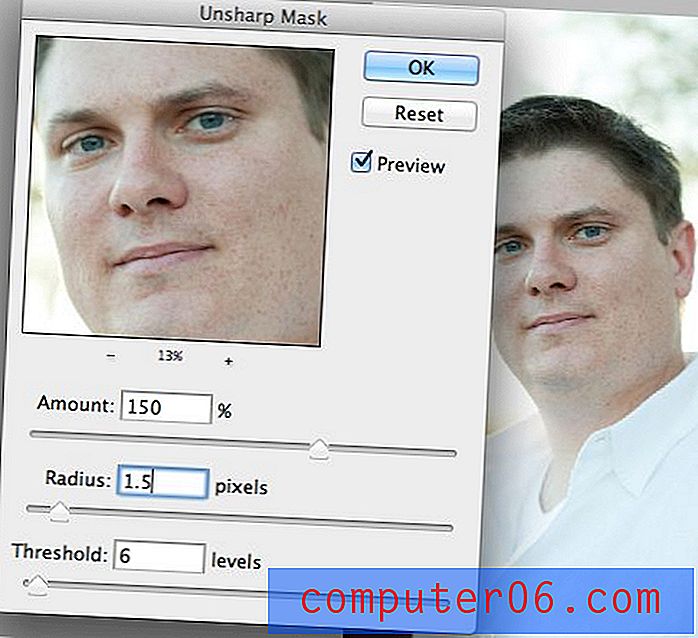
Alt du trenger å vite er at du kan bruke denne kommandoen for å oppnå fine og skarpe bilder. Jeg har satt opp en handling som kjører Unsharp Mask-filter to ganger med følgende innstillinger:
Første gang:
Beløp: 150%. Radius: 1, 5 piksler. Terskel 6.
Andre gang:
Beløp: 25%. Radius: 30 piksler. Terskel 0.
Kast disse innstillingene (disse er satt opp for store bilder) til din egen handling, og du vil bli lamslått av hvor mye skarpere bildene dine vil se ut med bare et klikk på en knapp.

Her er et enda nærmere blikk som virkelig viser effekten og hvor mye det forbedret skarpheten i bildet.
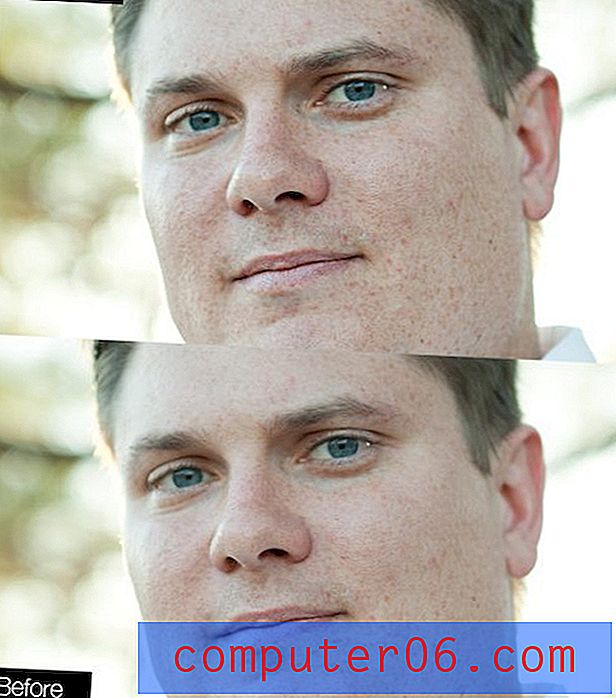
Trinn 4: Tegn fokus mot ansiktet
Dette trinnet er et interessant trinn som du kanskje aldri tenker å gjøre på egen hånd, men tro meg, det gjør en stor forskjell. Tanken her er at ansikter generelt er den mest interessante delen av et bilde. Betrakters øyne er naturlig trukket til ansikter, men du kan bidra til å øke denne naturlige tendensen ved å leke med høydepunktene og skyggene i bildet.
Trinnene vi iverksetter for å bedre fremheve ansiktet fungerer perfekt som en slags kunstig blitz; det vil belyse motivet og mørkere bakgrunnen.
For å begynne, lager du to separate justeringslag for kurver: ett som mørkgjør bildet og et som lyser det. Gjør den grunnleggende formen på kurvene til noe i nærheten av det du ser nedenfor.
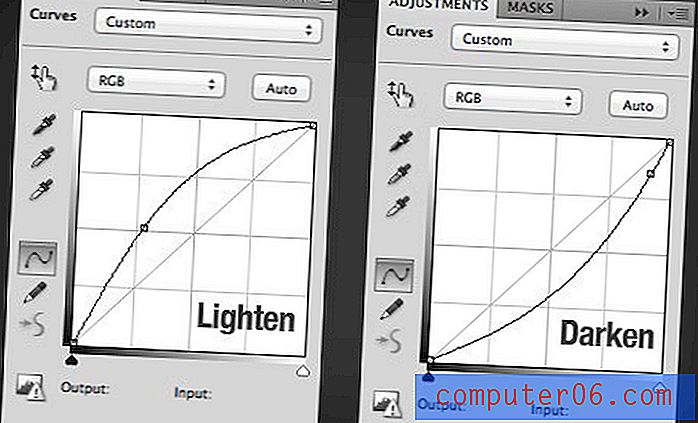
Deretter bruker du en maske på hvert av lagene og fyll maskene med svart for å skjule dem helt. Ta deretter en stor myk børste og bruk den til å male hvitt på maskene. Bruk en børste på rundt 10% for å gjøre ansiktet lysere, og deretter øke opaciteten til rundt 20-30% for å gjøre bakgrunnen mørkere. Her er de to maskene som ble resultatet av min innsats:
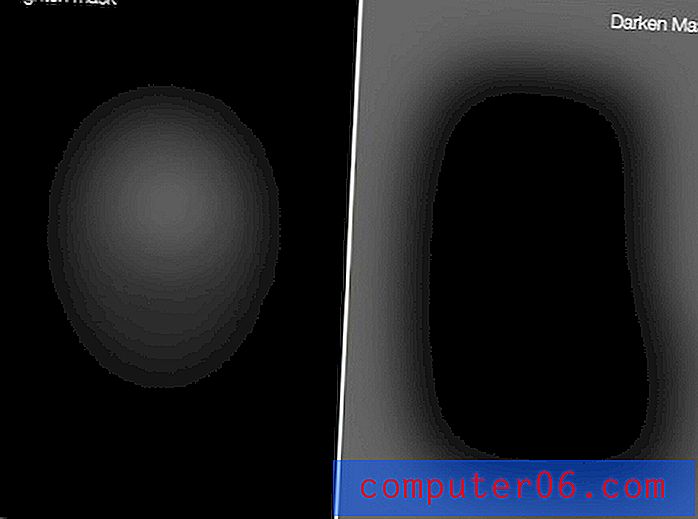
Og her er de resulterende bilder før og etter. Forskjellen virker super subtil når du sammenligner dem side om side, men det er faktisk en ganske betydelig endring. Klikk her for å se en animert GIF som bytter mellom bildet før og etter. Legg merke til hvordan effekten trekker øynene inn mot midten av bildet.

Trinn 5: Etterbehandling
For å fullføre bildet ditt, anbefaler jeg to justeringer til. Først må du gjøre en siste, veldig subtile, globale kurvejustering for å sikre at du liker det dynamiske området i bildet.
Til slutt bruker du et justeringssjikt for fargetone / metning for å øke metningen. Nå er dette den delen der nybegynnere uunngåelig ødelegger bildet. Målet her er en svak økning i metning, akkurat nok til å gi et fint fargestøtte uten å få bildet ditt til å se ut som noe fra en Disney-tegneserie.
Jeg pleier å øke metningsglidebryteren til syv, og reduserer deretter lagets uklarhet til hvor som helst mellom tjue og femti prosent. Å være konservativ her vil lønne seg og forhindre at andre fotografer håner på de overmettede bildene dine.
Her er en titt på resultatet av de endelige justeringene mine ved hjelp av disse teknikkene:

Endelig bilde
Med det er vi alle ferdige. I fem superenkle trinn klarte vi å ta et snittfoto med mindre hvitbalanse og eksponeringsproblemer og gjøre det til et profesjonelt portrett!
Her er en titt på det endelige bildet ved siden av det vi startet med. Dette lille bildet gjør ikke det rettferdig, så husk å klikke på bildet for å få en større forhåndsvisning.

Konklusjon
Gitt nok tid, er det flere andre trinn som jeg vil ta for å fullføre dette bildet. Jeg lyser kanskje litt opp området rundt øynene, glatter ut huden; mulighetene er endeløse. Men når jeg har en stram tidsbegrensning, er dette de fem absolutt essensielle trinnene i arbeidsflyten min.
Legg igjen en kommentar nedenfor og gi oss beskjed om tips du har for å lage fantastiske portretter. Er arbeidsflyten din lik den ovenfor, eller tar du en drastisk annen tilnærming. Vi vil høre alt om det!