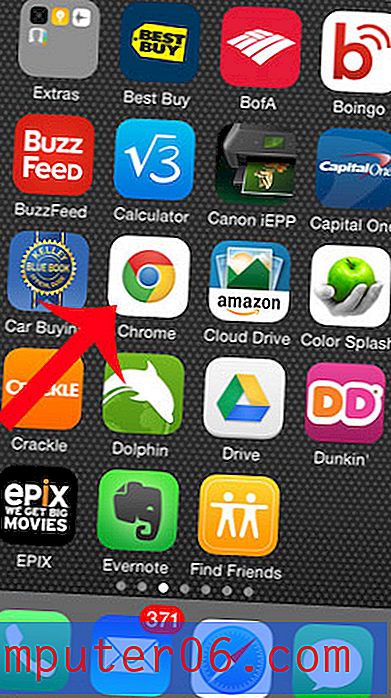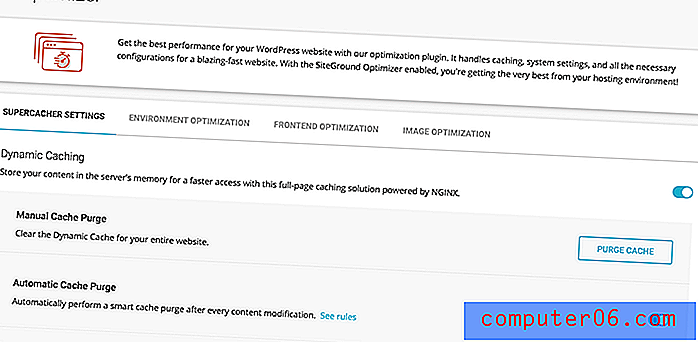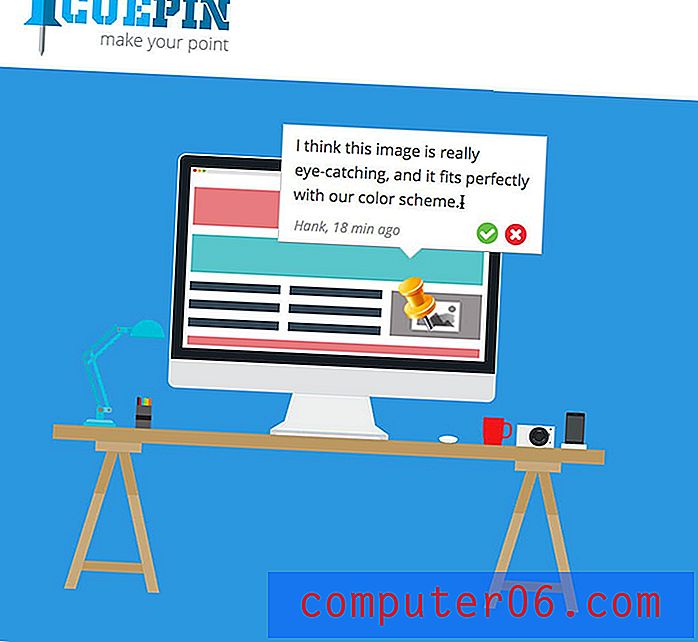6 grunner til at datamaskinen din kan kjøre sakte på Windows 10
Mange av oss ønsket Windows 10 velkommen da den først kom inn i scenen. Vi forventet et produkt som er overlegent enn det universalt forhatte Windows 8, og vi fikk det. Og mens den nye iterasjonen av Microsofts berømte operativsystem er en stor forbedring, er den ikke perfekt.
Fra aggressiv datainnsamling til tvangsoppdateringer har Windows 10 med rette trukket mye kritikk fra både anmeldere og vanlige brukere. Til tross for sin slanke nye layout og oppdaterte funksjoner, kan den også lide av treg ytelse. Hvis du bare har slått på PCen din for å vente en absurd lang tid på å laste skrivebordet, eller har oppdaget at applikasjoner kjører sakte, ikke kjør deg. Du er ikke alene.
Jeg har blitt frustrert ved flere anledninger av treg ytelse, så jeg har satt sammen en liste over flere grunner til at du kan ha en treg Windows 10-opplevelse og hva du kan gjøre med det.
Årsak 1: Du har for mange oppstartsprogrammer
Symptomer : PCen tar lang tid å starte opp og fryser til og med under oppstart.
Slik løser du det : For å løse dette problemet, må du deaktivere noen programmer som kjører automatisk ved oppstart.
Trinn 1: Trykk Windows Key + X for å få frem hurtigkoblingsmenyen. Klikk på Oppgavebehandling .

Trinn 2: Når Oppgavebehandling åpnes, klikker du på kategorien Oppstart .
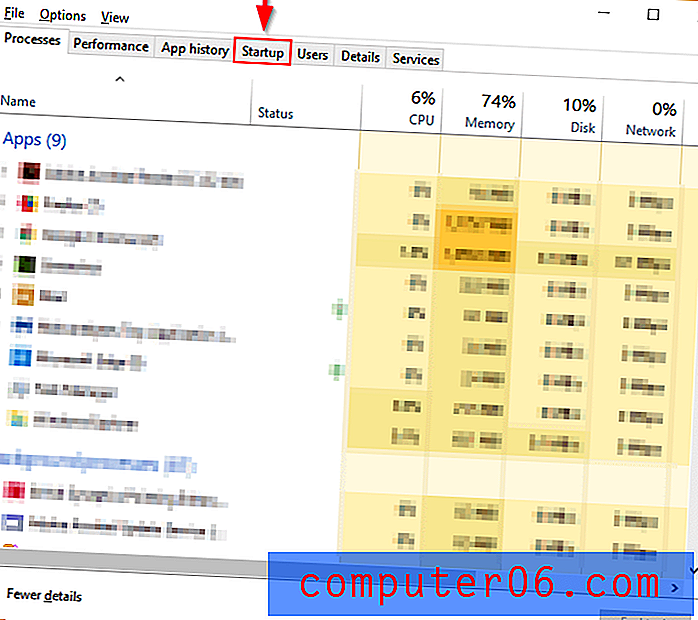
Trinn 3: Se gjennom listen over programmer som kjøres ved oppstart, og finn programmene du ikke nødvendigvis trenger eller aldri bruker. Høyreklikk på det lite nyttige programmet, og klikk deretter Deaktiver . Gjenta dette for alle programmer som bruker opp ekstra ressurser ved oppstart.
Årsak 2: Ødelagte Windows-systemfiler
Symptomer : PC-en din opplever driverfeil, blå eller svarte skjermer og andre problemer som påvirker din daglige bruk alvorlig.
Slik løser du det : Windows 10 OS gir deg to viktige verktøy for å bekjempe dette problemet. Den første er Deployment Image Service and Management Tool (DISM). Den andre er System File Checker (SFC).
DISM
Trinn 1: Skriv powershell i Windows-søkefeltet. Når skrivebordsapplikasjonen dukker opp, høyreklikker du og klikker Kjør som administrator .
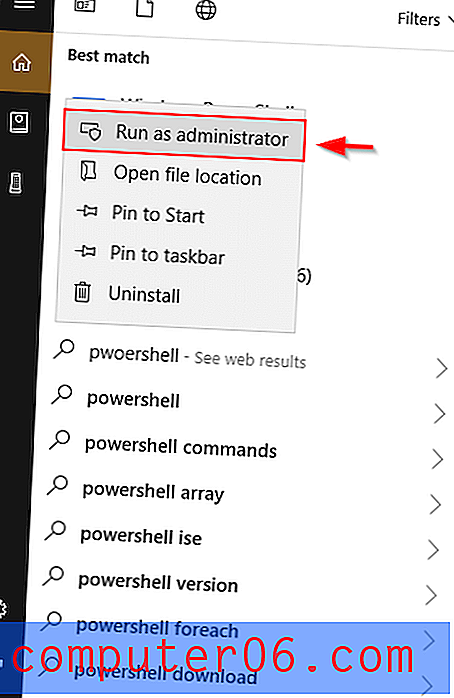
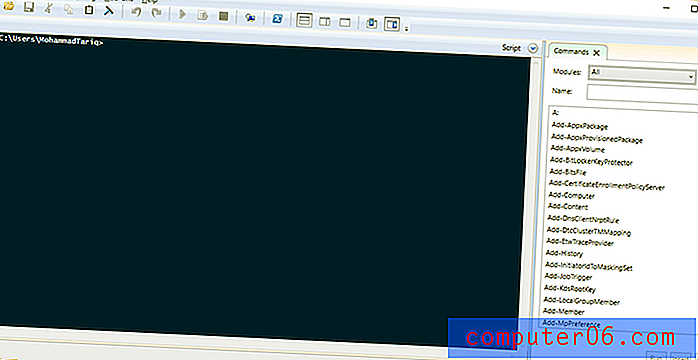
Trinn 2: Skriv inn dism.exe / Online / Cleanup-image / Restorehealth i vinduet som vises. Hit Enter og DISM begynner å finne korrupte filer og erstatte dem.
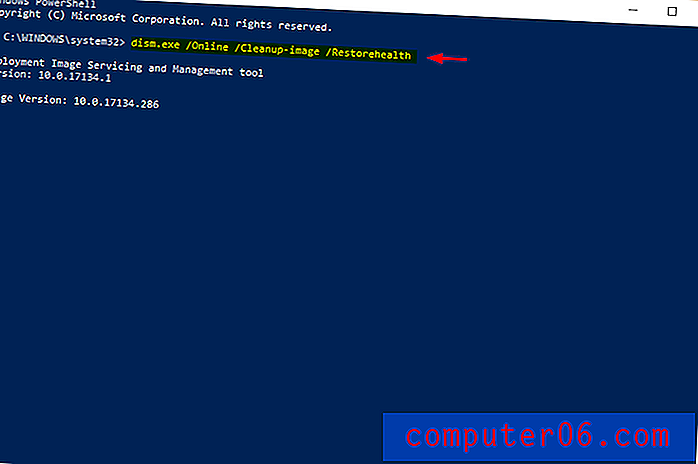
SFC
Trinn 1: Åpne PowerShell fra Windows-søkefeltet. Sørg for å kjøre som administrator.
Trinn 2: Skriv sfc / scannow og trykk enter.
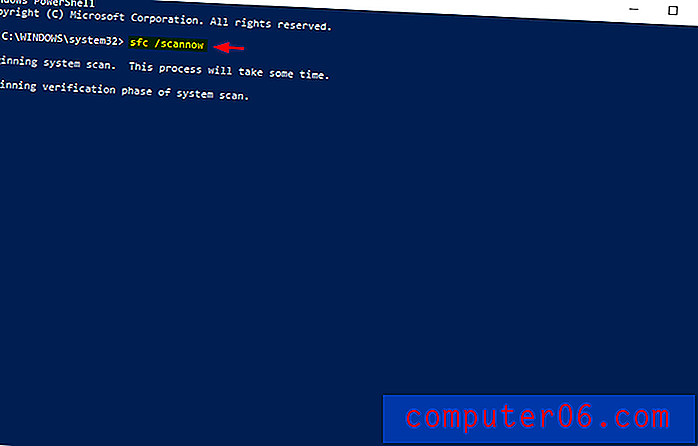
Denne prosessen vil finne og erstatte korrupte filer. Når du er ferdig, starter du PCen på nytt. Hvis korrupte filer var årsaken til din sakte opplevelse, bør PCen din kjøres mye jevnere.
Årsak 3: Du kjører for mange programmer på en gang
Det kan høres for enkelt ut til å være sant, spesielt hvis du kjører en kraftig datamaskin med en quad eller octa-core i7-prosessor. Det er ikke mulig noen få ekstra vinduer kan bremse PCen din, ikke sant? Kontroller oppgavebehandleren for å være sikker.
Symptomer : Sakte surfing. Det tar lang tid å starte eller laste applikasjoner. Applikasjonsskjermene fryser ofte.
Slik løser du det : Bruk Oppgavebehandling for å finne applikasjoner som bruker for mye minne og lukke dem.
Trinn 1: Skriv Task Manager i Windows-søkefeltet og åpne den.
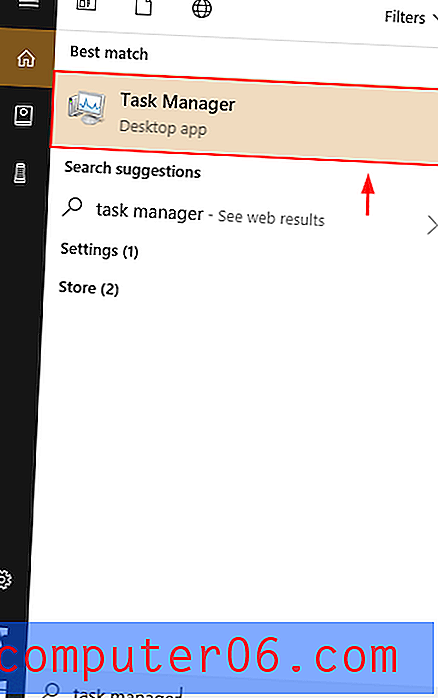
Trinn 2: Når du har åpnet Task Manager, finner du programmer som bruker mest minne. Du kan sortere programmer etter minnebruk bare ved å klikke på toppen av minnekolonnen. Høyreklikk på de krenkende programmene, og velg deretter Slutt oppgave .
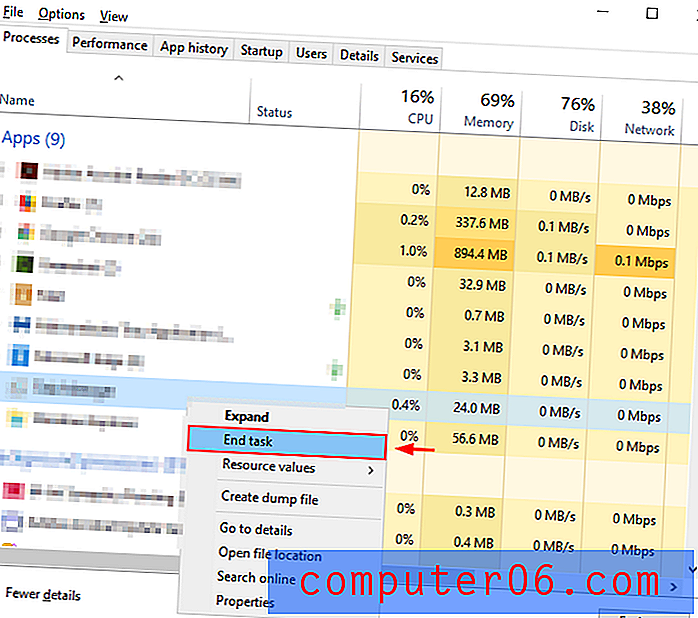
Lukk også eventuelle ekstra faner i nettleseren din og avslutt eventuelle applikasjoner som kjører i bakgrunnen. Dette vil frigjøre båndbredde for RAM og CPU slik at PCen din kjører raskere.
Årsak 4: Antivirusprogramvaren din er ekstremt aktiv
Symptomer : Du merker at PC-en din avtar tilfeldig.
Slik løser du det : Antiviruset ditt tar opp prosessorkraft mens du kjører en bakgrunnsskanning. Endre antivirusinnstillingene.
Trinn 1: Åpne antivirusprogramvaren din fra Windows Search bar. For eksempel bruker jeg Malwarebytes.
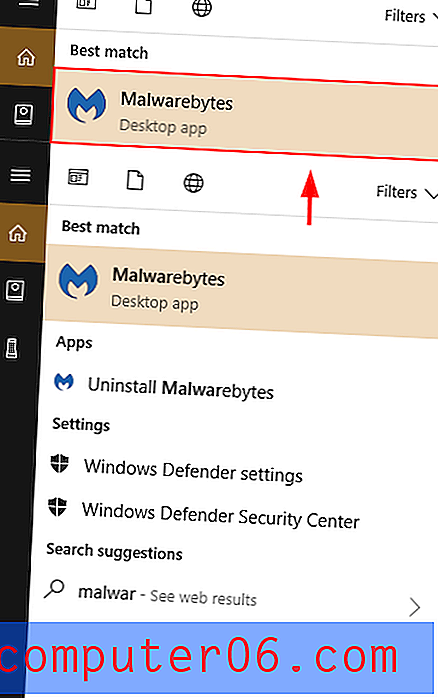
Trinn 2: Klikk på Innstillinger . Klikk deretter på Skanneplan . Velg boksen for skanningen du ønsker å endre, og klikk deretter Rediger .
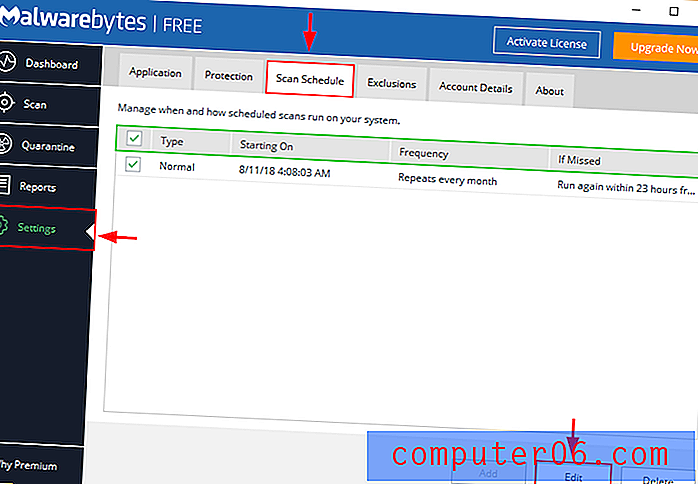
Merk: Denne innstillingen kan være forskjellig avhengig av antivirusprogramvaren du bruker.
Trinn 3: Endre klokkeslett og dato for skanning til din bekvemmelighet, så vel som dens hyppighet, hvis du får muligheten.
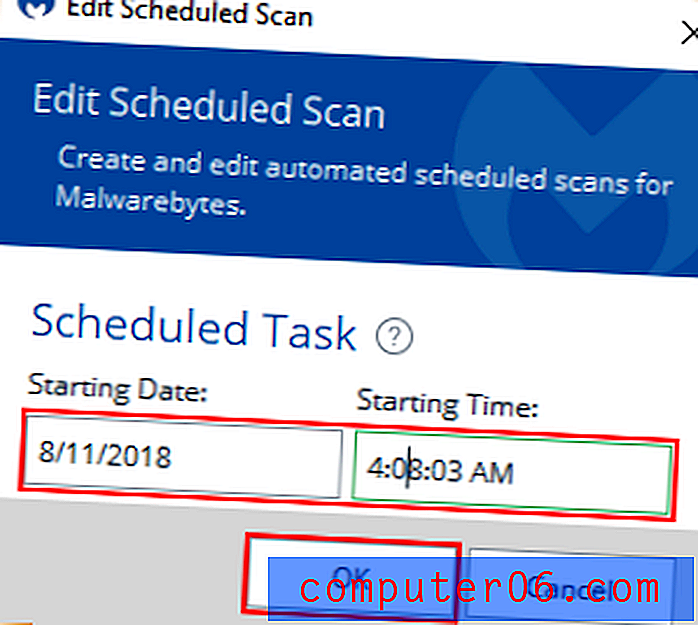
Disse skjermbildene demonstrerer prosessen for Malwarebytes, men det er mange andre antivirusprogrammer der ute. Fremgangsmåten for å endre planlagte skanninger er imidlertid lik de fleste av dem.
Årsak 5: Harddisken din har lite plass
Symptomer : PC-en din kan kjøre så mye som halvparten av normal hastighet hvis harddisken når 95% kapasitet. Mangelen på lagring for midlertidige filer som brukes av programmer gjør at operativsystemet ditt kjører feil.
Slik løser du det : Finn ut hva som tar mest plass på C-stasjonen, og slett eller overfør de unødvendige filene. Du kan bruke et PC-renseprogram for å fremskynde prosessen.
Trinn 1: Åpne lagring i Windows Utforsker.
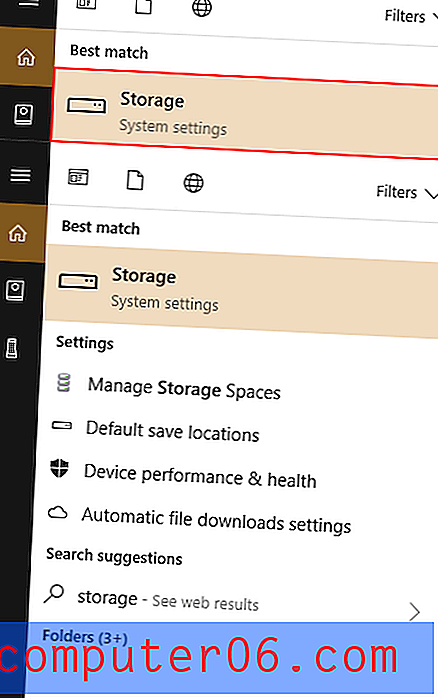
Trinn 2: Klikk på denne PCen . For å bli kvitt midlertidige filer automatisk og sikre at du sparer mer plass, slår du på Storage Sense (uthevet i gult nedenfor).
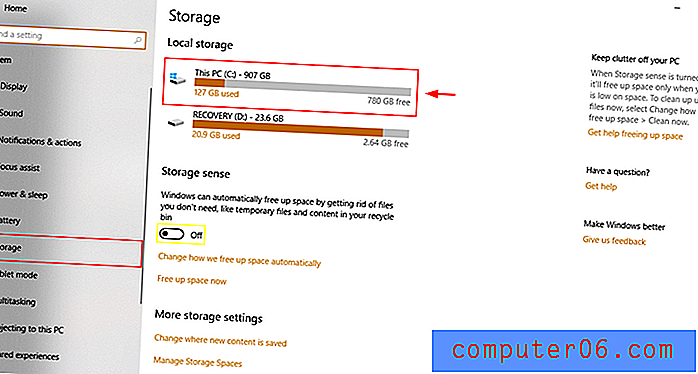
Trinn 3: Velg en mappe fra de som dukker opp. Midlertidige filer, apper og spill og annet er vanligvis blant kategoriene som tar mest plass. Fortsett å klikke til du kommer til en mappe i Windows Utforsker . Slett de aktuelle filene ved å velge dem og klikke på slett .

Åpne undermappen.
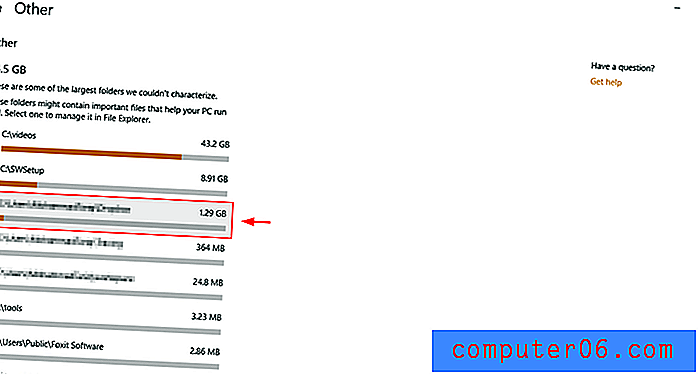
En Windows Explorer-fil åpnes. Slett filene du ikke trenger.
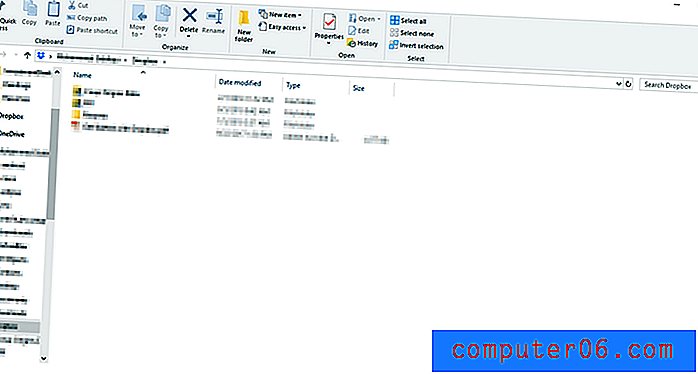
Årsak 6: PC Power Plan
Symptomer : Den bærbare datamaskinen har en anstendig, til og med stor batterilevetid, men fungerer ikke bra når du bruker mange applikasjoner eller nettlesere.
Slik løser du det : Det er en mulighet for at den bærbare datamaskinens strømplan er på batterisparing eller anbefalt . For å maksimere ytelsen, må du endre dette til High Performance- modus.
Trinn 1: Skriv inn strømalternativer i Windows 10-søkelinjen. Åpne Rediger strømplan i kontrollpanelet.
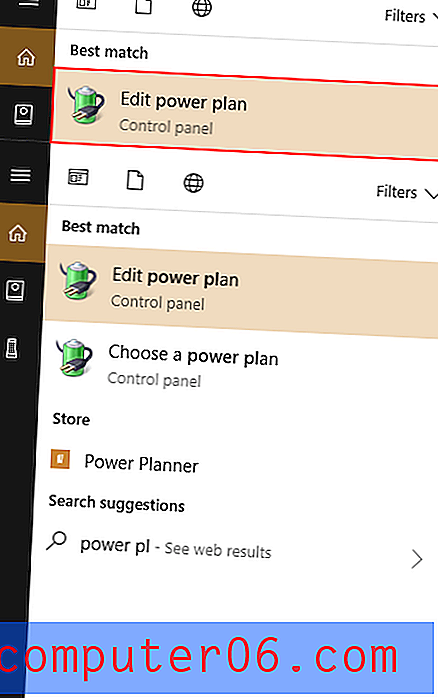
Trinn 2: Klikk på Endre avanserte strøminnstillinger i nedre venstre hjørne.
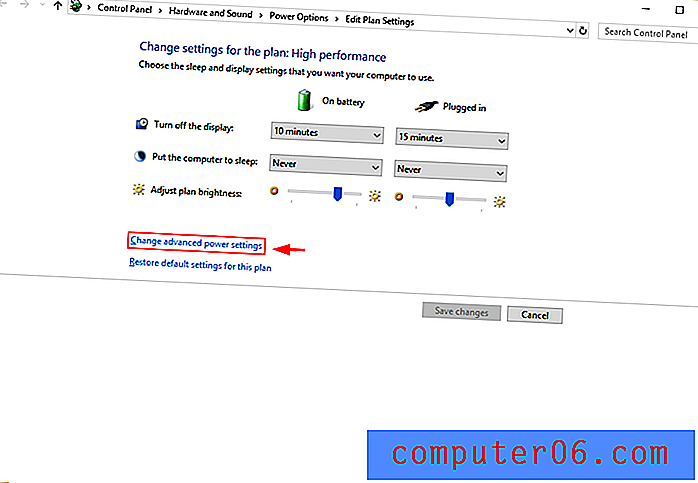
Trinn 3: Velg High Performance, trykk deretter enter eller klikk OK .
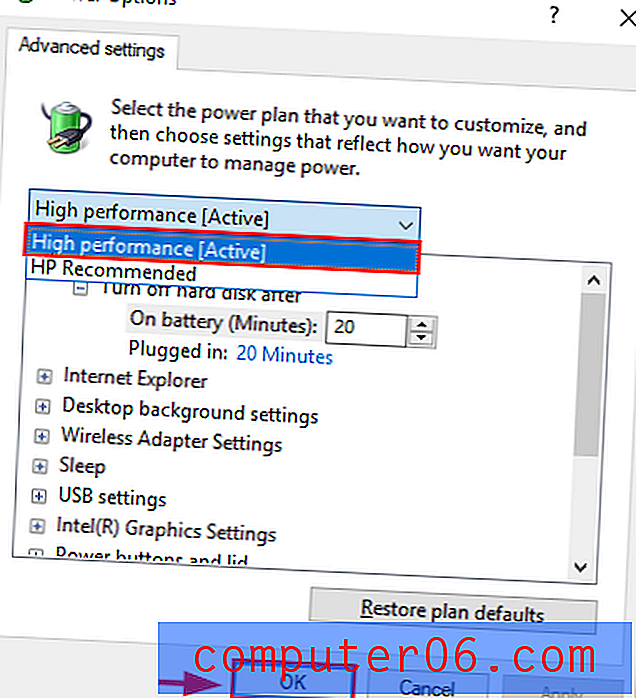
Dette vil øke PC-ytelsen. Når det øker CPU-hastigheten din, vil den imidlertid tømme batteriet med en raskere hastighet.
Generelle løsninger
Det er tider hvor du ikke aner hva årsaken til treg datamaskin er. Du har ikke for mange faner åpne i nettleseren din, du har nok plass på disken din, antiviruset ditt fungerer perfekt, og det ser ut til at du har gjort alt riktig - men likevel av en eller annen grunn kjører PC-en din fortsatt sakte.
Heldigvis har Windows 10 to verktøy som kan hjelpe deg med å finne ut hva som skjer. Den første er Windows Troubleshooter . Den andre er Performance Monitor .
Windows TroubleShooter
Trinn 1: Åpne kontrollpanelet gjennom Windows-søkefeltet.
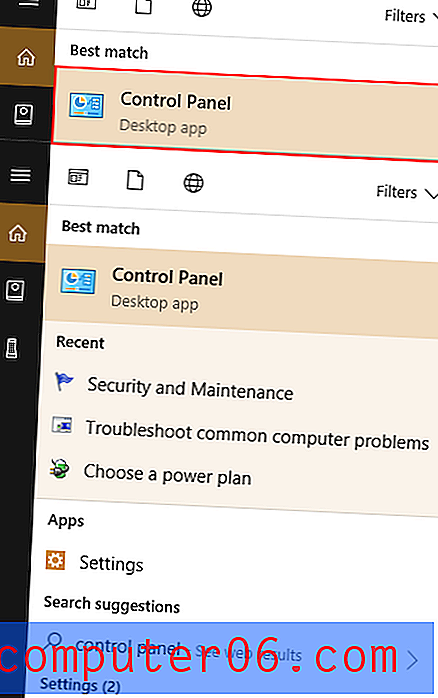
Trinn 2: Klikk på System og sikkerhet, deretter Sikkerhet og vedlikehold .
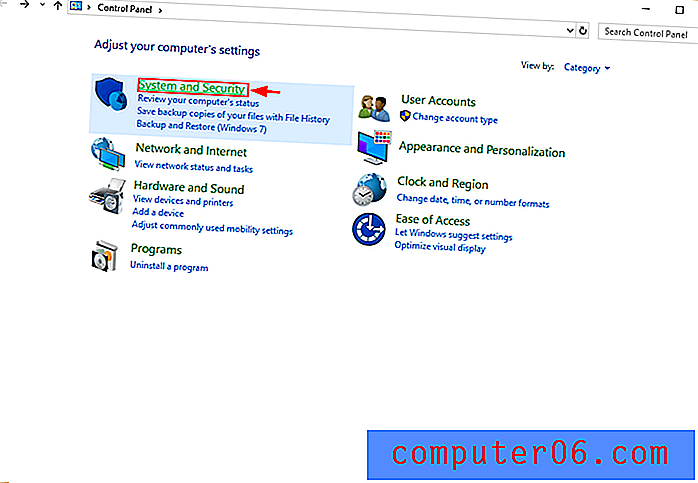
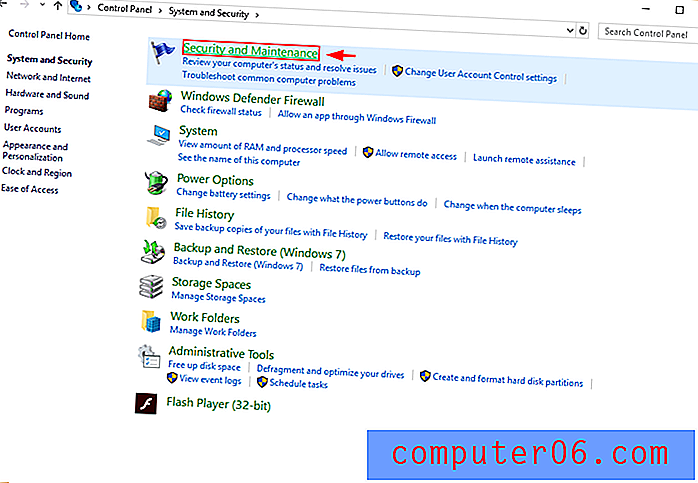
Trinn 3: Klikk på Start vedlikehold under Vedlikehold .
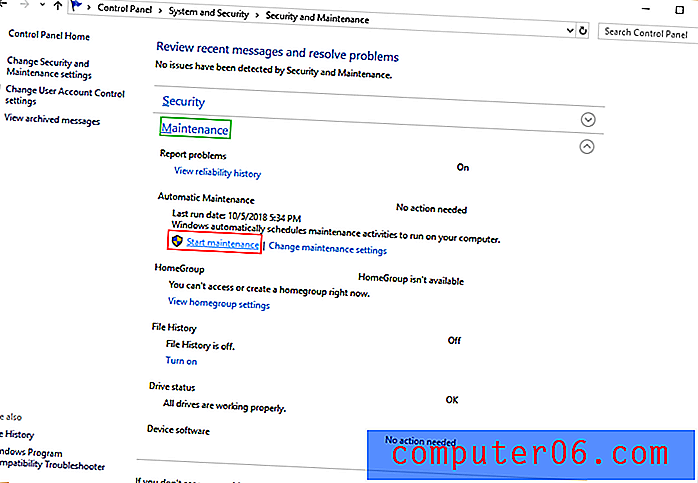
Performance Monitor
Skriv inn perfmon / report i Windows Search-boksen og trykk enter.
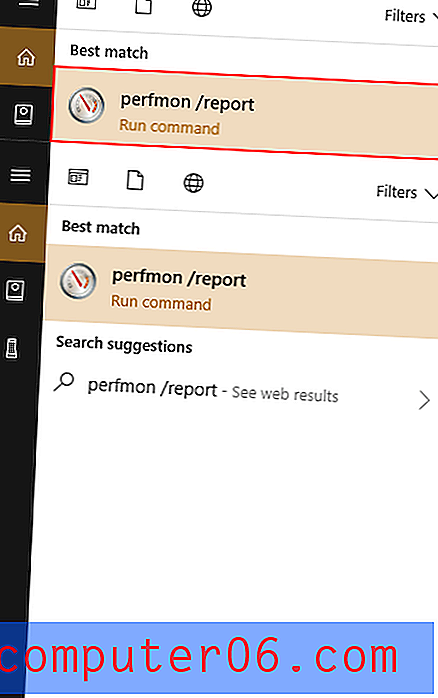
Performance Manager vil automatisk kjøre en rapport og diagnostisere problemer som påvirker PC-en din.
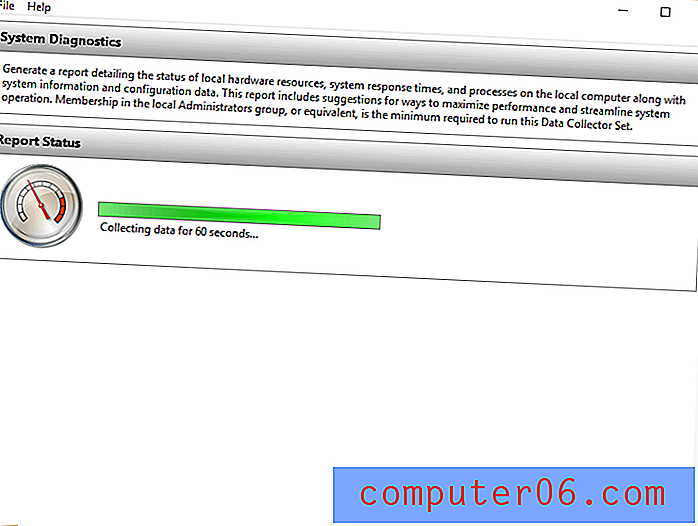
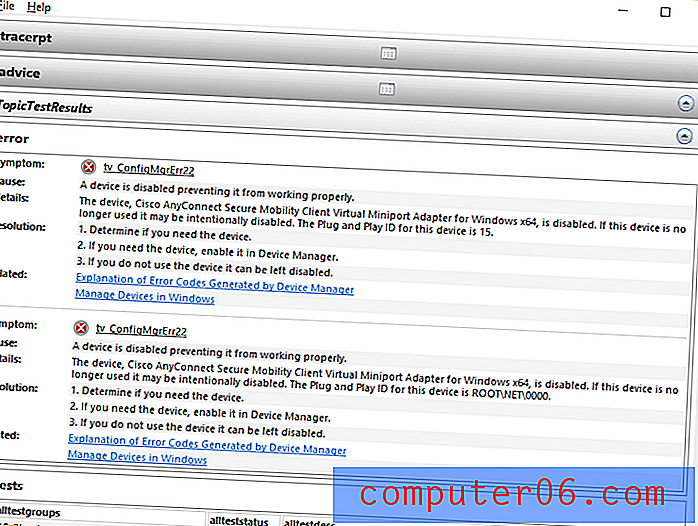
Heldigvis for deg vil den også anbefale løsninger for hvert enkelt problem som er funnet.
Et siste ord
Å bruke en treg datamaskin er en frustrerende opplevelse. Forhåpentligvis vil tipsene som gis her gjøre det til et spørsmål om fortiden. Noen av disse tipsene - for eksempel å slette ekstra filer, deaktivere oppstartsapplikasjoner og kjøre Windows Troubleshooter - kan også avsløre andre problemer du kanskje ikke har sett, for eksempel skadelig programvare. Forhåpentligvis får du nå en flott nettopplevelse. Legg gjerne igjen en kommentar nedenfor hvis du har spørsmål eller bekymringer.