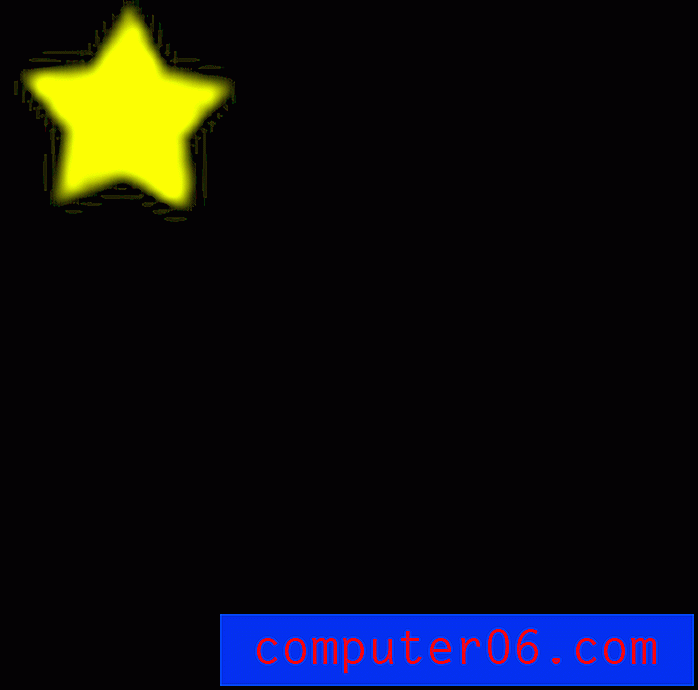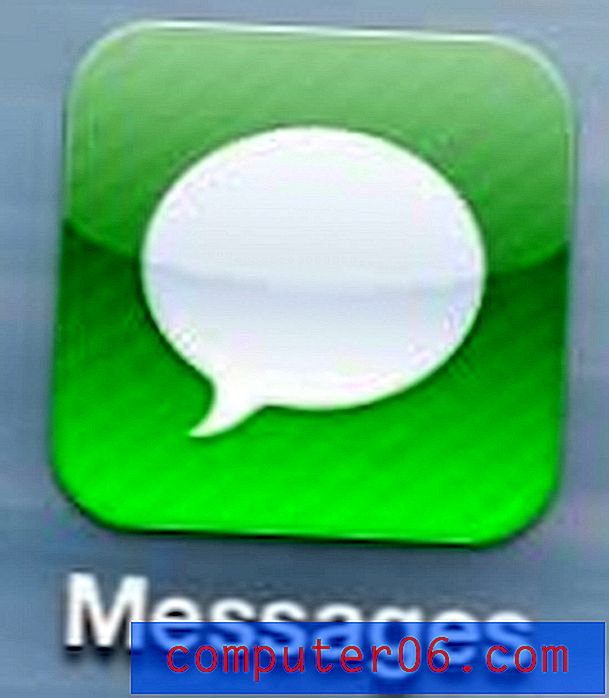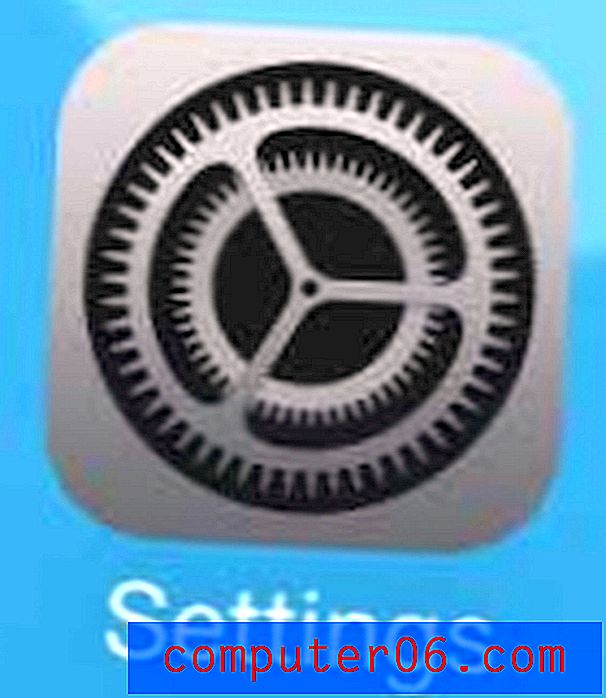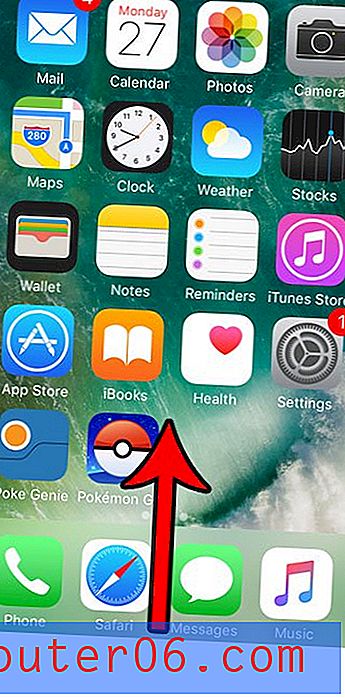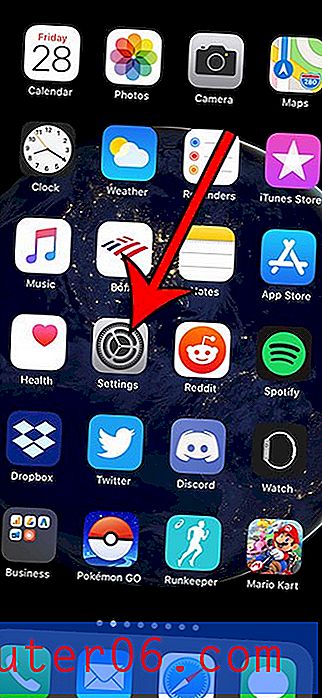Animert GIF i Photoshop CS5
Adobe Photoshop CS5 er et kraftig bildedigeringsprogram som du kan bruke til å lage eller redigere nesten alle typer bilder du måtte ha behov for. Photoshop CS5 er imidlertid spesielt flink til å lage bilder ment for å bli plassert på nettet, for eksempel et bilde som du kanskje legger på nettstedet ditt, eller som du kanskje vil dele med vennene dine. Et populært bildevalg er en animert GIF, fordi den er enkel å lage, har bevegelse, men kan legges ut som et vanlig statisk bilde. Photoshop har noen nyttige verktøy som lar deg lage en animert GIF i Photoshop CS5, og du kan til og med tilpasse din animerte GIF i Photoshop CS5 for å overholde spesifikasjonene du trenger.
Forberede rammene for din animerte GIF i Photoshop CS5
En animert GIF i Photoshop CS5 er faktisk fem separate bilder som du skal arrangere som lag. Hvert lag skal representere en ramme i bildet ditt, så hver ramme må være litt annerledes for å indikere at det er en handling eller bevegelse som forekommer i det animerte GIF-en. I forbindelse med denne opplæringen skal jeg lage en animert GIF i Photoshop CS5 av en stjerne som beveger seg over en svart bakgrunn. Den animerte GIF kommer til å bestå av fem forskjellige rammer, der stjernen er på et litt annet sted i hver ramme. De separate bildene ser slik ut:





For enkelhets skyld har jeg merket bildene som 1.gif, 2.gif, 3.gif, 4.gif og 5.gif, som vil hjelpe meg å huske rekkefølgen jeg vil vise dem. Hvert bilde har samme størrelse, 100 × 100 piksler.
For å begynne å lage en animert GIF i Photoshop CS5, kan du nå starte Photoshop, klikke på Fil øverst i vinduet, klikke på Ny og deretter angi størrelsen på bildet. Når bildeparameterne er satt, klikker du på OK- knappen for å lage det tomme lerretet.
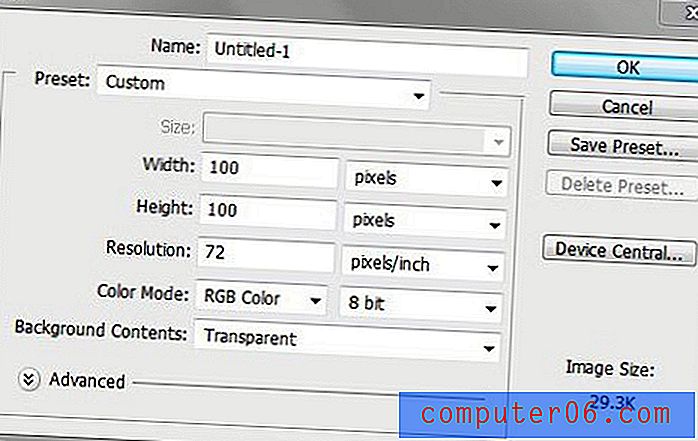
Den neste tingen å gjøre er å åpne mappen som inneholder bildene du skal inkludere i din animerte GIF i Photoshop CS5. Merk at du åpner mappen i Windows Utforsker, IKKE med Open- kommandoen i Photoshop. Windows Utforsker er programmet du bruker for å bla gjennom mapper og filer på datamaskinen din, og du kan starte det ved å klikke på mappeikonet på oppgavelinjen nederst på dataskjermen. Når mappen som inneholder bildene dine er åpen, holder du nede CTrl-tasten på tastaturet for å velge alle bildene og drar dem deretter til Photoshop CS5-lerretet.
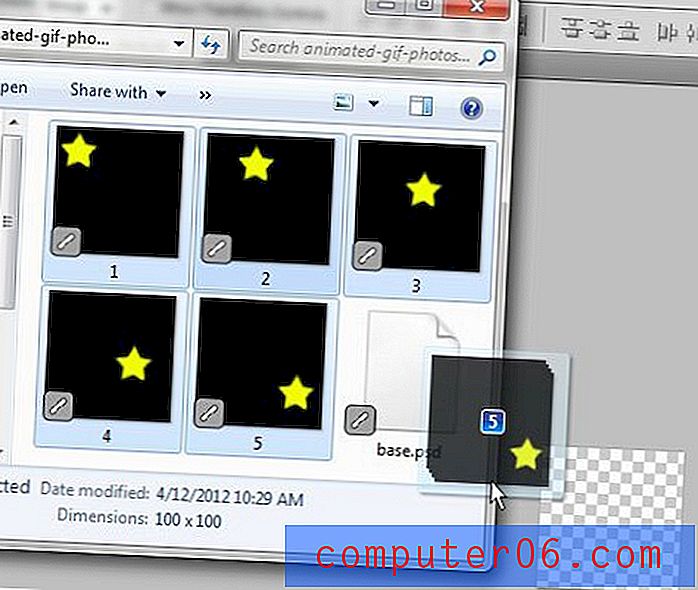
Dette vil endre lerretet ditt for å vise en av rammene dine med et X over det, for eksempel i dette bildet:
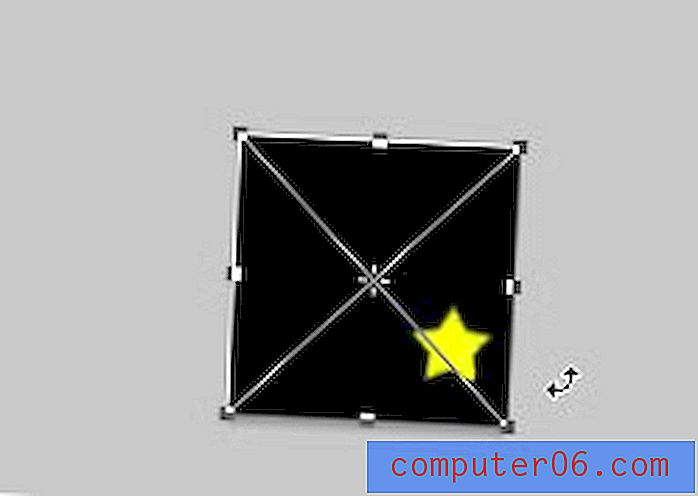
Når du ser dette, trykk Enter på tastaturet for å sette inn hvert bilde som et lag i Photoshop. Når alle bildene er lagt til, bør lagvinduet ditt på høyre side av Photoshop se slik ut.
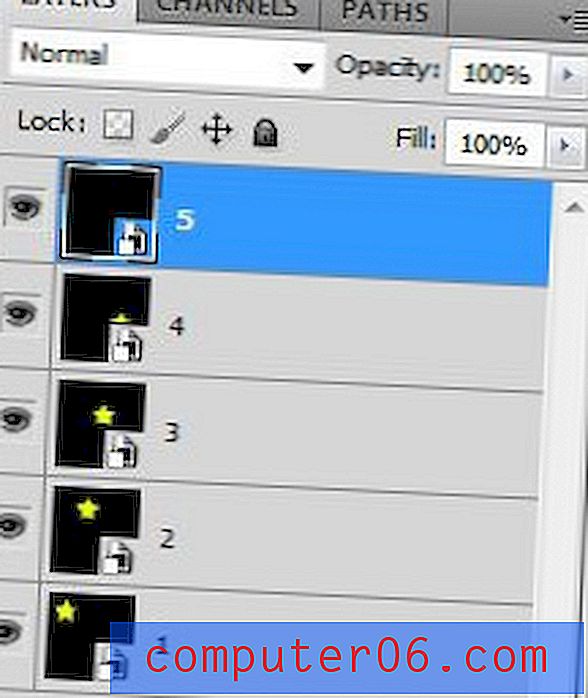
Legg merke til at bildet du vil vise som den siste rammen av din animerte GIF, skal være det øverste laget. Hvis lagene dine er i feil rekkefølge, kan du ganske enkelt dra dem rundt i lagervinduet til de er i riktig rekkefølge.
Nå må du åpne animasjonsvinduet, som du kan gjøre ved å klikke på Vindu- menyen øverst i Photoshop, og deretter klikke på animasjonsalternativet . Animasjonsvinduet åpnes som et horisontalt vindu nederst i Photoshop.
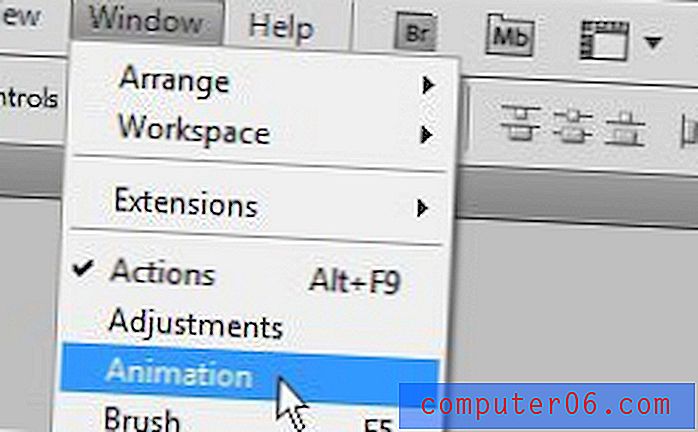
Klikk på knappen øverst til høyre i animasjonsvinduet (knappen ser ut som en pil nedover ved siden av 4 horisontale linjer), og klikk deretter alternativet Lag rammer fra lag .
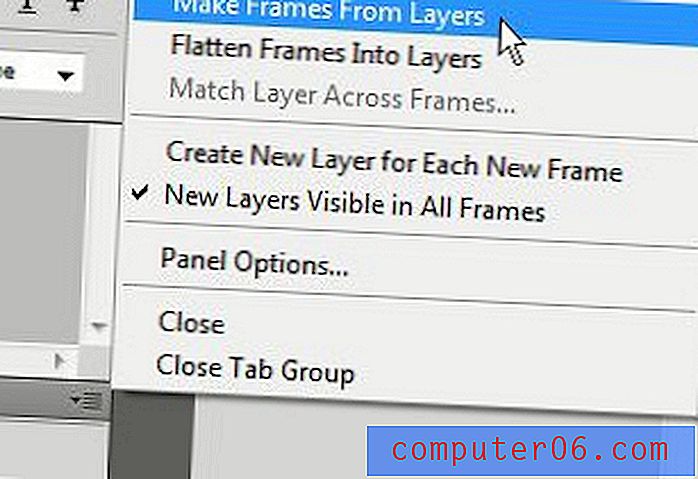
Klikk pilen nedover til høyre for 0 sekunder og under en av rammene dine i animasjonsvinduet, og velg deretter hvor lenge du vil at den rammen skal vises i den animerte GIF-en. Gjenta dette trinnet for hver ramme i bildet. Jeg liker å velge 1.0 for varigheten av rammer i mange animerte GIF-er i Photoshop CS5, men eksperimentere med forskjellige varigheter til du finner den som fungerer best for deg.
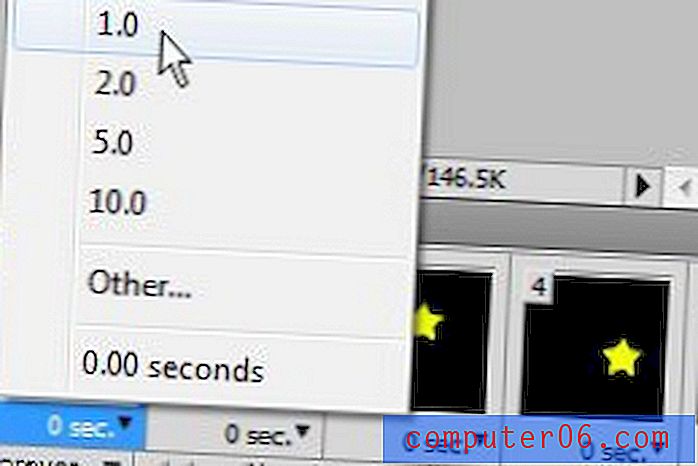
Du kan også spesifisere hvor mange ganger den animerte GIF-en skal gå gjennom alle rammene ved å klikke på rullegardinmenyen Forever nederst i animasjonsvinduet . Jeg bruker Forever som et alternativ for den animerte GIF på slutten av denne artikkelen, noe som betyr at den animerte GIF vil bla gjennom kontinuerlig til du forlater denne siden.
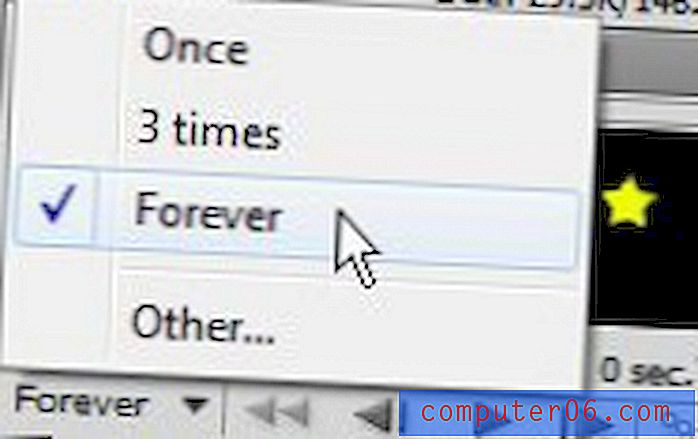
Du er ferdig med å lage din animerte GIF i Photoshop CS5 nå, så du må lagre den. Klikk på Fil øverst i vinduet, og klikk deretter Lagre for web og enheter . Klikk på rullegardinmenyen øverst til høyre i vinduet for å velge GIF- alternativet, og klikk deretter Lagre- knappen nederst i vinduet.
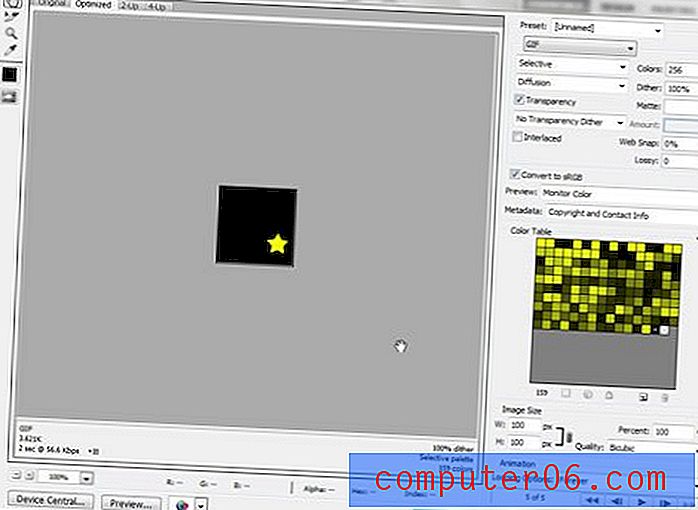
Skriv inn et navn for filen din i Filnavn- feltet, og klikk deretter Lagre- knappen. Du kan deretter dobbeltklikke på det opprettede bildet i mappen din for å starte den animerte GIF og se hva du har opprettet. Nedenfor er mitt eksempel animerte GIF i Photoshop CS5-bilde.