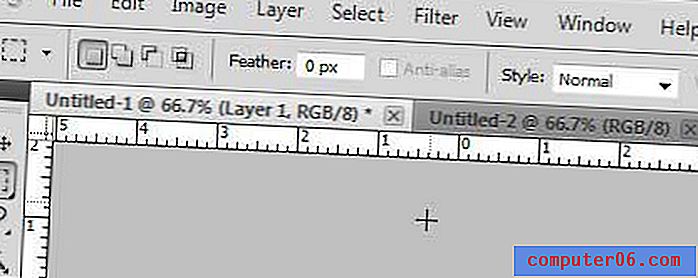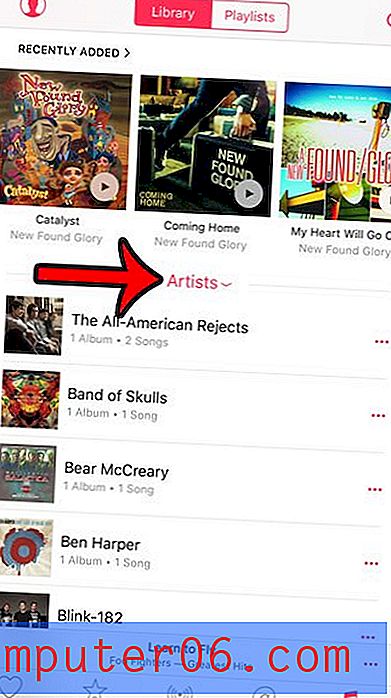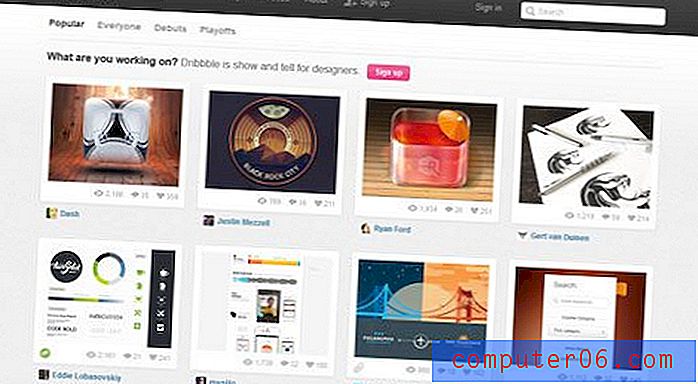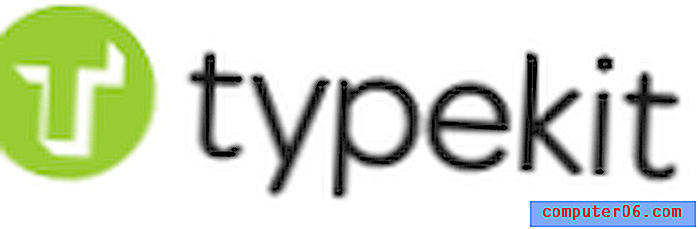Grenser for Word-dokumenter
Hvis du leter etter måter å legge til sidegrenser for Word-dokumenter, prøver du sannsynligvis å forbedre Microsoft Word-dokumentene dine visuelt slik at de skiller seg ut i et hav av dokumenter som bare består av svart tekst på hvit bakgrunn. Microsoft forsto at mange av Word-brukerne ville trenge å få dokumentene sine til å se bedre ut, slik at de ga deg en måte å legge til grenser for Word-dokumenter. Dette tillegget til Microsofts tekstbehandlingsprogramvare stoppet ikke der, da mengden av sidegrenser i Microsoft Word er virkelig forbløffende når du vurderer designene som er mulige gjennom kombinasjoner av stiler, farger, bredder og kunst.
Hvordan lage grenser for Word-dokumenter
I Microsoft Word 2010 ligger menyen du bruker for å legge til grenser for Word-dokumenter, på fanen Sideoppsett øverst i vinduet.

Når du har klikket på fanen Sideoppsett, vil du merke at båndet, eller den horisontale navigasjonsmenyen øverst i vinduet, har endret seg til å inkludere et nytt sett med alternativer. Blant disse alternativene er en side bakgrunnsseksjon, som inkluderer menyen du vil bruke til å legge til grenser for Word-dokumenter.
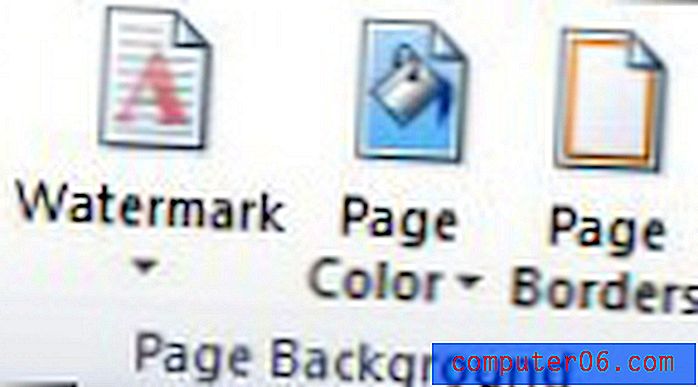
Klikk på ikonet for sidegrenser i delen Sidebakgrunnen i båndet, som vil starte et popup-vindu på toppen av Microsoft Word-vinduet. Øverst i dette popup-vinduet er tre faner som inneholder alternativene du trenger for å bruke rammer på avsnittene eller hele dokumentet. Hvis du bare vil bruke grenser på avsnittene dine, klikker du kategorien Grenser øverst i vinduet. Hvis du vil bruke grenser på hele siden, klikker du kategorien Sidegrenser. Hvis du ikke vet hva du vil, er her et eksempel på et dokument med en avsnittsgrense:
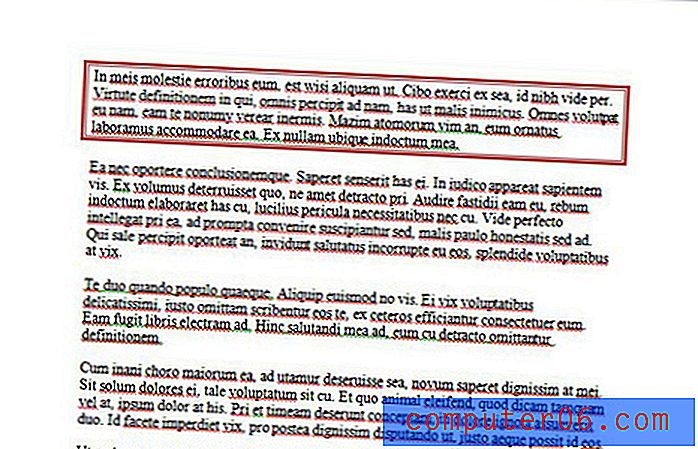
og her er et eksempel på et helt dokument med grenser:
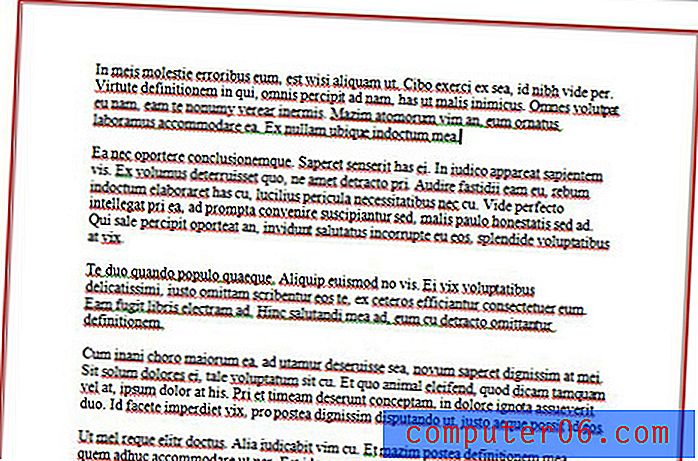
Prosessen for å legge til avsnittsgrenser for Word-dokumenter eller dokumentgrenser for Word-dokumenter er veldig lik, så når du først kan gjøre en av dem, kan du gjøre begge deler.
Grenser for Word-dokumenter - Avsnittsgrenser
Hvis du vil legge til avsnittsgrenser i Word-dokumentet, må du velge en grenseinnstilling fra kolonnen Innstillinger på venstre side av menyen.
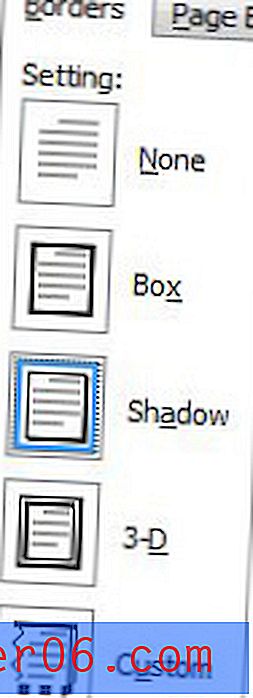
Du må deretter velge et alternativ for stil, farge og bredde fra midtkolonnen.
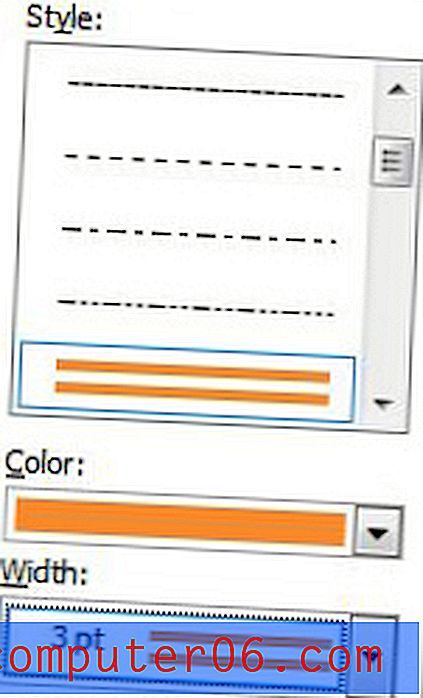
Til slutt klikker du på Alternativer- knappen nederst i høyre kolonne, og angir deretter avstandene til kantene fra teksten. Når du er ferdig med å tilpasse avsnittsgrensene, klikker du på OK- knappen for å lukke vinduet Border and Shading Options (Alternativer for rammer og skyggelegging ), og klikk deretter OK- knappen for å lukke vinduet Borders and Shading .
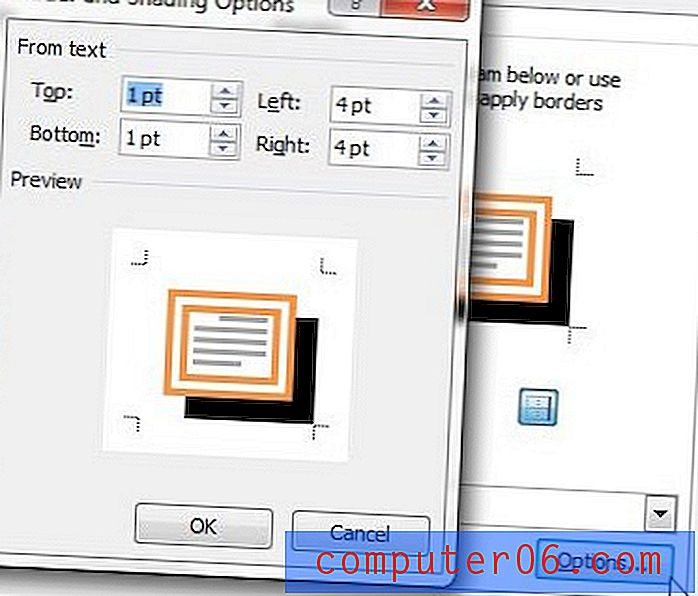
Grenser for Word-dokumenter - Dokumentgrenser
Hele prosessen er veldig lik når du vil legge til en sidekant til Word-dokumentet i stedet for en avsnittsramme. Bekreft at fanen Sidegrense er valgt øverst i vinduet, og velg deretter en grenseinnstilling fra kolonnen Innstillinger på venstre side av vinduet.
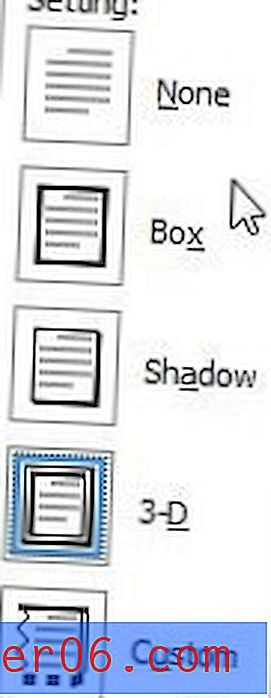
Velg Alternativer for Stil, Farge, Bredde og Kunst fra midtkolonnen
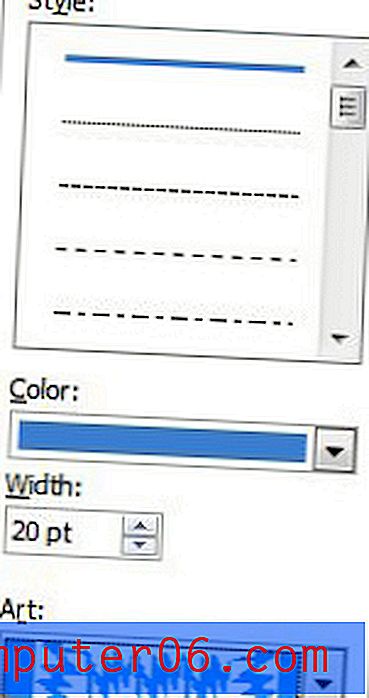
Klikk på Alternativer- knappen nederst i høyre kolonne for å spesifisere marginene for grensen. Når du har spesifisert marginene, klikker du på OK- knappen nederst i hvert åpne vindu for å bruke endringene.
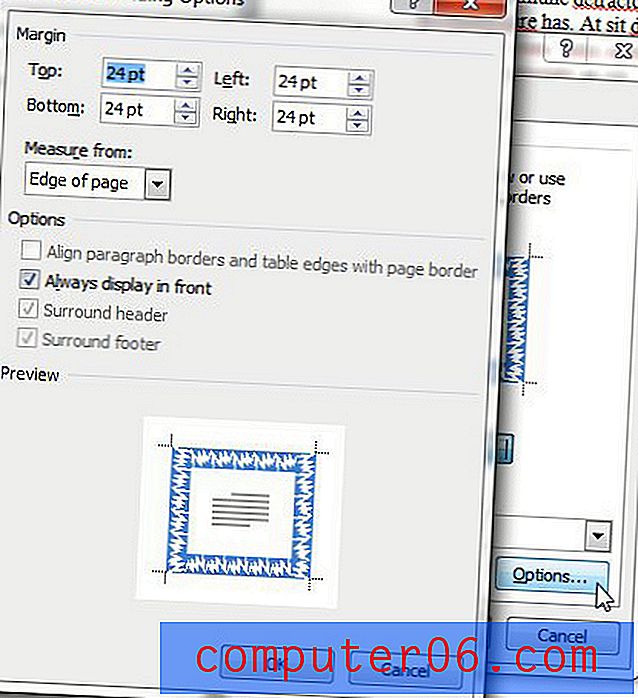
For ytterligere informasjon om konfigurering av grensene dine i Microsoft Word, sjekk ut denne artikkelen på Microsoft Word 2010 sidegrenser.