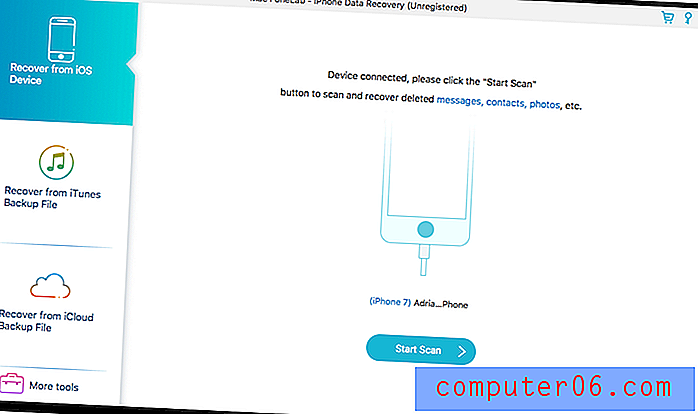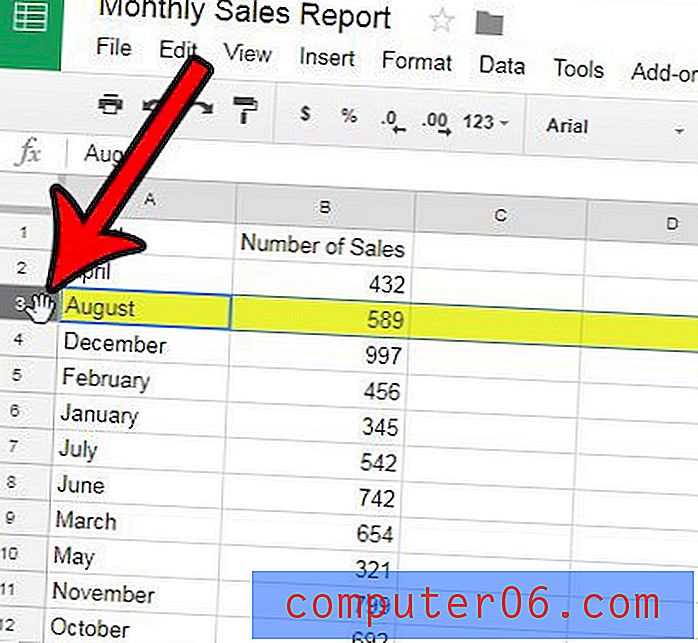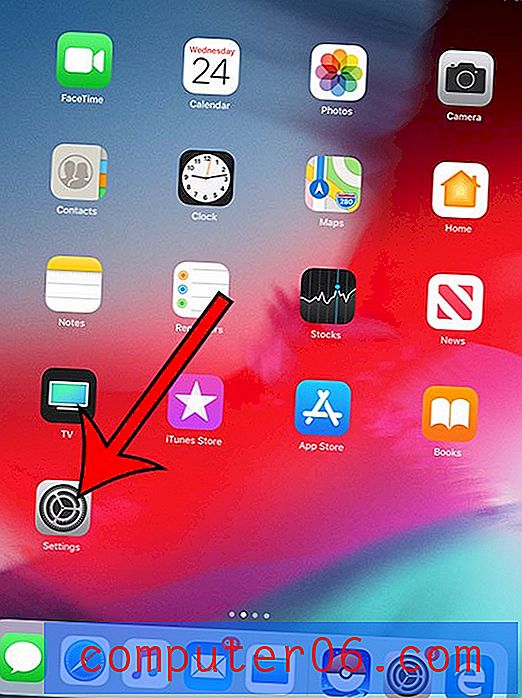Vis flere desimale steder i Excel 2010
Sist oppdatert: 2. mars 2017
Å lære å øke antall desimaler i Excel 2010 er viktig for alle som jobber med regneark der to desimaler er et utilstrekkelig detaljnivå. Excel runder ofte tall til det antall desimaler, noe som er et problem for den datatypen der ytterligere desimalverdier er veldig viktige.
Hvis du bruker Excel til å lagre store datamengder, er en av grunnene til at du sannsynligvis gjør det, fordi du kan stole på Excel for å lagre disse dataene nøyaktig. Uansett hva du skriver inn i en celle vil forbli på samme måte som den opprinnelig ble lagt inn. Dessverre er det ikke tilfelle for alle mulige tall du kan angi, og hvis du bruker tall med mange desimaler, kan Excel meget vel ignorere noe forbi andreplassen. Men du kan vise flere desimaler i Excel 2010 ved å endre formateringsinnstillingene til cellene dine, slik at du kan lagre informasjon i ønsket format med nøyaktigheten som kommer fra å bruke flere desimaler.
Hvordan øke antall desimale steder i Excel 2010
Som mange av de mer frustrerende automatisk korrigerende feilene du vil støte på i din Microsoft Excel-karriere, er dette forårsaket av feil formatering. Når du, eller hvem som helst, opprettet regnearket ditt, kan det hende du har angitt en rad eller kolonne for å bruke alternativet Tallformatering, fordi du skulle legge inn tall i disse cellene. Dette virker som det logiske valget, men dessverre inkluderer standardnummerformateringen i Excel 2010 bare to desimaler.
Heldigvis avrunder Excel imidlertid bare informasjonen du ser i cellen. På bildet nedenfor kan du for eksempel se at Excel viser celleverdien som "102.35", men i formelfeltet over regnearket viser det hele, riktig verdi på "102.34567." Dette betyr at vi ser informasjonen feil, men den er fortsatt lagret riktig. Dette faktum vil forhindre at du trenger å gå tilbake og endre dataene dine senere.

Trinn 1: For å løse dette problemet og få Excel til å vise flere desimaler, høyreklikker du på den problematiske cellen. Hvis du vil formatere en hel rad, kolonne eller gruppe av celler, markerer du dem alle, og høyreklikk deretter på en av de valgte cellene.
Trinn 2: Klikk på alternativet Format celler .
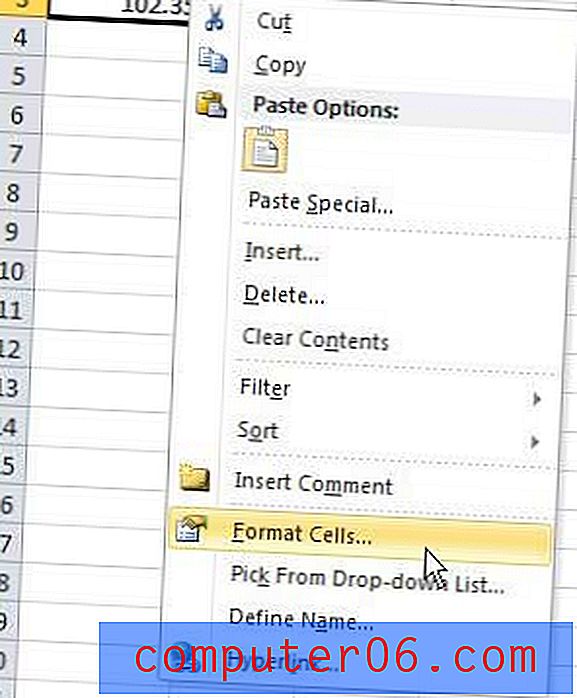
Dette åpner et nytt vindu, der nummerfanen øverst i vinduet skal velges, i tillegg til alternativet Nummer i kolonnen til venstre i vinduet.
Trinn 3: Klikk på rullegardinmenyen i midten av dette vinduet, til høyre for desimaler, og velg deretter antall desimaler som du vil vise i de valgte cellene. Jeg har endret tallet hvis desimaler i bildet nedenfor til “5.”
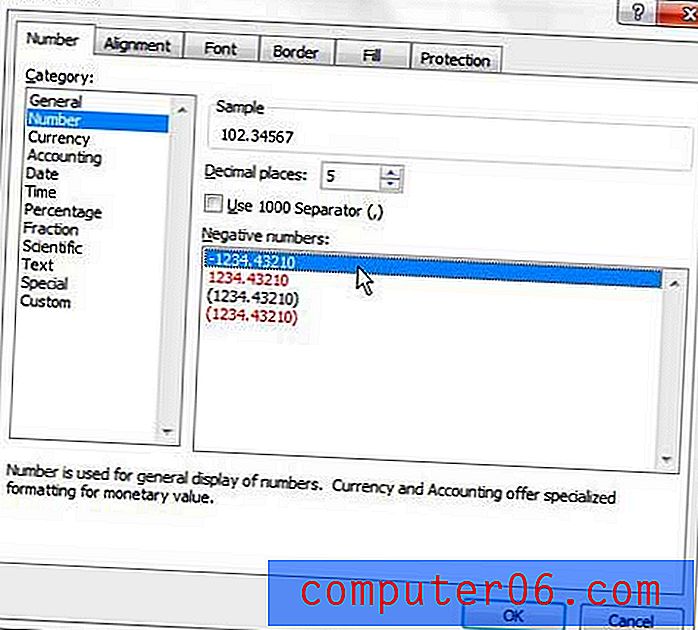
Trinn 4: Klikk på OK- knappen nederst i vinduet for å lagre endringene dine. På det tidspunktet vil Excel vise de uthevede cellene med antall desimaler som du nettopp spesifiserte.
Sammendrag - Hvordan øke antall desimaler i Excel 2010
- Høyreklikk på cellen du vil justere.
- Klikk på Format Cells- alternativet.
- Klikk på Number i kolonnen til venstre i vinduet.
- Klikk inne i feltet Desimale steder, og skriv inn ønsket antall desimaler.
- Klikk på OK- knappen.
Er det mye uønsket celleformatering i regnearket ditt, og blir det kjedelig å fjerne hvert uønsket element? Lær hvordan du tømmer celleformatering i Excel 2010 og begynner å jobbe med ferske, standardformaterte data.