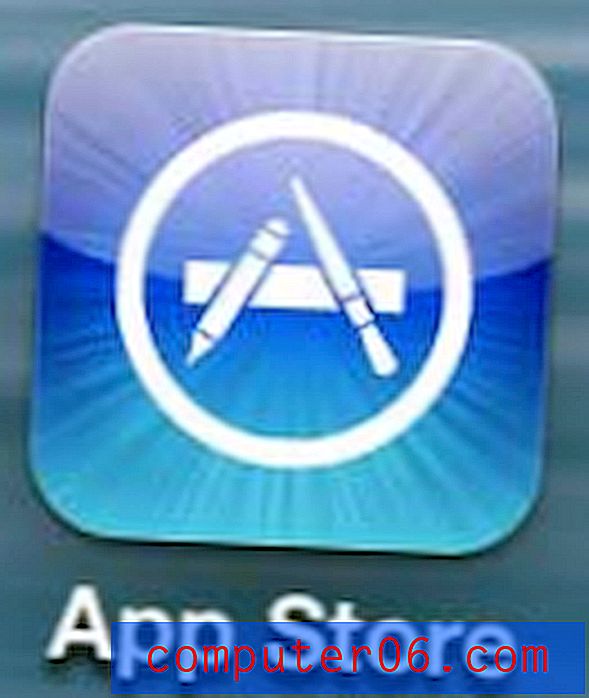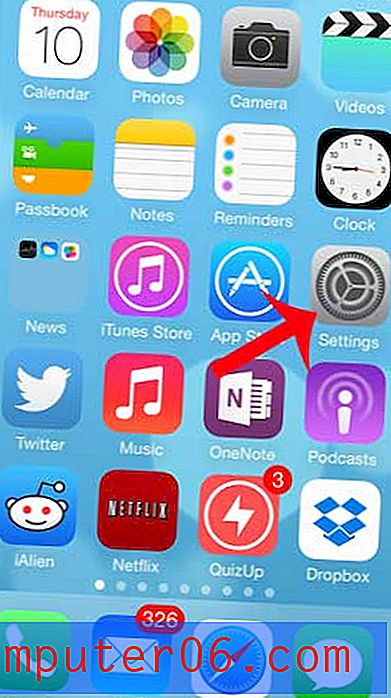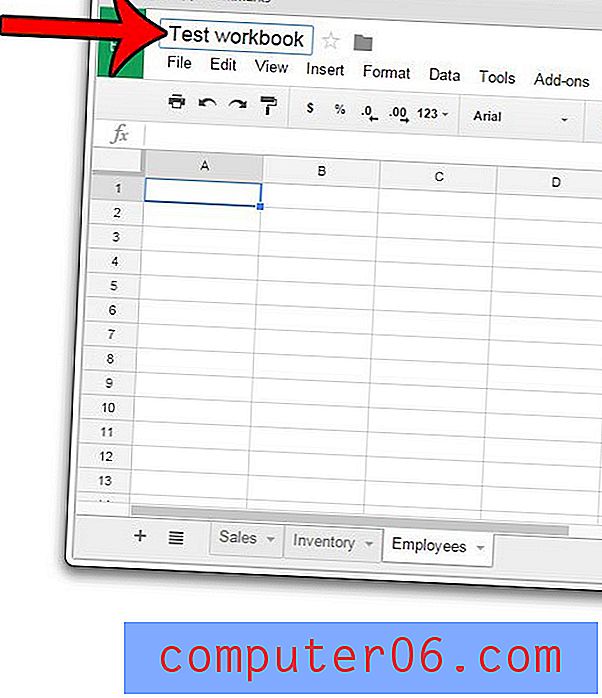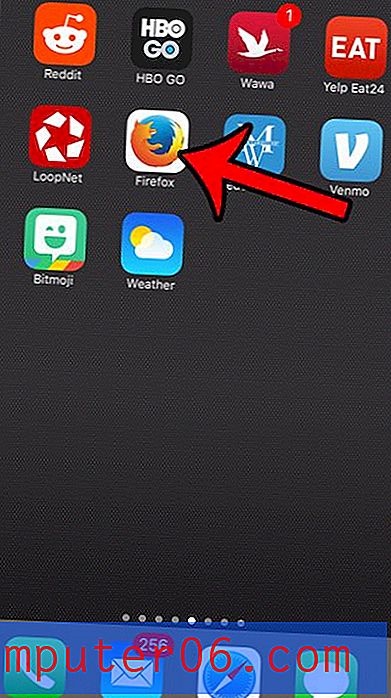Dokumentgrenser
Microsoft Word 2010-dokumentgrenser er en morsom og enkel måte å legge til visuell appell til papirene og rapportene dine. De kan være spesielt nyttige når du trenger å gjøre dokumentet ditt skiller seg ut fra resten av mengden i en bunke med lignende dokumenter. Det gir et enkelt referansepunkt når det gjelder å identifisere dokumentet ditt fra de andre, og forbedringen i presentasjonen av dokumentet ditt kan tjene som forskjellen i at du skriver eller blir ignorert. Så med mindre personen du sender inn ditt Microsoft Word-dokument uttrykkelig har forbudt bruk av dokumentgrenser, kan du enkelt legge til en grense ved å følge denne trinnserien.
Legge til dokumentgrenser i Microsoft Word 2010
Du kan legge til dokumentgrensene når som helst i løpet av dokumentopprettelsesprosessen, slik at denne prosedyren kan gjøres når du formaterer dokumentet før du begynner å skrive, eller det kan utføres når dokumentet ellers er fullført. Med det i bakhodet åpner du Microsoft Word ved å klikke på Start- knappen nederst til venstre på skjermen, klikke på Alle programmer, klikke på Microsoft Office- mappen og deretter klikke på Microsoft Word . (Hvis du ikke allerede har gjort det, kan du vurdere å legge til et Word-ikon til Windows 7 oppgavelinjen ved å bruke fremgangsmåten som er beskrevet i denne artikkelen.)
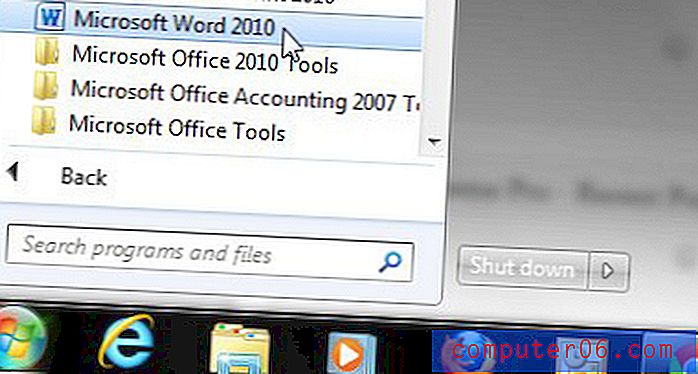
Klikk på den oransje Fil- kategorien øverst til venstre i vinduet, og klikk deretter på Ny for å opprette et nytt dokument fra bunnen av, eller klikk Åpne for å jobbe med et dokument du allerede har opprettet.
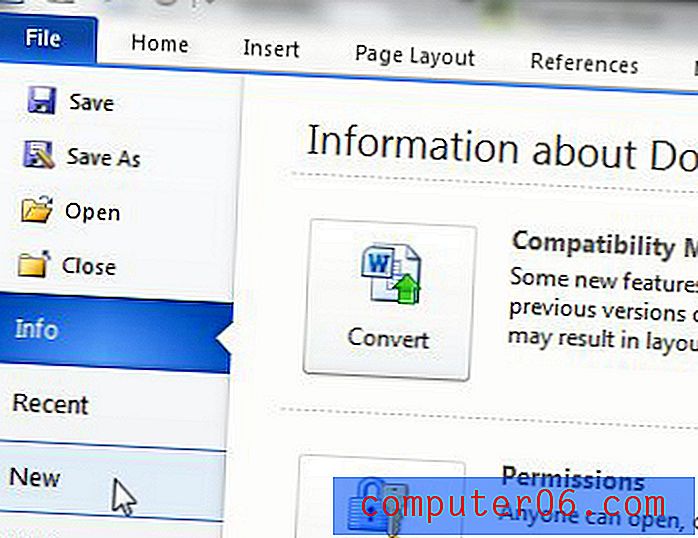
Hvis dette er første gang du bruker Microsoft Word, eller hvis du ikke har brukt en Microsoft Word-versjon siden Word 2003, kan utformingen av programmet øverst i vinduet virke litt fremmed. Navigasjonssystemet er nå lagt ut som et bånd, der alle Word-verktøy og formateringsverktøy er organisert i faner. Sideoppsettverktøyene, for eksempel de du trenger for å tilpasse dokumentgrenser, er inkludert under fanen Sideoppsett øverst i vinduet, så gå videre og klikk på den fanen.

Fanen Sideoppsett er organisert i en serie med seksjoner, og delen som inneholder det ønskede verktøyet, er merket som delen Sidebakgrunnen . Klikk på koblingen Sidegrenser i delen Bakgrunn for side for å fortsette.
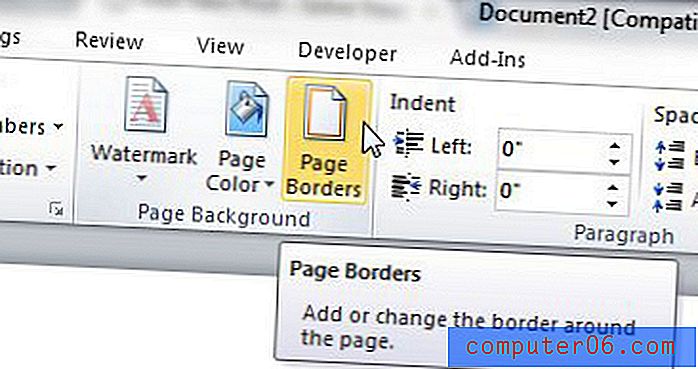
Du bør nå ha et Border and Shading- vindu åpent på skjermen, og kategorien Page Border øverst i vinduet skal velges. Alternativene på denne siden er alt du trenger for å opprette dokumentgrenser. Under Innstillingsdelen på venstre side av vinduet er alternativene for den generelle utformingen av grensen. Når du klikker på hvert av disse alternativene, vil du merke at forhåndsvisningsdelen til høyre i vinduet endres. Når du har valgt ditt valg i innstillingsdelen, kan du tilpasse dokumentgrensene ytterligere ved å velge alternativer i menyene Stil, Farge, Bredde og Kunst . Du kan også klikke på rullegardinmenyen under Bruk på til høyre for vinduet for å spesifisere hvilken del av dokumentet som skal inneholde dokumentgrenser. Til slutt, hvis du trenger å gjøre endringer i kantmarginene, kan du klikke på Alternativer- knappen for å angi disse.
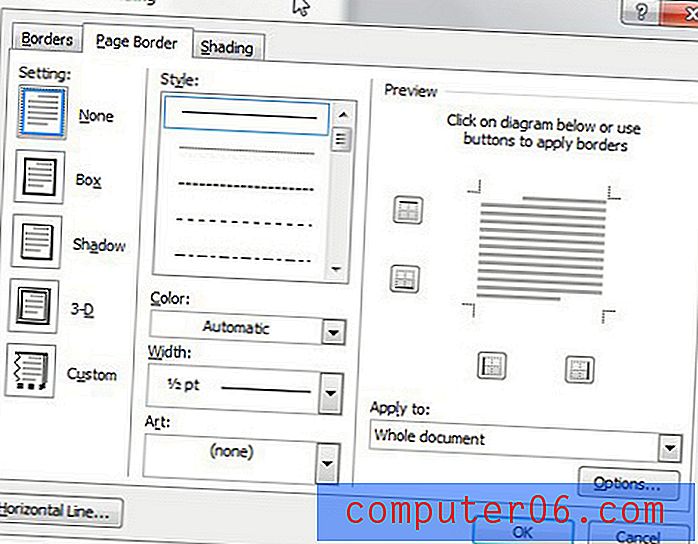
Når alle innstillingene dine er valgt, klikker du på OK- knappen nederst i vinduet for å bruke dokumentgrenseinnstillingene på prosjektet ditt.