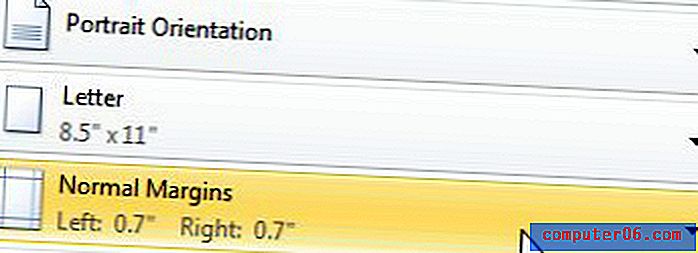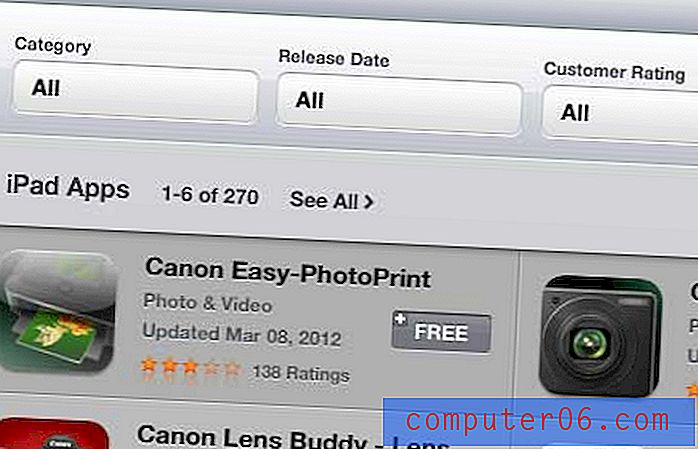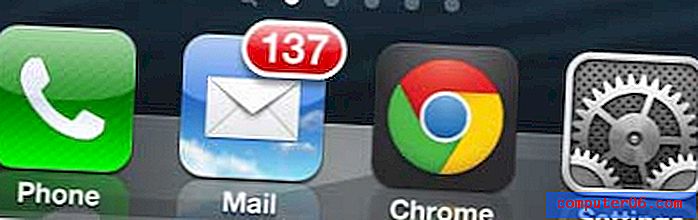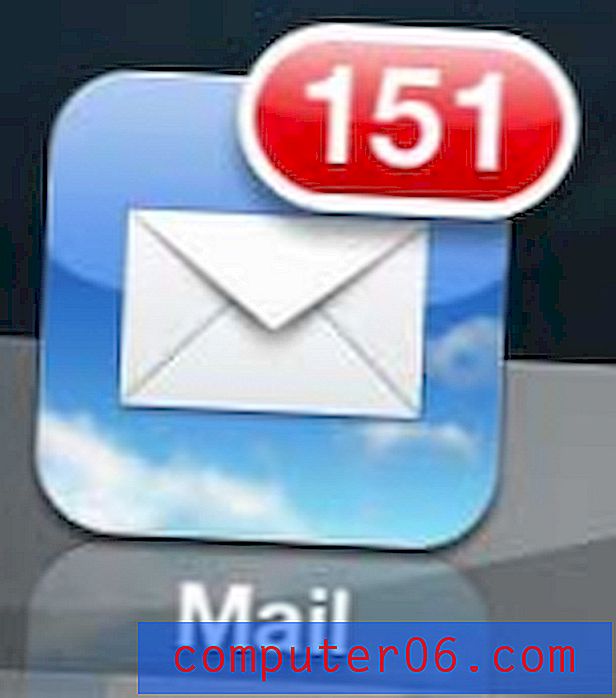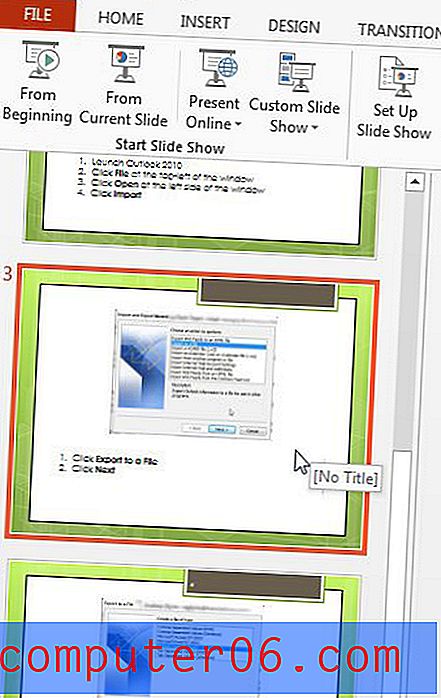Monter et regneark på en side
Å jobbe med et stort regneark i Microsoft Excel 2010 kan være litt av en utfordring når du ikke kan se hele regnearket på skjermen på en gang. Det kan være enda mer frustrerende å prøve å få plass til et regneark på en side i Microsoft Excel 2010 når du skriver ut.
Hvis du skriver ut med regelmessighet i Excel, har du sannsynligvis sett flersidede utskriftsjobber der de siste sidene inneholder en enkelt kolonne eller to, og kanskje du til og med har forsøkt å tape disse sidene sammen for å prøve å presentere dem i et sammenhengende mote. Denne tilnærmingen kan være kjedelig, og den resulterer i et uprofesjonelt utseende. Heldigvis kan du justere utskriftsinnstillingene slik at de passer til regnearket på en side.
Monter ark på én side i Excel 2010
Et regneark som du prøver å få plass på en side, vil sannsynligvis se ut som bildet nedenfor. Noe som bare er litt for stort til å passe på et enkelt ark, men som fremdeles vil være leselig hvis du kan skalere det litt ned. Det er et viktig element for å skalere Excel-regnearkene dine for utskrift - du kommer til å redusere størrelsen på dataene dine, så det er viktig at den resulterende utskriften fremdeles er lesbar. Hvis du har en ekstraordinær mengde data i regnearket, er det kanskje ikke realistisk å montere dem på en side.
Ser du etter en enkel måte å kombinere data fra flere kolonner? Finn ut om den sammenlagte Excel-formelen og se om den kan forbedre opplevelsen din med regnearkene.
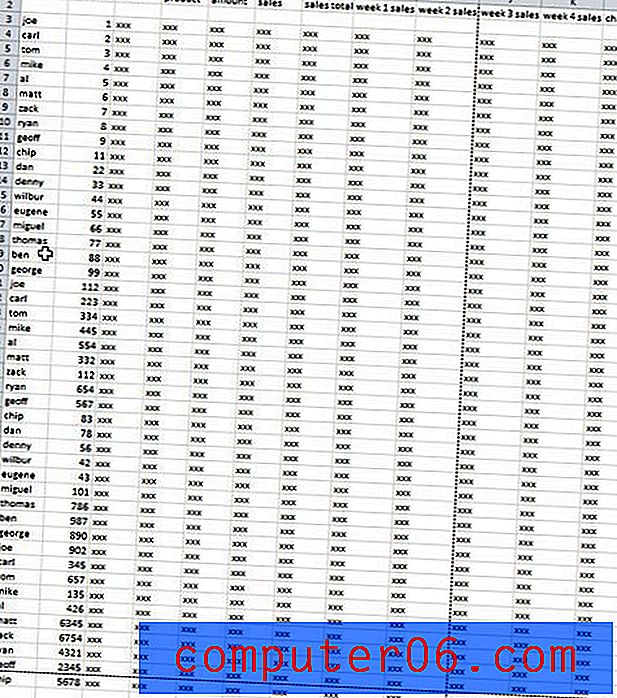
Legg merke til at jeg har måttet zoome ut litt ved å bruke Zoom- verktøyet i Vis- fanen, slik at jeg kan vise alle dataene. I vanlig størrelse vil dette regnearket faktisk skrive ut på fire sider, noe som er unødvendig og gjør det vanskelig å presentere dataene.
Hvis du vil justere utskriftsinnstillingene for et regneark som dette og passe det på en side, må du klikke på Fil- fanen øverst til venstre i vinduet, og deretter klikke på Skriv ut i venstre kolonne. Du kan også trykke på Ctrl + P på tastaturet for å få frem denne utskriftsskjermen.

Klikk på rullegardinmenyen Ingen skalering nederst i vinduet, og klikk deretter på Tilpass ark på én side . Dette vil endre delen Forhåndsvisning av utskrift på høyre side av vinduet for å vise hvordan dataene dine vil se ut når du har valgt å passe regnearket på en side.
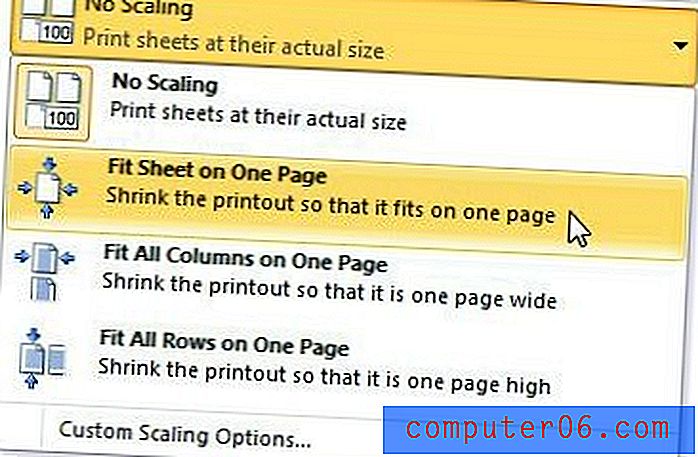
Hvis du er fornøyd med hvordan regnearket ditt ser ut, kan du klikke på knappen Skriv ut øverst i vinduet for å skrive ut regnearket. Men hvis du har for mye data eller vil finne et annet alternativ for å justere Excel-utskriften, er det noen ekstra alternativer tilgjengelig for deg.
Andre alternativer for skalering av regneark for utskrift
Hvis regnearket bare er overfylt av noen få kolonner, men du har hundrevis og hundrevis av rader, er det ikke praktisk å montere alle dataene på en side. Derfor kan du prøve Tilpass alle kolonner på ett sidealternativ som dukker opp når du klikker på rullegardinmenyen Ingen skalering på utskriftssiden. Dette vil tvinge alle kolonnene til en side, men vil ikke redusere noen ekstra side for å få plass til radene.
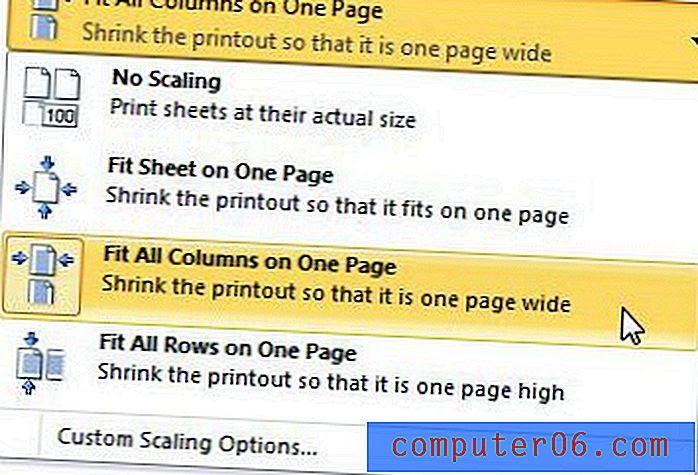
På den andre siden av mynten, hvis du bare har noen få for mange rader, men altfor mange kolonner, kan du bruke Tilpass alle rader på én side- alternativet i rullegardinmenyen Ingen skalering .
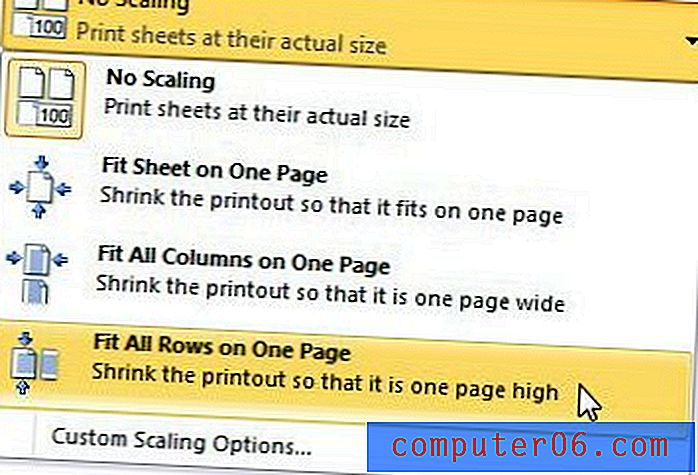
De siste par elementene du bør vurdere å justere når du prøver å tilpasse Excel-utskriften, ligger også på Excel-utskriftsmenyen. Klikk på rullegardinmenyen Orientering for å velge mellom Stående eller Liggende, eller klikk på rullegardinmenyen Marginer for å redusere størrelsen på marginene. Ved å bruke en kombinasjon av retning og marginjusteringer kan du gi et betydelig hjelpemiddel for å få alle Excel-dataene dine til et mer utskriftsklart format.