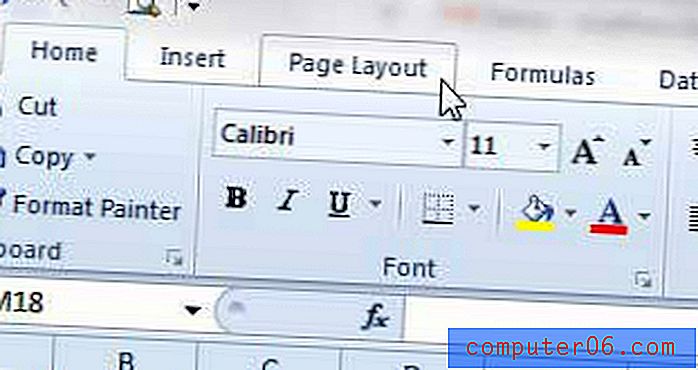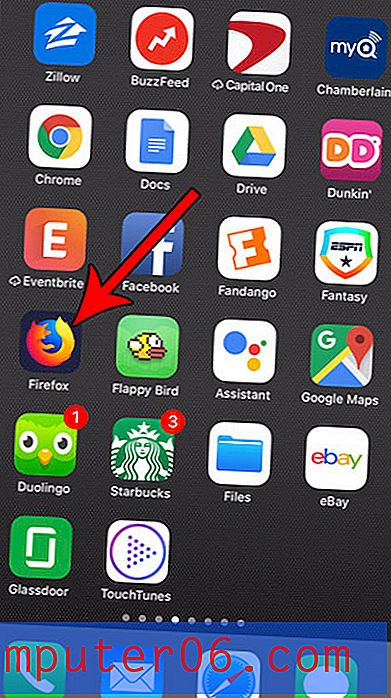Google Kalender synkroniserer Outlook 2010
Hvis du bruker en Google Kalender og Microsoft Outlook 2010 med regelmessighet, kan det hende du har lurt på hvordan du konfigurerer dem begge, slik at de automatisk synkroniseres med hverandre. Google distribuerer et program som heter Google Calendar Sync, og det er den perfekte løsningen når du vil oppnå en Google Calendar Sync i Outlook 2010 . Når du har lastet ned programmet til datamaskinen din og fullført installasjonen, er det veldig enkelt å konfigurere verktøyet for å aktivere ønsket synkronisering mellom Google Kalender og Microsoft Outlook 2010.
Synkronisere Google-kalenderen din med Outlook 2010
Google Kalender-synkronisering for Microsoft Outlook 2010 kan konfigureres på tre forskjellige måter. Alternativet for 2-veis synkronisering sikrer at alle endringer som blir gjort enten direkte i Google Kalender eller direkte til Microsoft Outlook-kalenderen blir synkronisert med hverandre. Hvis du vil ha full symmetri mellom begge kalenderne, er dette sannsynligvis det beste alternativet for deg.
1-veis: Google Kalender til Microsoft Outlook-kalendersynkronisering lar deg gjøre endringer i Google-kalenderen din, som deretter vil gjenspeiles i Microsoft Outlook-kalenderen. Endringer du gjør i Microsoft Outlook 2010-kalenderen, vil imidlertid ikke bli brukt på Google Kalender.
Det endelige alternativet er 1-veis: Microsoft Outlook-kalenderen til Google Kalender- synkronisering, som, som du kanskje forventer, vil bruke eventuelle endringer som er gjort i Microsoft Outlook 2010-kalenderen din på Google Kalender. Imidlertid vil enhver endring du gjør i Google Kalender ikke gjelde for Microsoft Outlook-kalenderen.
Når du har bestemt deg for hvilket alternativ som er best for din situasjon, kan du følge opplæringen for å skaffe deg programmet og konfigurere synkroniseringen.
Trinn 1: Åpne et nettleservindu og naviger til nedlastingssiden for Google Calendar Sync.
Trinn 2: Klikk på koblingen http://dl.google.com/dl/googlecalendarsync/googlecalendarsync_installer.exe øverst i vinduet, og lagre filen deretter på datamaskinen din.
Trinn 3: Dobbeltklikk på den nedlastede filen, klikk Kjør, og klikk deretter på Jeg er enig i vinduet Google Calendar Sync-lisensavtalen.

Trinn 4: Fjern avmerkingsboksene fra et av snarveiealternativene du ikke vil installere, og klikk deretter på Neste- knappen. Merk at du må la den øverste boksen hake av.
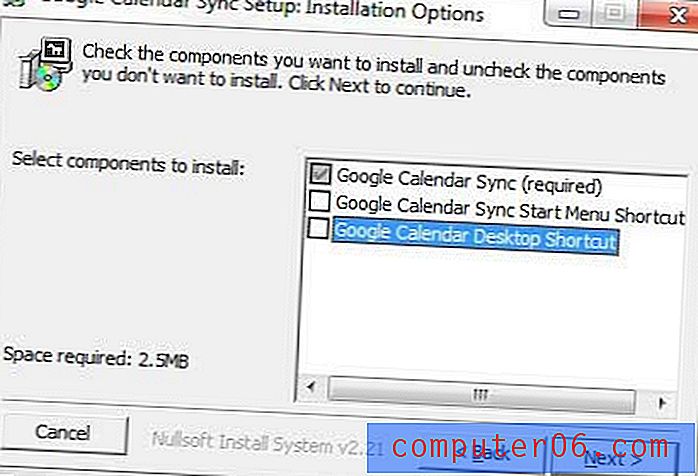
Trinn 5: Klikk på Installer- knappen for å installere programmet.
Trinn 6: Skriv inn e-postadressen og passordet for Google Kalender-kontoen du vil synkronisere med Microsoft Outlook.
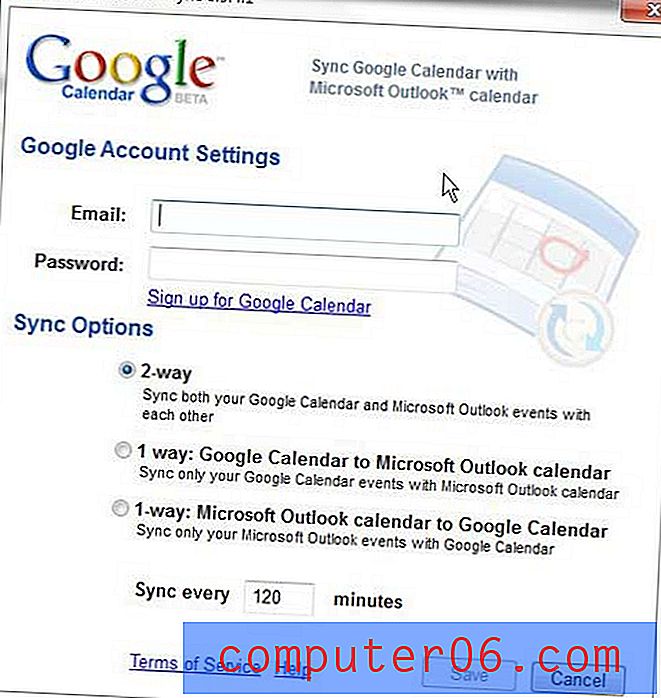
Trinn 7: Velg synkroniseringstypen du vil opprette, velg frekvensen du vil at verktøyet skal se etter kalenderendringer, og klikk deretter Lagre- knappen.
Du kan når som helst justere innstillingene for Google Kalendersynkronisering ved å høyreklikke på kalenderikonet i systemstatusfeltet nederst til høyre på skjermen.
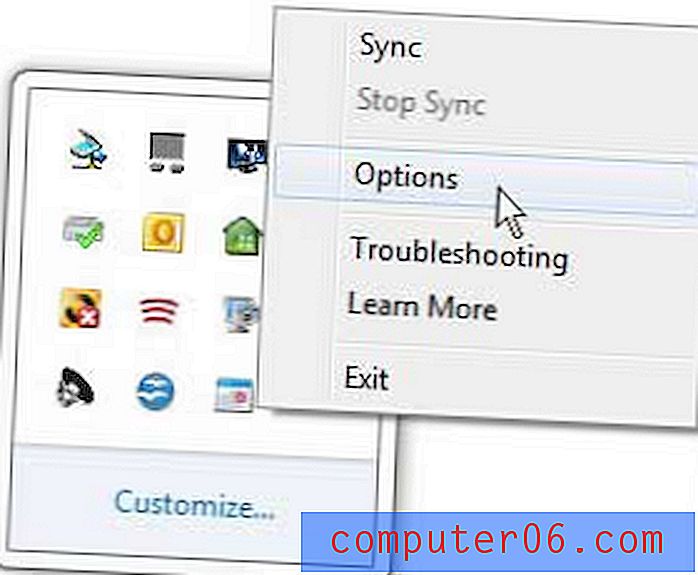
Du har også muligheten til å klikke på Synkroniser- alternativet på denne hurtigmenyen for å tvinge de to kalenderene til å synkronisere. Hvis du bestemmer deg for å fjerne programmet når som helst, kan du avinstallere det på samme måte som ethvert annet program fra koblingen Avinstaller et program på Kontrollpanel .