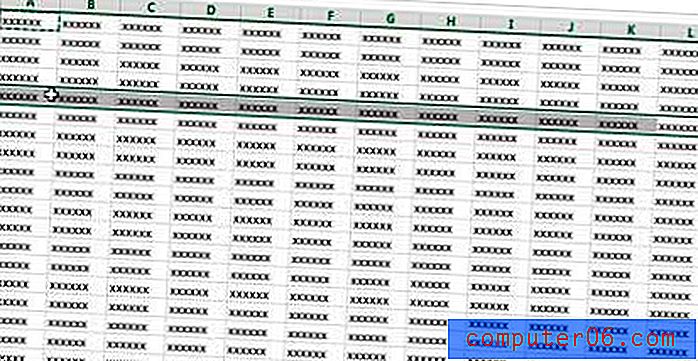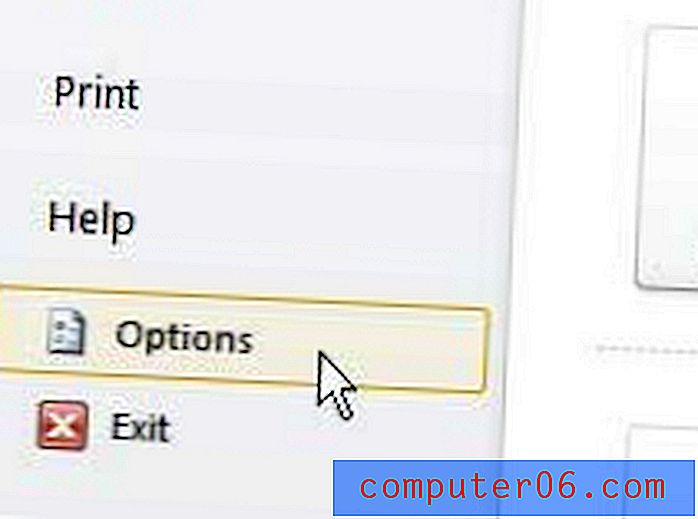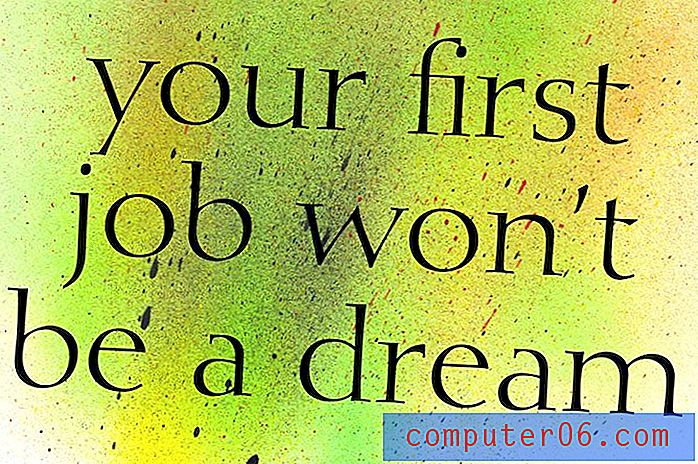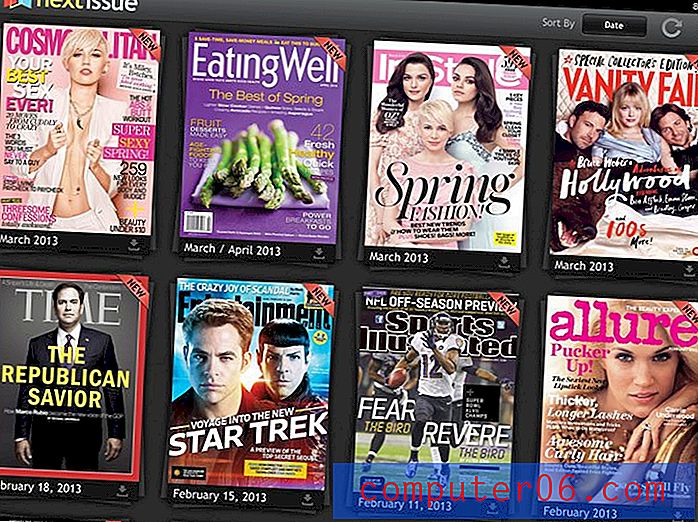Hvordan legge til musikk og lyd til PowerPoint
Du kan legge til noe spesielt for PowerPoint-presentasjonen med musikk eller lyd. Selv om dette kan være litt vanskelig - og krever at du kjenner miljøet der presentasjonen din vil bli gitt - kan den legge til et spesielt element til informasjonen som vises.
Enten du vil legge til bakgrunnsmusikk, lydeffekter, fortelling eller noe annet, trenger det ikke være vanskelig i det hele tatt.
Slik legger du til musikk / lyd til PowerPoint i noen få enkle trinn!
Utforsk PowerPoint-maler
Merknad om lydpresentasjoner
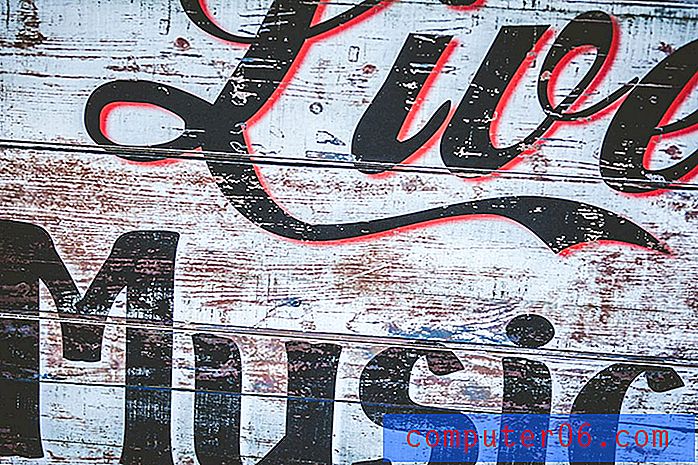
Før du legger til musikk eller lyd til en PowerPoint-presentasjon, er det viktig å vurdere to ting:
Hvor gir du presentasjonen?
Har presentasjonsmiljøet eller rommet lydutstyr og høyttalere som vil gi musikken eller annen lyd til alle i publikum tydelig? Det er også en god idé å gjøre en liten presentasjonsrekord og prøve å kjøre presentasjonen og lyden i rommet før publikum kommer.
Har du tillatelse til å spille av musikken eller lyden som er innebygd i presentasjonen?
Avhengig av plasseringen, innholdet og varigheten av lyden kan det være nødvendig med spesiell tillatelse fra opphavsrettsinnehaveren av lyden.
Design lysbildet

Selv om du når som helst kan legge til musikk- eller lydfiler til et lysbilde i PowerPoint, anbefales det at du designer lysbildet først og deretter legger til lydinnhold. (På den måten risikerer du ikke å slette eller miste lydfilen etter at den er satt inn.)
Når du har designet klart, kan du sette inn lydklippet fra datamaskinen.
Sett inn musikk eller lydfil

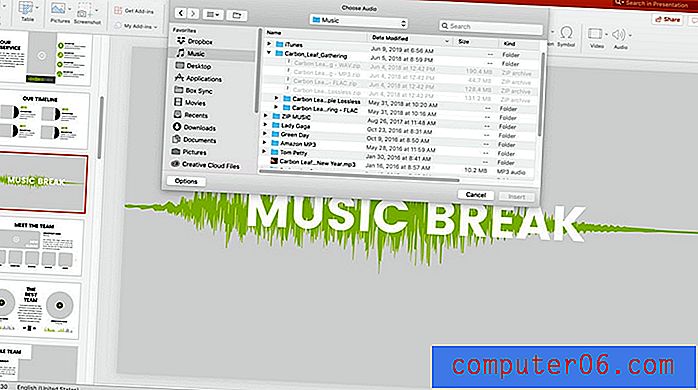
PowerPoint lar deg sette inn lydfiler som er lagret som MP3- eller WAV-format. Når du legger til lydfiler, må du ta hensyn til filstørrelse. Store lydfiler kan gjøre presentasjonen din stor og bremse den.
Legg til lyd fra Sett inn-menyen. Naviger til lydknappen og klikk på den for tre alternativer:
- Lydleser: Dette bringer opp lydfiler på datamaskinen du kan velge mellom i et nytt vindu. Dette alternativet vil vise alle lydfiler og til og med tillate deg å forhåndsvise dem. Det vil vise alle filtyper, også de som ikke støttes av PowerPoint. Sanger i iTunes, for eksempel, må konverteres til MP3- eller WAV-format før de kan legges til et lysbilde.
- Lyd fra fil: Lar deg velge en lydfil fra datamaskinen. Du kan direkte sette inn en hvilken som helst fil som er i riktig format.
- Ta opp lyd: Hvis du planlegger å bruke din egen stemme for lyden eller vil spille inn et kort musikklipp
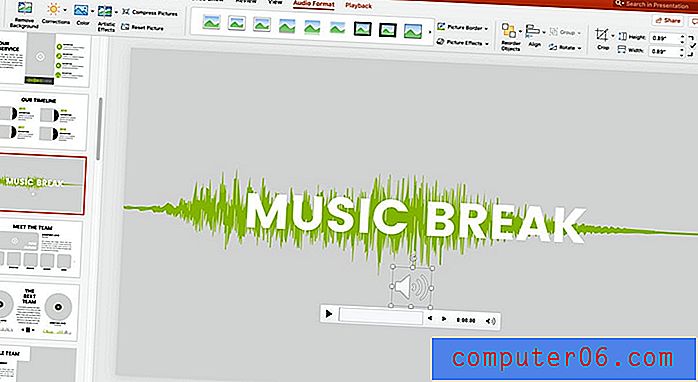
Når du har funnet et lydklipp du vil bruke, velger du Sett inn. Et lydikon vises på lysbildet. Du vil også merke at en avspillingsfane har dukket opp i verktøylinjen for å gjøre justeringer av lydfilen.
Rediger for å matche presentasjonen
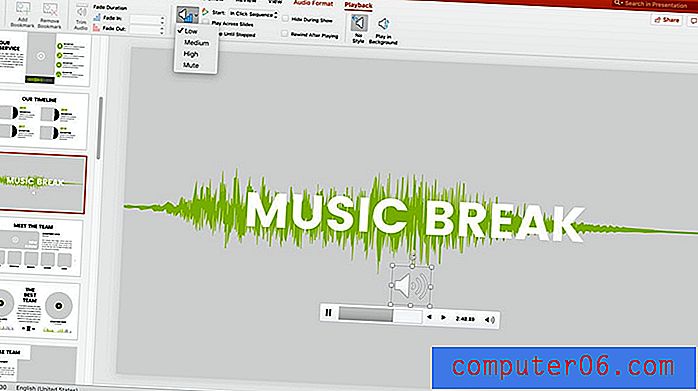
Nå er det på tide å redigere lyden slik at den fungerer med presentasjonen. Klikk på kategorien Avspilling for å justere innstillingene, inkludert om musikk skal spilles automatisk når du kommer til lysbildet, eller hvis du må klikke for å spille.
Du kan også justere innstillinger som volum, visne inn / ut av musikken, enten du vil at den skal spille på tvers av flere lysbilder og loopingsalternativer. Alle disse innstillingene ligger på verktøylinjen. Du kan også gjøre grunnleggende redigeringer som å trimme lyden til riktig lengde.
Lagre presentasjonen din, så er du klar til å dele. PowerPoint 2007-versjoner og nyere legger automatisk inn lydfiler i presentasjonen når du lagrer.
Konklusjon
Å legge en lydfil til en PowerPoint-presentasjon er ganske enkelt og krever bare at du har lydfilen du vil ta med.
Mens eldre versjoner av PowerPoint lar deg hente musikk fra en URL, er funksjonaliteten deaktivert. Ikke noe dårlig trekk, da det redder deg fra den vanskelige situasjonen med å ikke ha lyden lokalt innebygd når du kommer til å kreve det!
Ikke glem å ta en titt på vår fulle guide til PowerPoint-maler, eller samlingen vår av de beste PowerPoint-maler for ditt neste prosjekt!