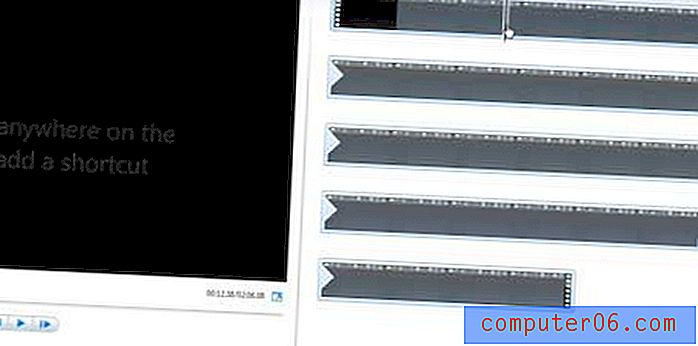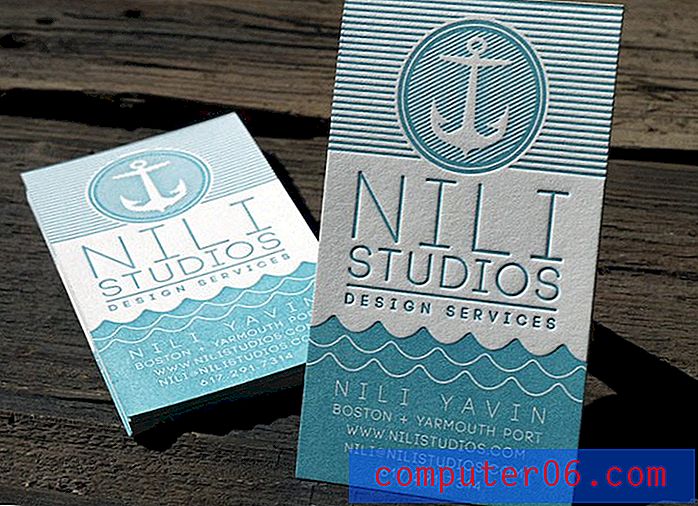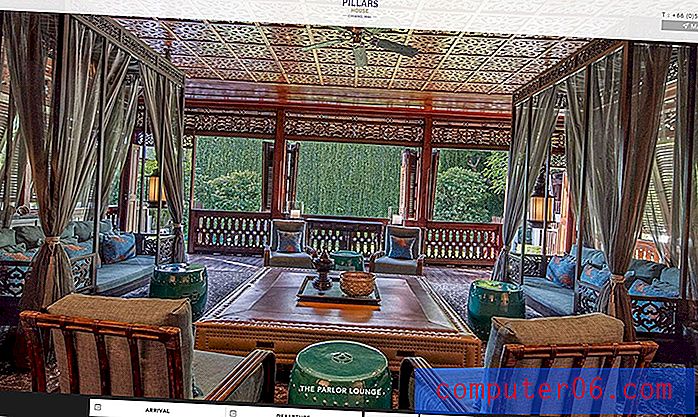Slik legger du til et bilde i en signatur i Outlook 2013
Sist oppdatert: 21. juni 2019
Har du mottatt en e-post fra noen som bruker et bilde i e-postsignaturen deres, og du ønsker at du kunne gjøre det også? Hvis du bruker Outlook 2013, kan du legge til et bilde i signaturen din. Enten bildet er en firmalogo, eller til og med et bilde av deg, så viser vår guide nedenfor trinnene du må ta for å inkludere et bilde med resten av informasjonen i signaturen din.
Merk at Outlook kommer til å sette inn bildet i standardstørrelse. Så hvis du prøver å bruke et veldig stort bilde, kan det være lurt å endre størrelsen på bildet først i et bilderedigeringsprogram som Microsoft Paint eller Adobe Photoshop.
Hvis bildet du vil legge til er en logo, og du har tenkt på å lage en eller oppdatere en eksisterende, kan du sjekke FreeLogoServices.com, hvor du kan få et designet.
Slik setter du inn et bilde eller en logo i en signatur i Outlook 2013 -
- Åpne Outlook 2013.
- Klikk på knappen Ny e-post .
- Klikk på pilen under Signatur, og klikk deretter Signaturer- alternativet.
- Velg signaturen som du vil legge til et bilde til, klikk i Rediger signaturblokk og plasser markøren der du vil legge til bildet, og klikk deretter Bilde- ikonet til høyre for Visittkort .
- Finn bildet du vil bruke, og klikk deretter på Sett inn- knappen.
- Klikk OK- knappen for å lagre endringene.
Disse trinnene gjentas nedenfor med bilder -
Trinn 1: Åpne Microsoft Outlook 2013.
Trinn 2: Klikk på knappen Ny e-post på venstre side av båndet.

Trinn 3: Klikk på pilen under Signatur i Inkluder-delen av båndet, og klikk deretter Signaturer .
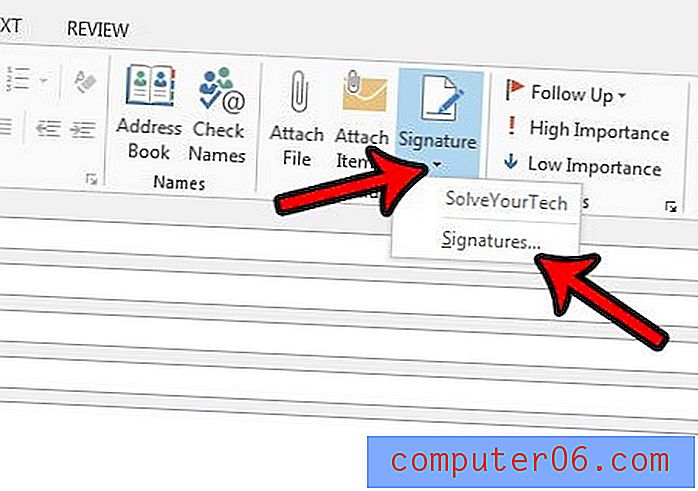
Trinn 4: Velg signaturen du vil legge til et bilde i feltet øverst til venstre, klikk der du vil legge til bildet i feltet Rediger signatur, og klikk deretter på bildeikonet til høyre for Visittkort .
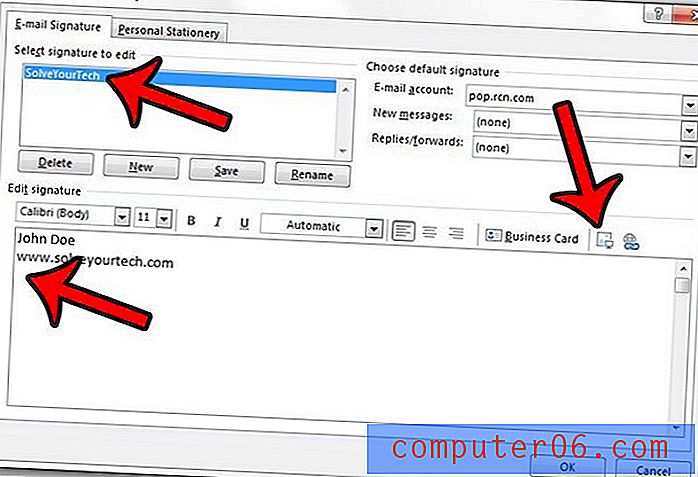
Trinn 5: Bla gjennom til bildet du vil inkludere i signaturen din, og klikk deretter på Sett inn- knappen.
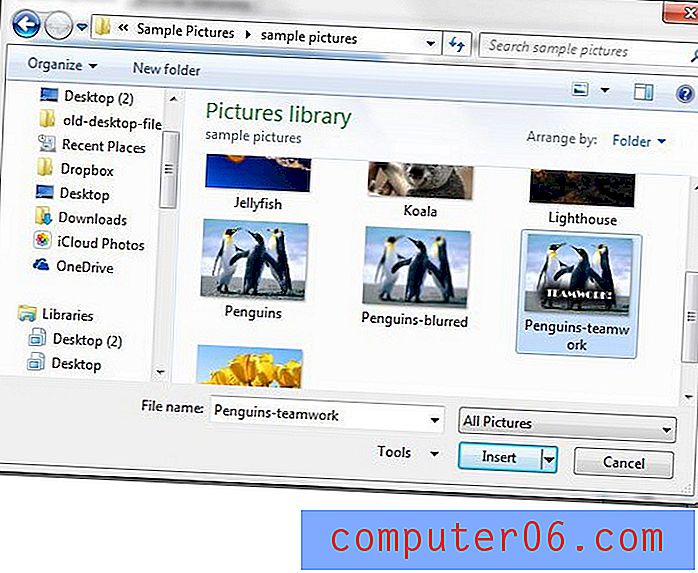
Trinn 6: Klikk på OK- knappen nederst i vinduet.
Merk at bilder som er lagt til på denne måten noen ganger kan inkluderes som vedlegg, avhengig av mottakerens e-postleverandør.
I trinn 4 ovenfor vil du merke at det er nedtrekksmenyer øverst til høyre i vinduet for nye e-postmeldinger og svar / fremover. Sørg for å angi e-postsignaturen din med bildet i en av eller begge boksene for å sikre at signaturen blir lagt til e-postene dine.
Bruker du en iPhone for å sende e-post også? Hvis du er lei av teksten "sendt fra min iPhone" som er inkludert i e-postmeldinger fra enheten, kan du lære hvordan du redigerer iPhone-signaturen din.