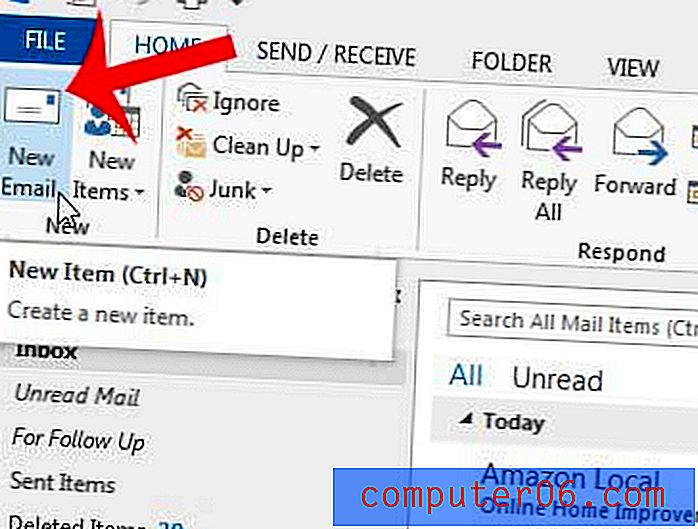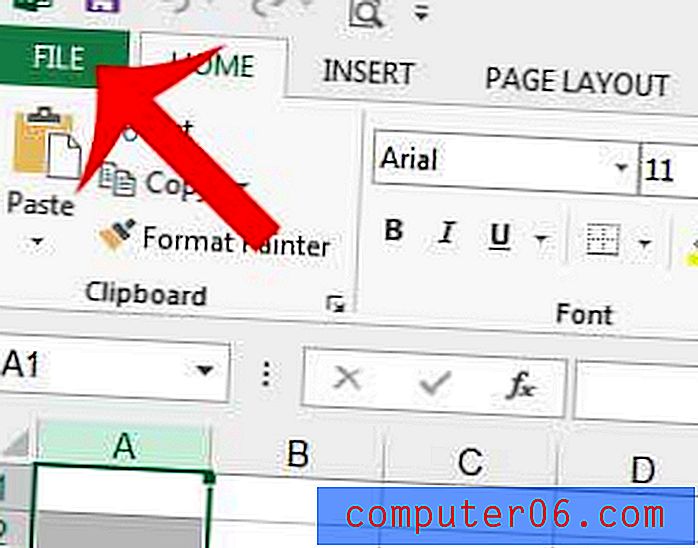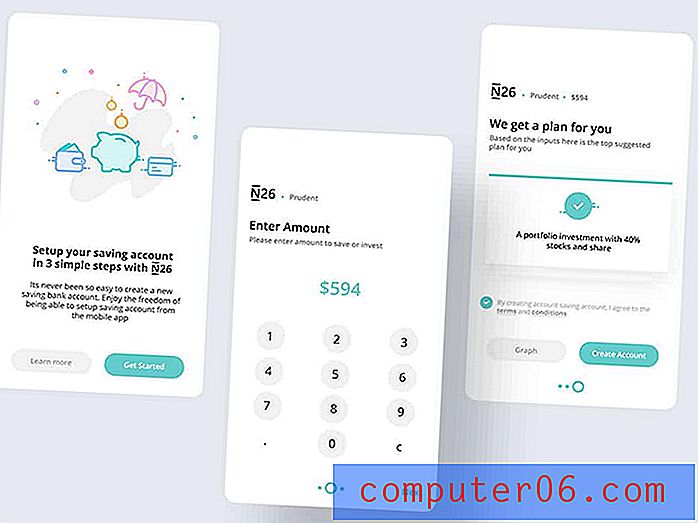Slik legger du til radnummerering i Excel 2013
Å nummerere radene dine i Excel er nyttig når du trenger å henvise til en bestemt celle enten til en annen person, eller som en del av en formel. Så når etikettene som typisk identifiserer radene dine ikke er til stede, kan det gjøre arbeidet ditt litt vanskeligere.
Eller kanskje du må ta med en ekstra kolonne i regnearket der du nummererer en celle i hver rad i en kolonne. Men i stedet for å skrive alle disse tallene i deg selv, leter du kanskje etter en mer effektiv måte å oppnå ønsket resultat. Guiden vår nedenfor viser deg hvordan du gjør hver av disse tingene, slik at du kan legge til radnummerering i Excel-regnearket ditt uansett hva du trenger.
Hvordan legge til radetiketter i Excel 2013
Trinnene i denne delen forutsetter at du for øyeblikket ikke ser radetikettene til venstre for regnearket. Merk at dette også vil anta at du heller ikke ser noen kolonnebokstaver. Disse elementene kalles Overskrifter, og både radoverskriftene og kolonneoverskriftene styres med samme innstilling.
Trinn 1: Åpne regnearket i Excel 2013.
Trinn 2: Klikk på kategorien Vis øverst i vinduet.
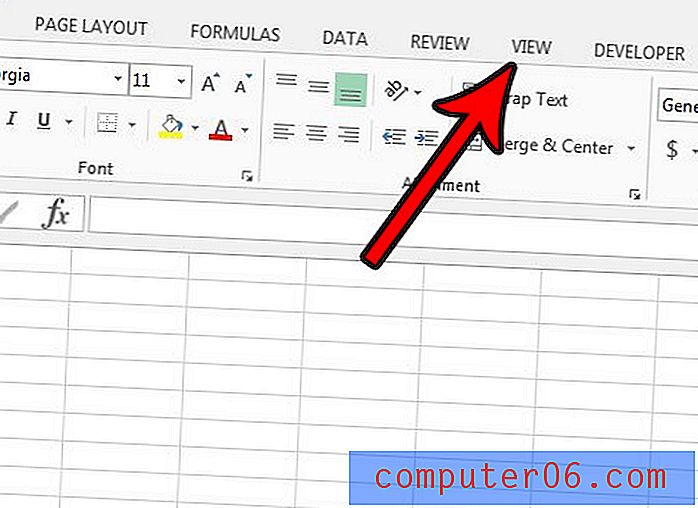
Trinn 3: Merk av i ruten til venstre for overskrifter i Show- delen av båndet. Nå skal radetikettene dine være synlige.
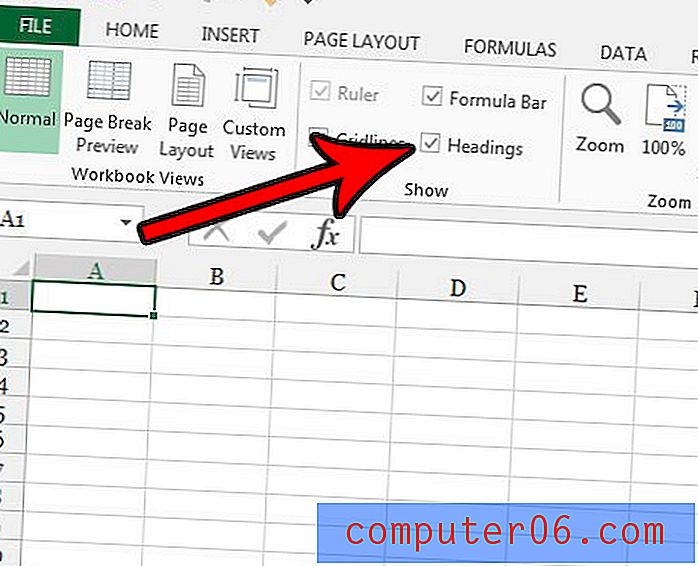
Hvis du vil være i stand til raskt å fylle en rad med tall med påfølgende tall, fortsett til delen nedenfor.
Slik fyller du ut rad med påfølgende tall i Excel 2013
Denne delen behandler ikke radetikettene som vi la til i delen nedenfor. Snarere vil dette legge til verdier til cellene dine i form av en numerisk sekvens som øker med en. Ved å følge trinnene i dette avsnittet vil du gjøre dette raskt og feilfritt, noe som sannsynligvis er en lettelse hvis du tidligere hadde gjort dette ved å skrive inn alle disse verdiene manuelt.
Trinn 1: Åpne regnearket i Excel 2013.
Trinn 2: Klikk på den øverste cellen der du vil starte radnummereringen, og skriv deretter det første tallet du vil bruke til nummereringen.
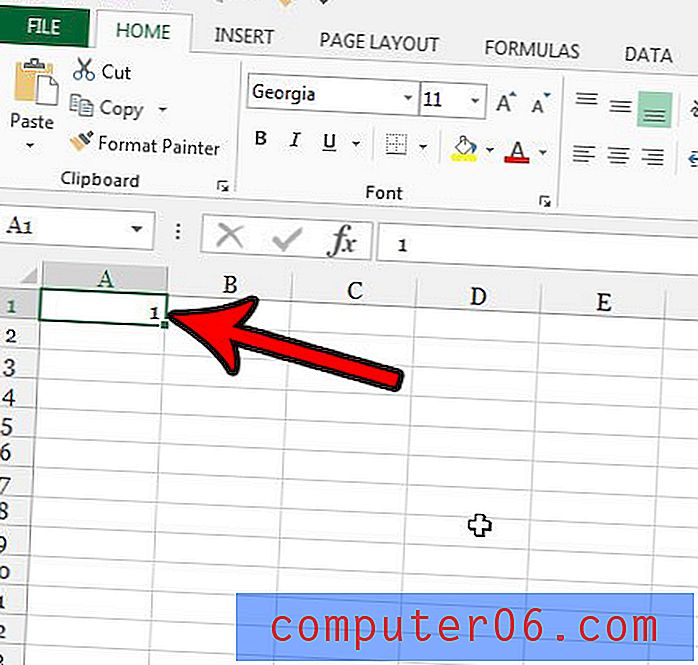
Trinn 3: Hold Ctrl- tasten nede på tastaturet, klikk og hold nede til høyre i cellen, og dra deretter ned til du har valgt antall celler du vil legge til påfølgende tall. Slipp museknappen for å fylle cellene. Merk at tallet som går inn i den mest nederste cellen vises som et lite popup-nummer litt under musepekeren.
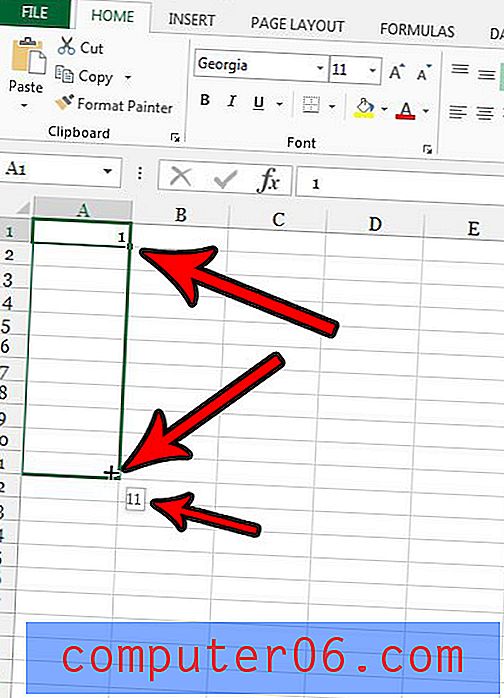
Har du et stort regneark som er vanskelig å sette i et oppsummert format uten mye tilleggsarbeid? Finn ut mer om pivottabeller og se om det er et verktøy som kan være nyttig for Excel-aktiviteten din.