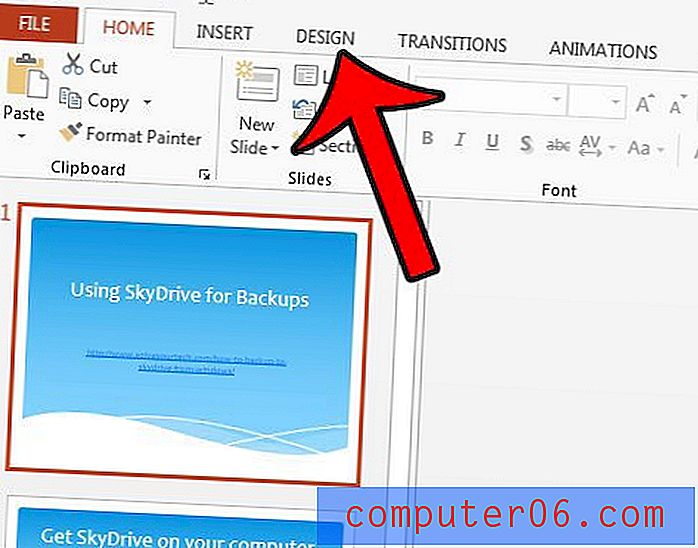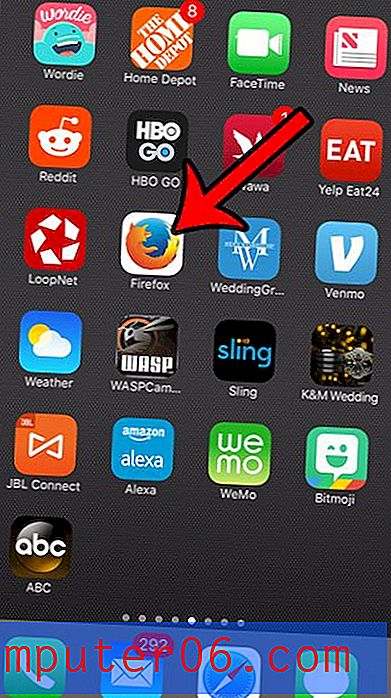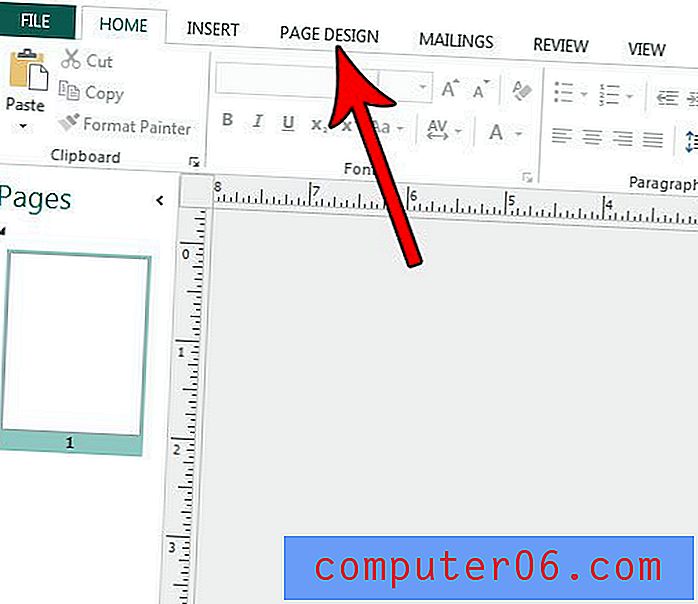Slik legger du til en knapp for å sende og motta i hurtigtilgangsverktøylinjen i Outlook 2013
Det kan hende at du ofte klikker på Send og motta-knappen i Outlook 2013 hvis du føler at du ikke får meldingene dine raskt nok. Denne knappen er plassert i navigasjonsbåndet, helt til høyre i kategorien Hjem.
Men du kan være interessert i å legge den knappen til på verktøylinjen øverst i vinduet, hvis du tror det ville være mer praktisk. Denne plasseringen kalles Quick Access Toolbar, og gir deg muligheten til å plassere noen ofte brukte funksjoner på et sted som kan være litt mer praktisk for deg. Så fortsett å lese veiledningen nedenfor og se hvordan du legger til en send og mottak-knapp på Outlook 2013s hurtigtilgangsverktøylinje.
Slik plasserer du en sending / mottak-knapp øverst på skjermen i Outlook 2013
Trinnene i denne artikkelen skal vise deg hvordan du kan tilpasse hurtigtilgangsverktøylinjen ved å legge til en knapp du kan klikke for å sende og motta manuelt. Outlook vil fortsatt fortsette å utføre sine regelmessige planlagte sendings- og mottaksoppgaver hvis du klikker på denne knappen.
Trinn 1: Åpne Outlook 2013.
Trinn 2: Klikk på Fil- fanen øverst til venstre i vinduet.
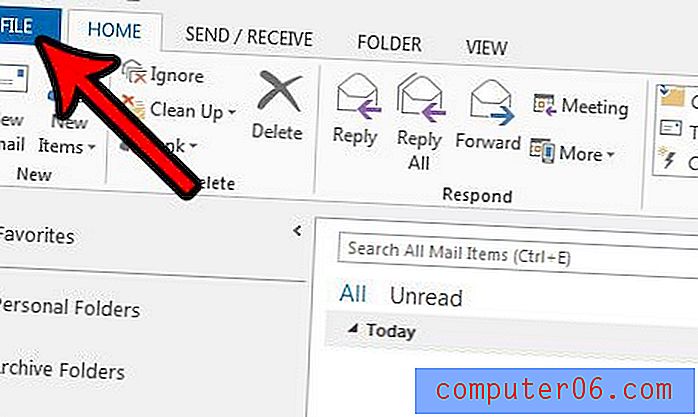
Trinn 3: Klikk på Alternativer- knappen nederst i kolonnen på venstre side av vinduet.
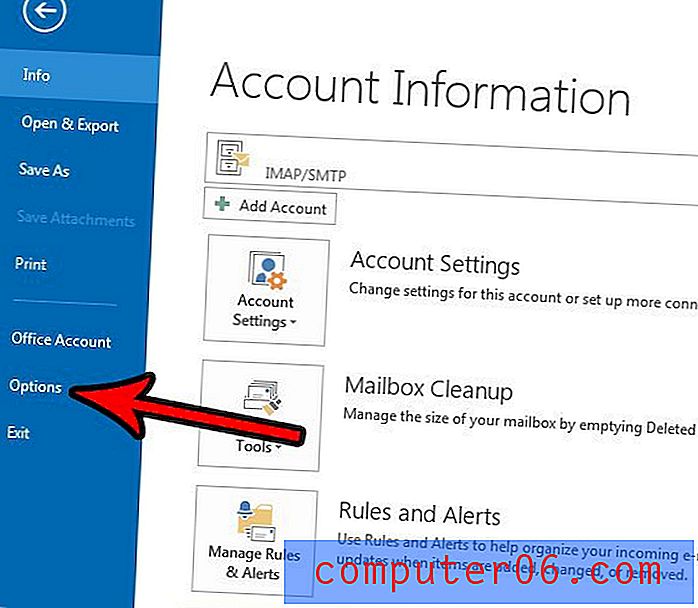
Trinn 4: Klikk på hurtigtilgangsverktøylinjen på venstre side av vinduet Alternativer for Outlook .
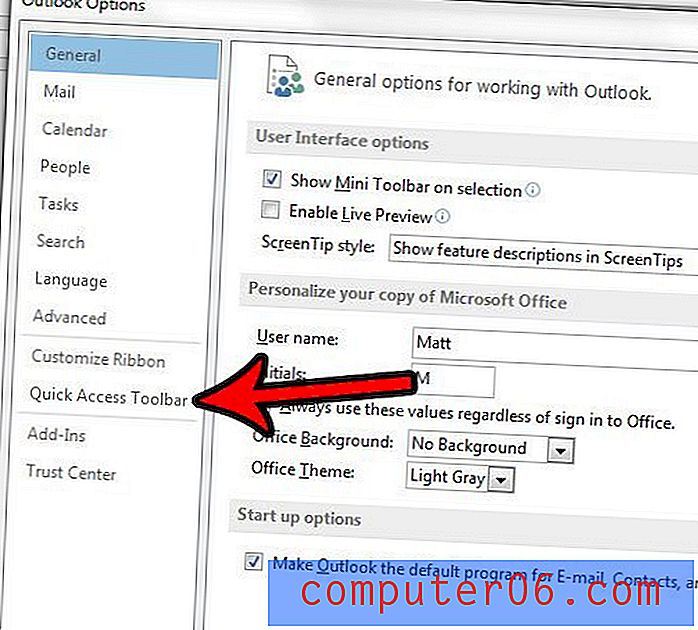
Trinn 5: Velg alternativet Send / motta alle mapper i venstre kolonne, og klikk deretter Legg til- knappen for å plassere den i høyre kolonne. Du kan deretter klikke på OK- knappen nederst i vinduet for å bruke endringen.
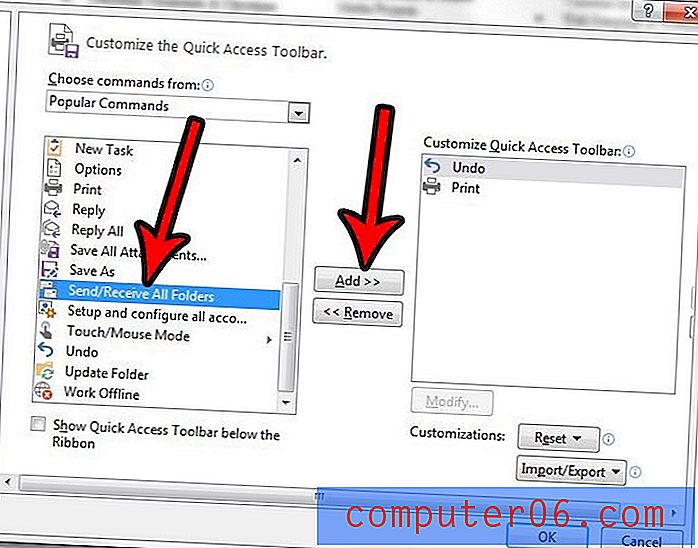
Vil du endre Outlook-innstillingene slik at den ser etter meldinger oftere? Lær hvordan du endrer innstillinger for sending og mottak i Outlook 2013 og får applikasjonen til å lete etter nye meldinger så ofte du vil.