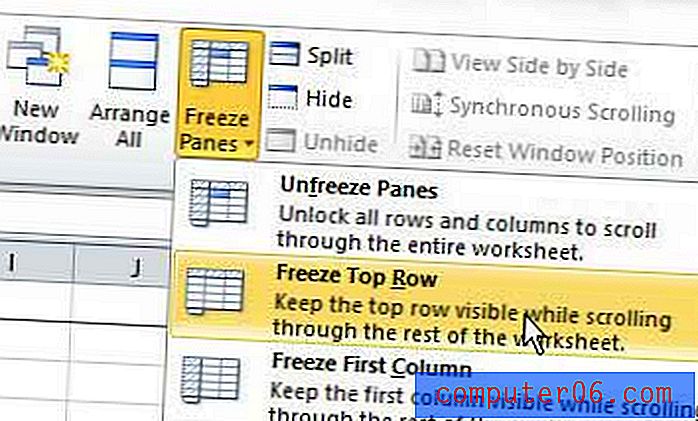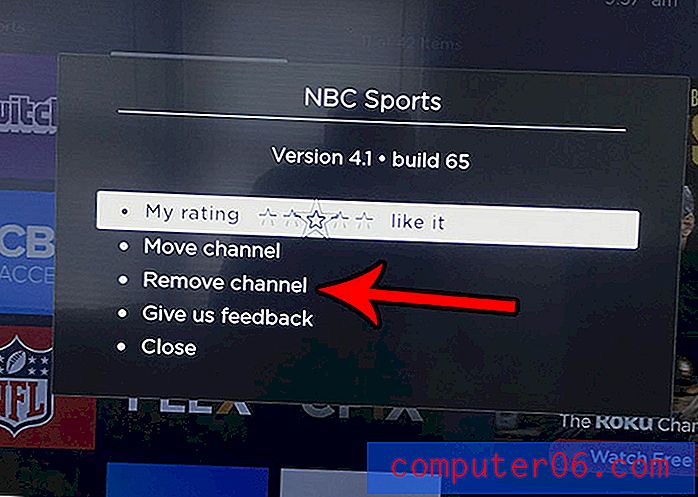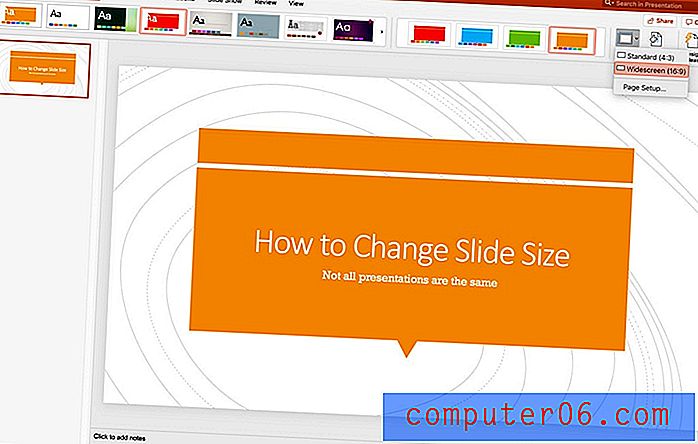Slik uskarper du bakgrunnen i Photoshop CS5
Har du noen gang tatt et bilde av en travel scene, men med den hensikt å fremheve et bestemt element i den scenen? Selv om dette kan være mulig med et kamera (jeg vet ikke - jeg er langt fra en dyktig nok fotograf til å kunne gjøre noe sånt), er det absolutt mulig i Adobe Photoshop CS5. Metoden for å gjøre det er imidlertid ikke veldig åpenbar, og du kan kaste bort mye av tiden din med å bruke feil verktøy før du til slutt finner det riktige. Å lære å uskarpe bakgrunnen i Photoshop CS5 vil gi deg en løsning på ditt nåværende problem, samt lære deg hvordan du bruker et av de mer nyttige verktøyene i programmet.
Hvordan lage en uskarp bakgrunn i bildet ditt med Photoshop CS5
Begynn med å åpne bildet du ønsker å lære hvordan du kan gjøre bakgrunnen uskarp. Du kan enten starte Photoshop CS5 og bruke Åpne- kommandoen på Fil- menyen, eller du kan høyreklikke på filen, klikke Åpne med og deretter klikke Adobe Photoshop CS5 .
På høyre side av Photoshop-vinduet er et lag- panel som viser hvert av lagene som for øyeblikket er i Photoshop-bildet. Hvis panelet ikke er der, kan du trykke på F7 på tastaturet for å åpne det. Hvis du jobber med en vanlig bildefil, for eksempel en JPEG, GIF eller PNG, vil det bare være ett lag. Imidlertid, hvis du jobber med en PSD, PDF eller annen filtype som er i stand til å lagre laginformasjon, kan det være flere lag der. Uansett filtype, klikk på laget som inneholder bakgrunnen du vil uskarpe.
Klikk på Rediger i hurtigmaske-modus- knappen nederst på verktøylinjen på venstre side av vinduet. Hvis du har problemer med å finne dette verktøyet, kan du se etter ikonet på bildet nedenfor.
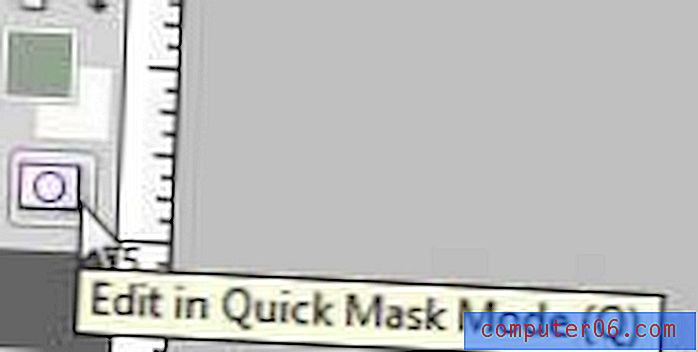
Klikk på Børsteverktøyet på verktøylinjen, og velg deretter en børstestørrelse som er stor nok til å effektivt trekke over forgrunnsobjektet som du ikke vil gjøre uskarpt. På bildet nedenfor tegner jeg over den midterste pingvinen, fordi jeg vil at han skal være den delen av bildet mitt som ikke er uskarpt. For å gjøre litt mer presist arbeid med børsteverktøyet, anbefaler jeg å redusere størrelsen på børsten og deretter zoome inn på bildet for å få de mer presise områdene, for eksempel kantene på objektet.

Når du er ferdig, skal hele forgrunnsobjektet males i en gjennomsiktig rødfarge.

Klikk på Rediger i standardmodus- knappen nederst på verktøylinjen for å gå tilbake til vanlig redigeringsmodus. Dette er den samme knappen som du klikket tidligere, men navnet på den er endret nå.
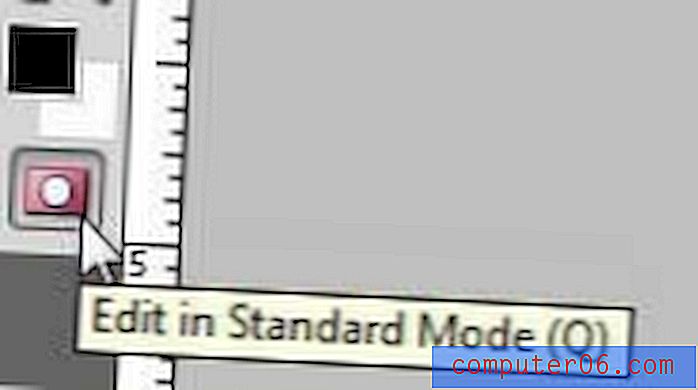
Hele bakgrunnsområdet ditt skal nå vise de blinkende svart / hvite linjene som indikerer at et område er valgt.
Klikk på Filter- menyen øverst i vinduet, klikk på Slør og deretter på Gaussian Blur .
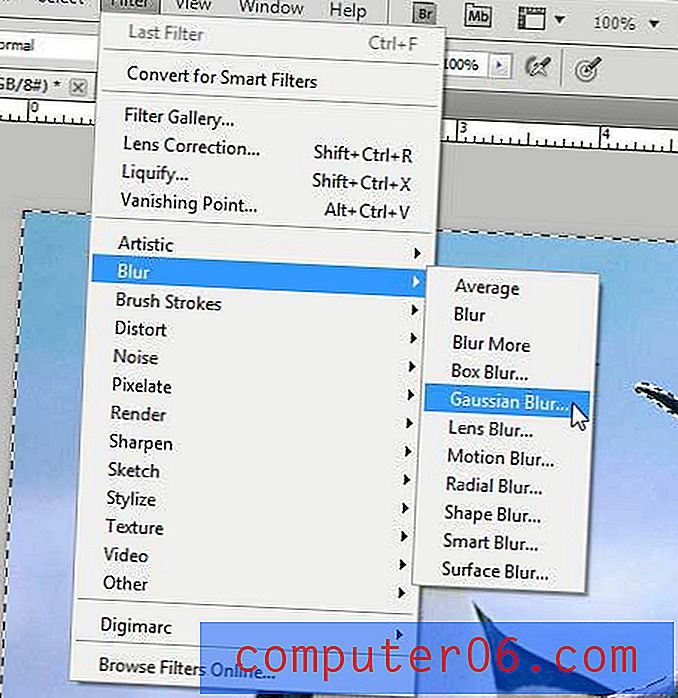
Dra glidebryteren nederst i vinduet til du ser ønsket mengde uskarphet i bildet. Jo høyere tall i Radius- feltet, desto uskarper blir bakgrunnen din.
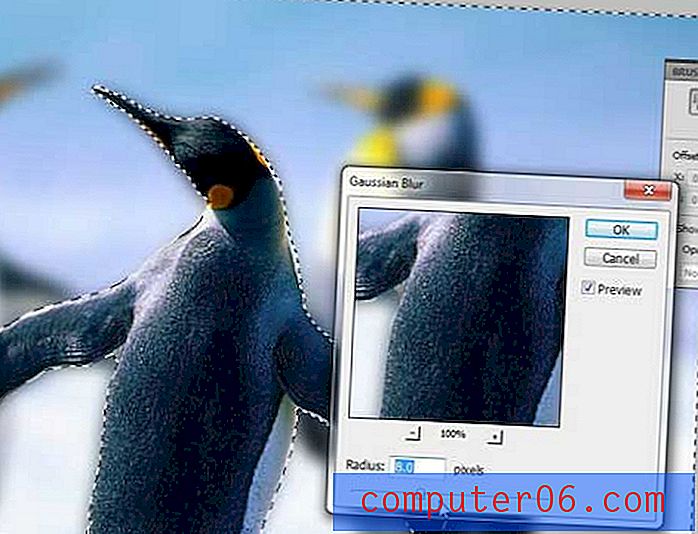
Når du er fornøyd med uskarphet-effekten som vises i bildet, klikker du på OK- knappen for å bruke uskarpheten på bildet.

Husk å lagre bildet med et annet filnavn hvis du vil beholde en kopi av den uendrede, originale filen.
Når du er komfortabel med å bruke Quick Mask-verktøyet og den Gaussiske uskarpheten, kan du også vurdere å bruke andre uskarphetstyper på Photoshop-bildene dine. De kan gi lignende effekter som du kanskje foretrekker enn den som ble opprettet med den Gaussiske uskarpheten.