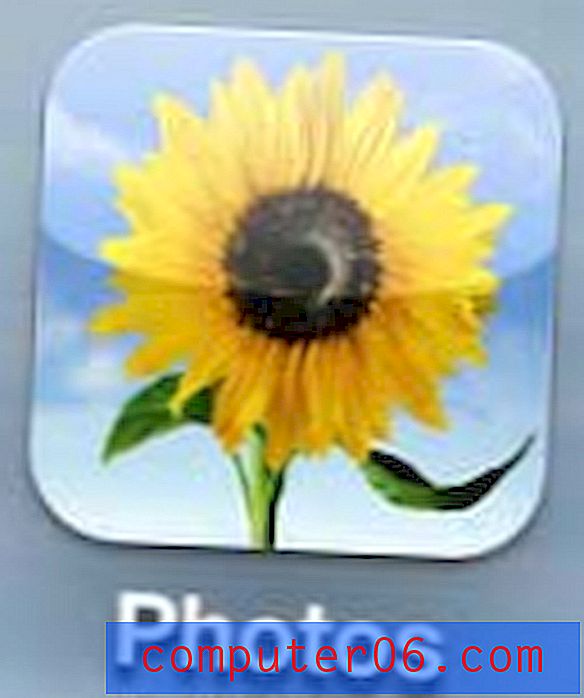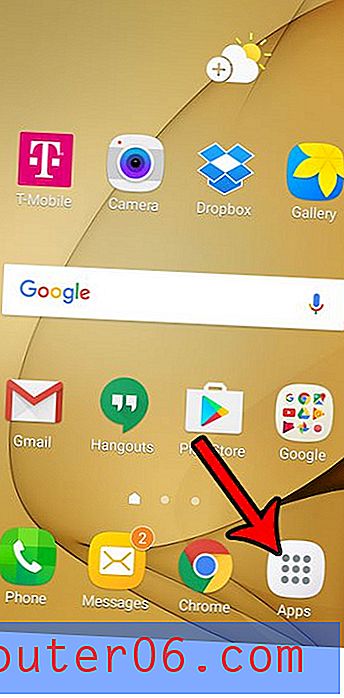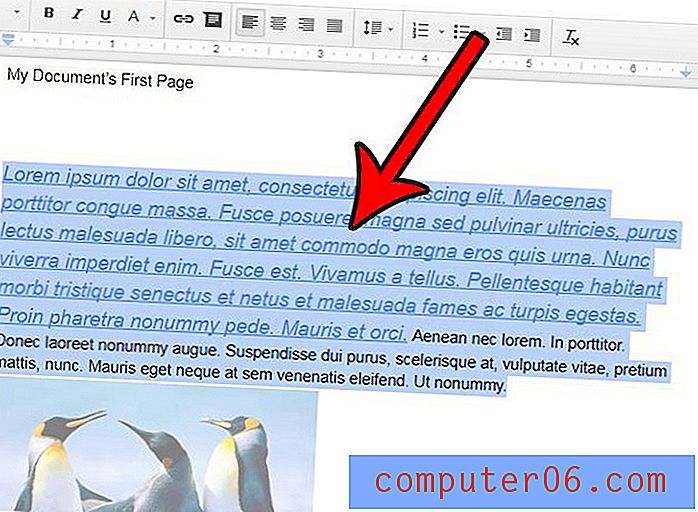Hvordan endre kolonnefarge i Excel 2013
Et Excel-regneark som er blottet for formatering kan være vanskelig å lese. Denne vanskelighetsgraden er enda tydeligere når regnearket blir større, og hvis nabokolonner inneholder lignende typer data. En måte å gjøre visse kolonner skiller seg ut er å endre kolonnefargen i Excel 2013.
Endring av fargen på kolonnen din kan tillate deg å trekke fokus mot en viss kolonne med informasjon. Jeg synes dette er mest nyttig når jeg jobber med et regneark som må ha mange kolonner inkludert, men at det er en kolonne med informasjon som inneholder den viktigste informasjonen på regnearket. Endring av farge på en kolonne kan også være effektivt når du har sortert regnearket etter dataene i en av kolonnene, og du vil gjøre oppmerksom på at kolonnen med en farget bakgrunn er kilden til sorteringen.
Endre kolonnefarge i Excel 2013
Trinnene i denne opplæringen vil lære deg hvordan du endrer fargen på en hel kolonne i Microsoft Excel 2013. Hvis du ikke klarer å endre fargen på en kolonne, kan det hende at den er låst fra redigering. Hvis regnearket er låst, trenger du passordet fra skaperen av arbeidsboken for å tillate redigering slik at du kan endre kolonnefargen.
Trinn 1: Åpne regnearket som inneholder kolonnen du vil endre fargen på.
Trinn 2: Klikk på kolonnen bokstaven øverst på regnearket.
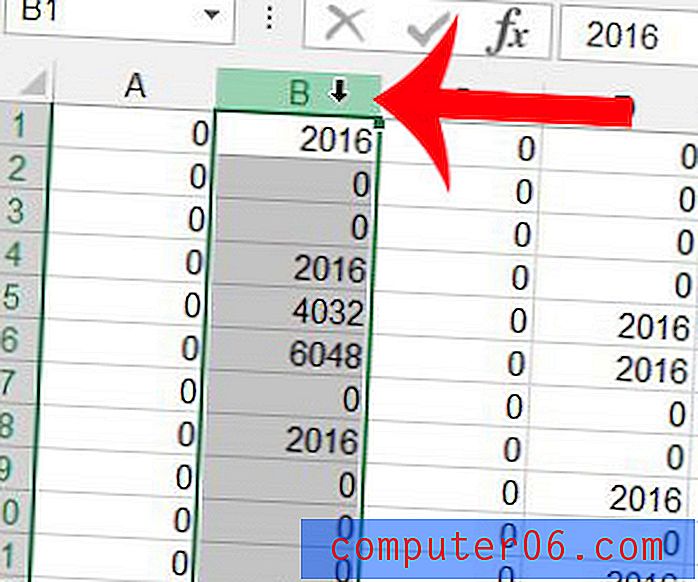
Trinn 3: Klikk på kategorien Hjem øverst i vinduet.
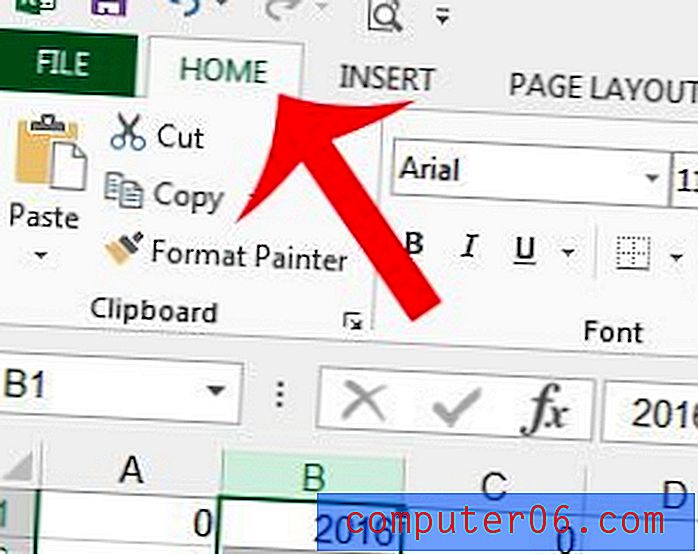
Trinn 4: Klikk på pilen til høyre for Fyll farge, og klikk deretter på fargen du vil bruke til kolonnen. Merk at du kan se en forhåndsvisning av hvordan kolonnen vil se ut med en farge når du holder musepekeren over den fargen.
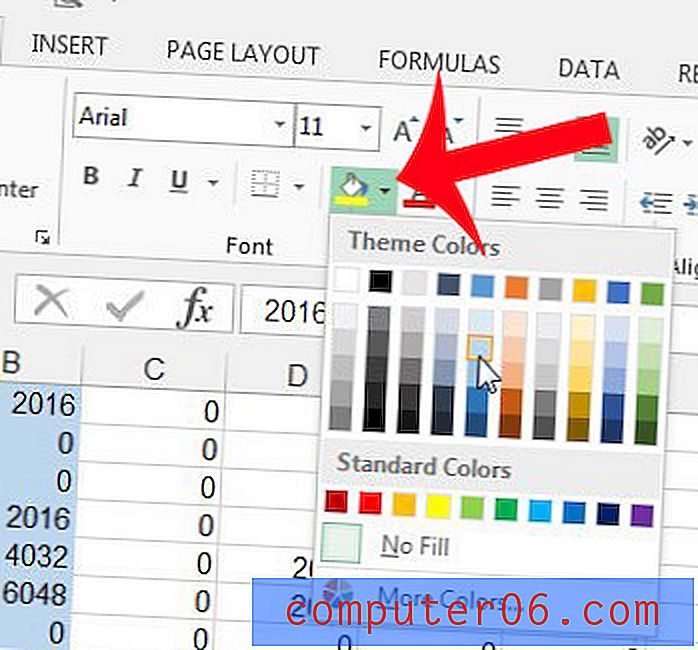
Du kan finne ut at du må gjøre andre endringer i regnearkets utseende, inkludert teksten på teksten. Denne artikkelen vil lære deg hvordan du kan endre skriften på celleteksten i Excel 2013.