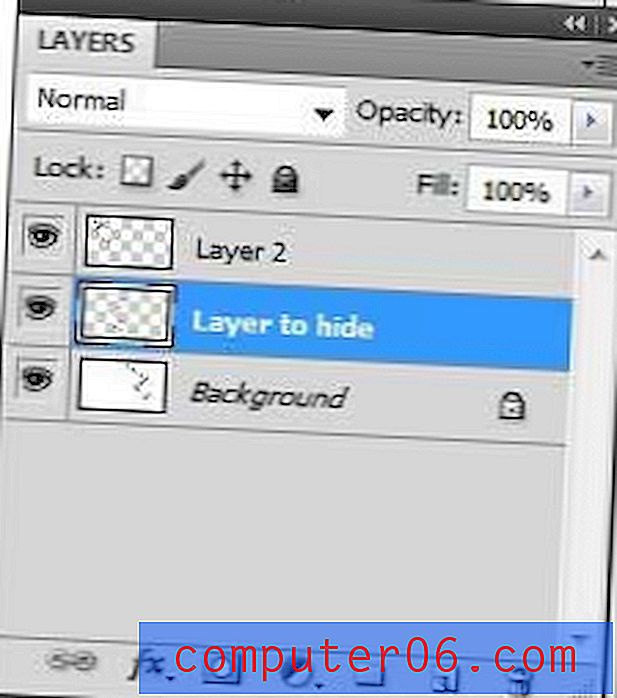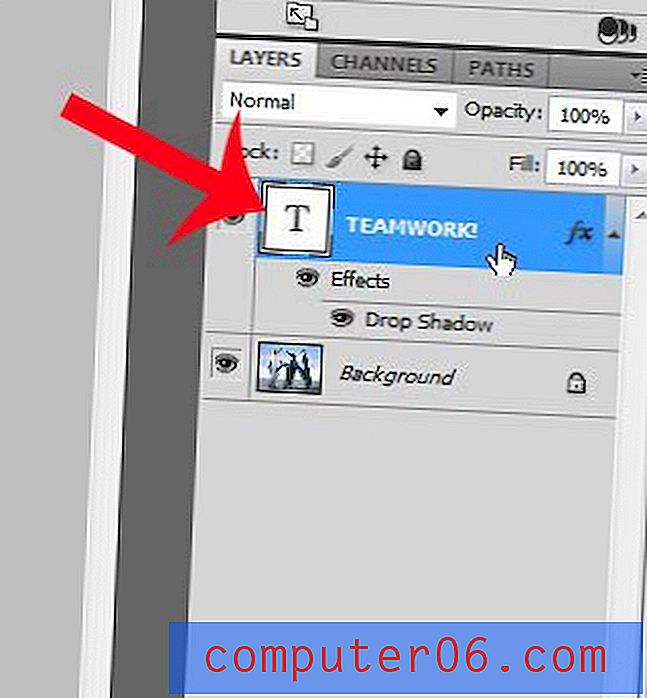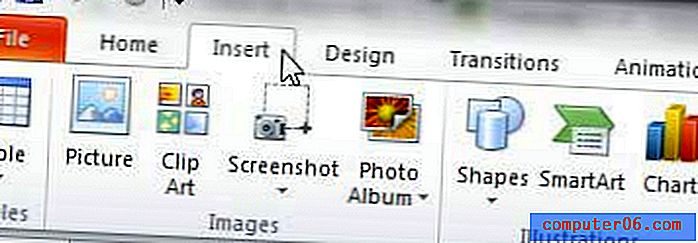Hvordan endre størrelse på en celle i Excel 2010
Celler i Microsoft Excel 2010 har en standardstørrelse på 8, 43 tegn bredt med 15 poeng høy. Denne størrelsen er ideell for mange situasjoner, men du vil til slutt møte et stykke informasjon som ikke passer innenfor disse standardparametrene. Heldigvis kan du velge å gjøre en hvilken som helst celle enten mindre eller større for å imøtekomme informasjonen du legger inn i cellen. I tillegg er det flere forskjellige metoder du kan bruke for å endre størrelsen på en celle i Microsoft Excel 2010, slik at du kan eksperimentere med de forskjellige tilgjengelige metodene for å finne ut hvilken som er riktig for dine behov.
Endre cellestørrelse i Excel 2010
Den første tingen å innse før du begynner å endre Excel-cellestørrelsene, er at når du endrer bredden eller høyden på en bestemt celle, justerer du verdien for hver annen celle i raden eller kolonnen. Excel lar deg ikke endre størrelsen på en enkelt celle.
Begynn prosessen ved å dobbeltklikke på Excel-filen som inneholder cellene du vil endre størrelsen.
Finn cellen du vil justere, og høyreklikk deretter på kolonneoverskriften øverst i den cellens kolonne. Kolonneoverskriften er bokstaven over regnearket.
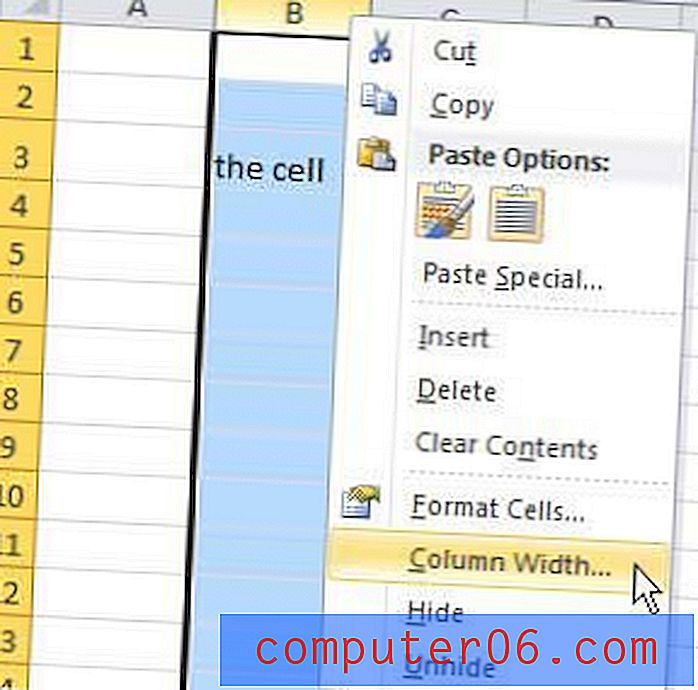
Klikk på alternativet Kolonnebredde, og skriv deretter inn en verdi i feltet. Du kan legge inn hvilken som helst verdi i dette feltet opp til 255, men husk at standardverdien er 8, 43, så juster deretter. Når du har lagt inn en ny verdi, klikker du OK .
Nå som vi har endret bredden på kolonnen, skal vi utføre en veldig lignende handling for å endre høyden. Høyreklikk på radoverskriften, som er nummeret helt til venstre på regnearket, og klikk deretter alternativet Radhøyde .
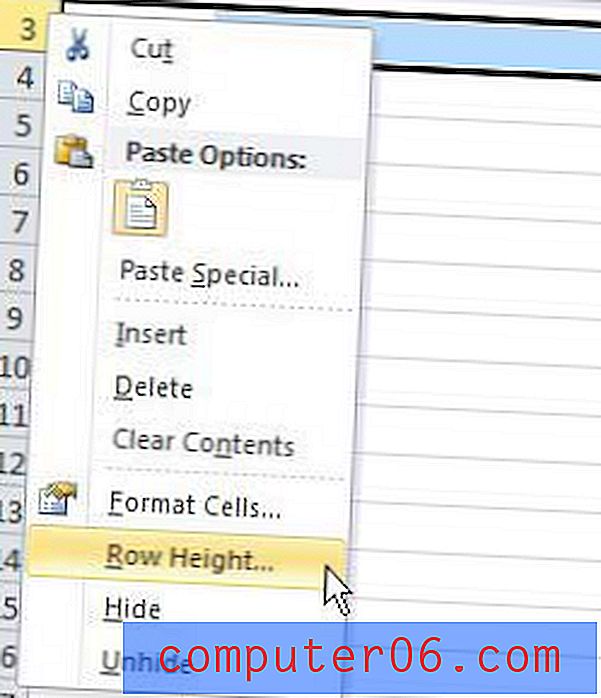
Skriv inn ønsket høydeverdi i feltet (en verdi opp til 409 fungerer) og klikk deretter på OK- knappen.
Selv om denne metoden vil fungere hvis du nøyaktig kan gjette hvilken cellebredde og høyde du trenger, kan det vise seg å være vanskelig hvis du ikke vet en omtrentlig verdi. Heldigvis inkluderer Excel 2010 også et annet alternativ som automatisk endrer størrelse på rad eller kolonne for deg, basert på den største celleverdien i den valgte raden eller kolonnen.
Du kan bruke denne metoden ved å plassere musepekeren på linjen som skiller kolonne- eller radoverskriften fra den til høyre for eller under den. På bildet nedenfor har jeg for eksempel plassert markøren på linjen mellom kolonnene B og C, fordi jeg vil endre størrelsen på kolonne B automatisk.
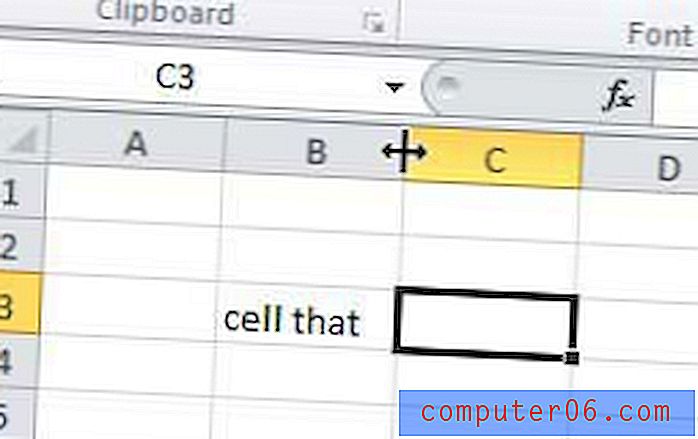
Dobbeltklikk på denne linjen for at Excel automatisk skal justere størrelsen på raden eller kolonnen.
Merk at begge disse metodene vil fungere hvis du vil endre størrelse på flere rader eller kolonner samtidig. Bare hold nede Ctrl eller Select- tasten på tastaturet for å velge alle radene eller kolonnene du vil endre størrelse, og bruk deretter radhøyde, kolonnebredde eller dobbeltklikk-metoden for å justere størrelsesverdiene til de valgte cellene.