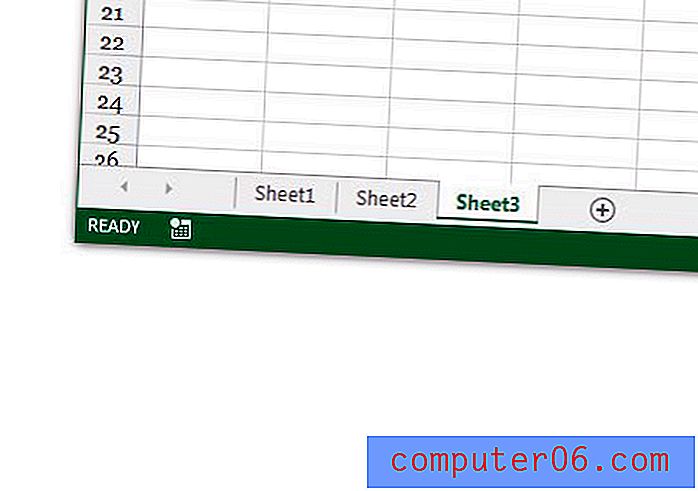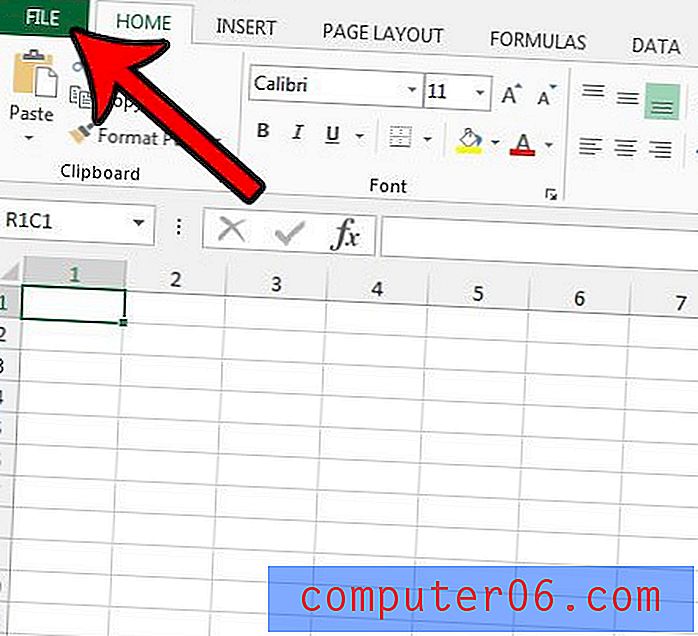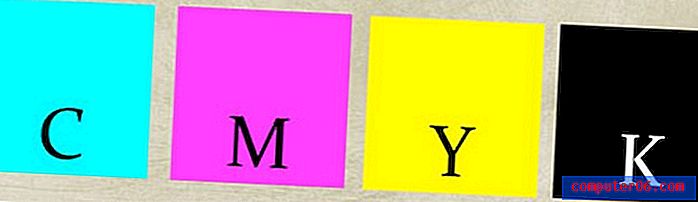Hvordan endre gjennomsiktighetsgitterfarge i Photoshop CS5
Når du jobber med mange bilder i Photoshop, er det uunngåelig at du enten trenger å lage et bilde der deler av det er gjennomsiktig, eller du vil finne deg selv å jobbe med et eksisterende gjennomsiktig bilde.
Når du støter på en fil som denne, indikeres de transparente delene med et grått rutenett. Avhengig av hvordan du jobber, er det ikke sikkert at den nåværende fargen på det gjennomsiktighetsnettet er ideelt. Opplæringen vår nedenfor viser deg hvordan du endrer fargen på dette elementet i Photoshop, slik at du lettere kan identifisere de ugjennomsiktige og gjennomsiktige delene av bildet ditt.
Slik bytter du til et mørkere eller lettere gjennomsiktighetsnett i Photoshop CS5
Trinnene i denne artikkelen ble utført i Photoshop CS5. Du kan velge mellom flere forskjellige alternativer for fargen på rutenettet som vises når du har transparente deler av bildet ditt.
Trinn 1: Åpne Photoshop.
Trinn 2: Klikk på Rediger- fanen øverst i vinduet.
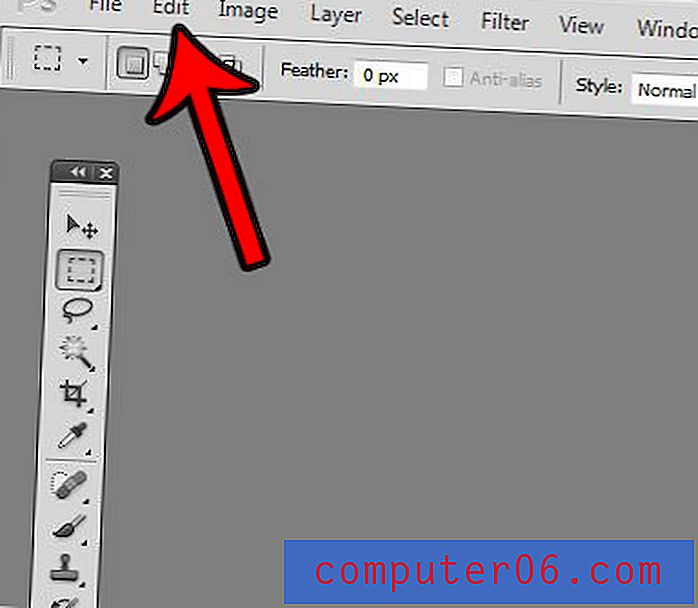
Trinn 3: Velg alternativet Innstillinger nederst på denne menyen, og velg deretter Transparency & Gamut .
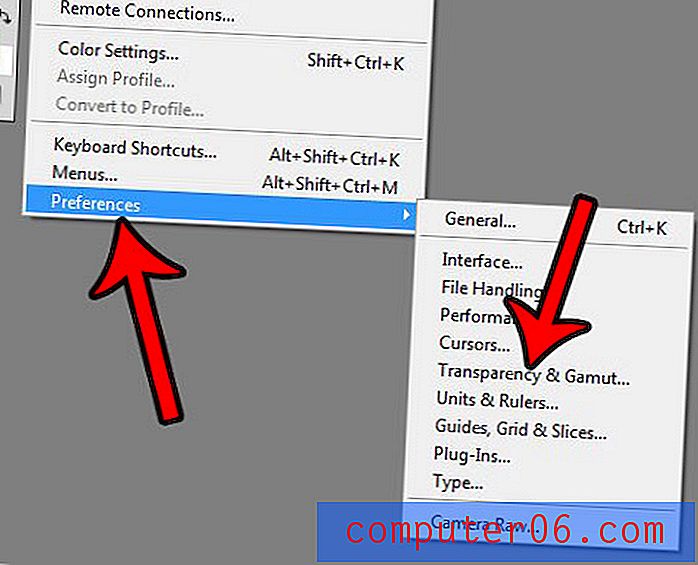
Trinn 4: Klikk på rullegardinmenyen til høyre for Rutenettfarge, og velg deretter ønsket fargeskjema. Merk at du også kan spesifisere størrelsen på rutenettene i rutenettet. Når du er ferdig, klikker du på OK- knappen.
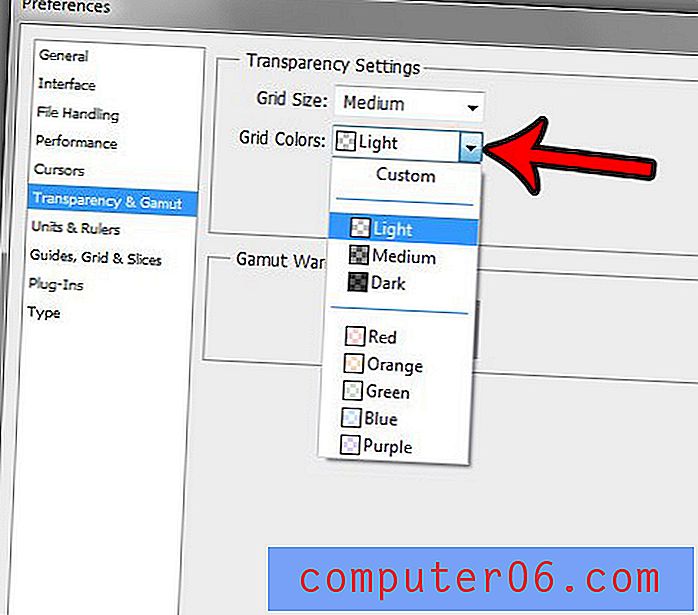
Når du er ferdig med å jobbe med det gjennomsiktige bildet ditt, er det viktig at du lagrer det i en filtype som støtter gjennomsiktighet. Denne artikkelen vil vise deg hvordan du gjør det.