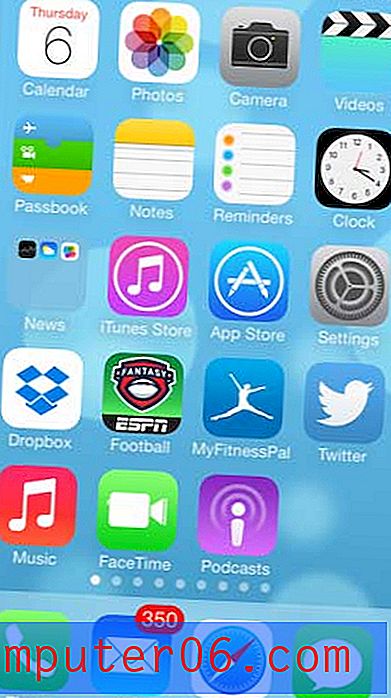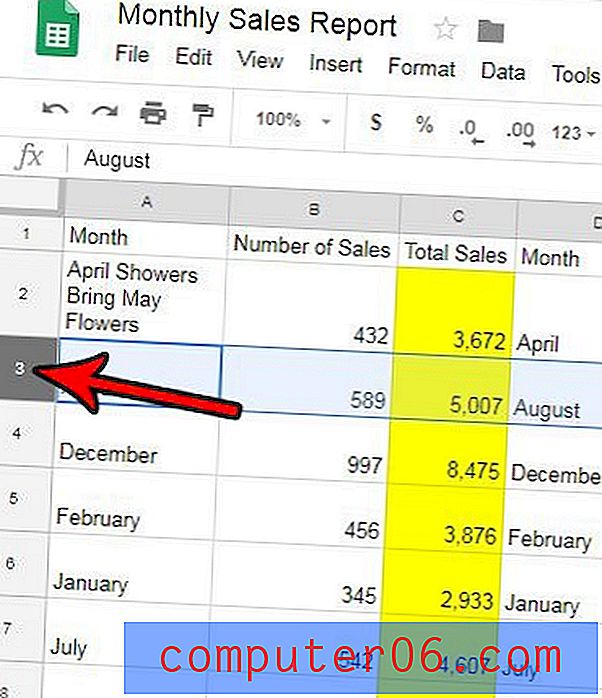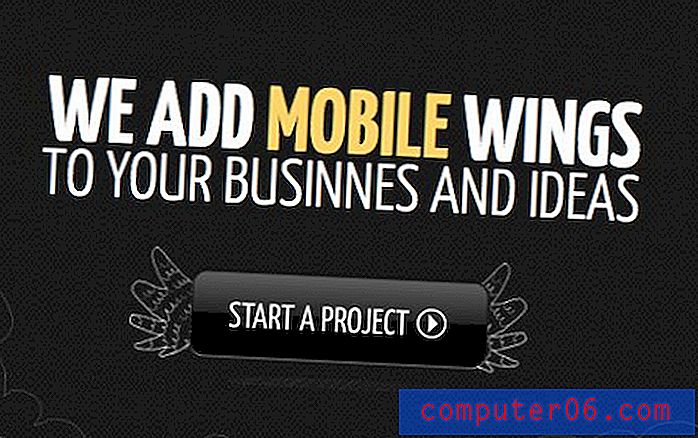Slik tømmer du surfeloggen på Windows 10
Du begynner å skrive inn en URL i nettleseren din, og Windows 10 fullfører den for deg. Når du har brukt timer på å se gjennom sosiale medier-feeds, binde tilfeldige Youtube-videoer, lete etter de beste tilbudene på Amazon og lese gjennom et dusin andre nettsteder, åpner du en ny fane.
Hva dukker opp? Forslag. Mange av dem!
Du ser utdrag av tidligere surfelogg, "høydepunktene" og en liste over nettsteder du kan besøke, artikler du kan lese basert på din tidligere aktivitet. Neste gang du logger inn på Facebook eller handler på Amazon, merker du flere forslag. Alle disse er basert på din tidligere aktivitet.
Internett-selskaper sporer kontinuerlig dine online aktiviteter basert på nettleserloggen din ved bruk av informasjonskapsler.
Noen ganger kan dette virke ufarlig eller til og med gunstig, men hvis feil person får tilgang til informasjonen din, kan det bli en alvorlig trussel.
Hva er nettleserhistorikk, og hvorfor bør du slette den?
Først bør du forstå de forskjellige typene netthistorikk, så vel som fordelene og ulempene ved hver. Det er syv kategorier av filer i nettleserloggen din. Disse er:
- Aktiv pålogging
- Bla gjennom og last ned historikk
- cache
- kjeks
- Skjema- og søkelinjedata
- Offline Nettstedsdata
- Innstillinger for nettstedet
De fleste søker å tømme surfedataene for en av de fire første kategoriene.
Aktiv pålogging: Aktiv pålogging er akkurat slik de høres ut. Du er aktivt logget inn på et nettsted, selv om du har navigert til et annet nettsted. Dette er nyttig hvis du planlegger å gå tilbake til nettstedet du er logget inn på, slik at du ikke trenger å skrive inn brukernavnet og passordet ditt utallige ganger. Det er en veldig risikabel type surfedata hvis du bruker en offentlig datamaskin.
Navigerings- / nedlastingshistorikk: Hvert nettsted du besøker og hver fil du laster ned, er spilt inn i nettleser- og nedlastingsloggen. Det er ikke sikkert du vil at noen andre skal se denne historien.
Buffer: Når du åpner en webside, blir den lagret i hurtigbufferen. Cachen er midlertidig lagring som gjør at ofte tilgjengelige websider kan lastes raskere. Det er imidlertid en tosidig ulempe: En overbelastet cache tar verdifull kraft i prosessoren din, og det kan forårsake feil når du laster inn en side hvis forfatteren oppdaterer den.
Informasjonskapsler: Informasjonskapsler er den mest beryktede typen surfedata. Nettsteder bruker disse verktøyene for å spore besøkendes data, for eksempel påloggingsstatus, nettstedpreferanser og aktivitet. Informasjonskapsler brukes til å beholde informasjon om brukeren. Ofte er de praktiske. For eksempel lar de deg logge på et nettsted en gang i stedet for hver gang du vil kjøpe et produkt. Hver informasjonskapsel tar en liten mengde plass, men å ha for mange av dem vil bremse datamaskinen din. I tillegg lagrer disse informasjonskapslene informasjon om deg. Det meste av informasjonen brukes av relativt ufarlige annonsører, men hackere kan bruke denne informasjonen til ondsinnede formål.
Hvis du ikke vil at nettsteder skal spore deg, ønsker å få fortgang i en treg nettleser eller er logget på en offentlig datamaskin, er det å slette surfedataene et solid skritt i riktig retning.
Slik tømmer du surfeloggen på Windows 10
Merk: denne guiden er kun for Windows 10-brukere. Hvis du er på en Apple Mac-datamaskin, kan du se hvordan du fjerner historikken på Mac.
Microsoft Edge
Microsoft Edge er den nyere, raskere og kulere erstatningen for Internet Explorer - eller i det minste er det slik Microsoft vil at vi skal se det. Den kommer forhåndsinstallert på PCer som kjører Windows 10 og er den best integrerte med andre Microsoft-produkter som Bing.
Følg disse trinnene for å slette nettleserloggen din på Edge:
Trinn 1: Åpne Microsoft Edge . Velg deretter Hub- ikonet øverst til høyre. Det ligner et stjerneskudd.

Trinn 2: Velg Historikk på venstre side, og klikk deretter Fjern Historikk øverst.
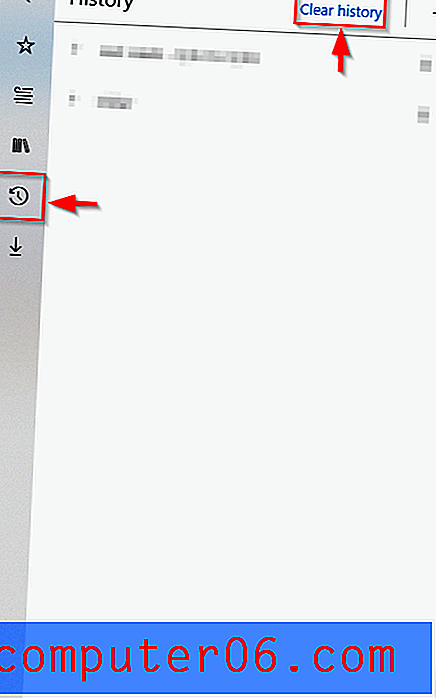
Trinn 3: Velg hvilke former for surfedata du vil tømme, for eksempel nettleserhistorikk, nedlastingslogg, skjemadata osv. Klikk deretter Fjern . Merk: Hvis du vil at Microsoft Edge skal tømme nettleserhistorikken hver gang du forlater applikasjonen, trykker du på glidebryteren under "Fjern alltid dette når jeg lukker nettleseren." Dette kan være nyttig hvis Windows 10 er treg, og du besøker mange nettsteder i løpet av hver økt.
Mozilla Firefox
Fremgangsmåten for å slette nettleserhistorikk i Mozilla Firefox ligner på Microsoft Edge.
Trinn 1: Åpne Firefox . Klikk på ikonet øverst til høyre som likner en bunke med bøker.
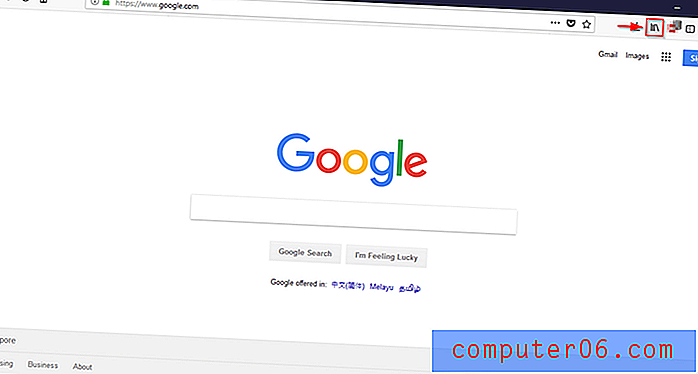
Trinn 2: Velg Historikk .
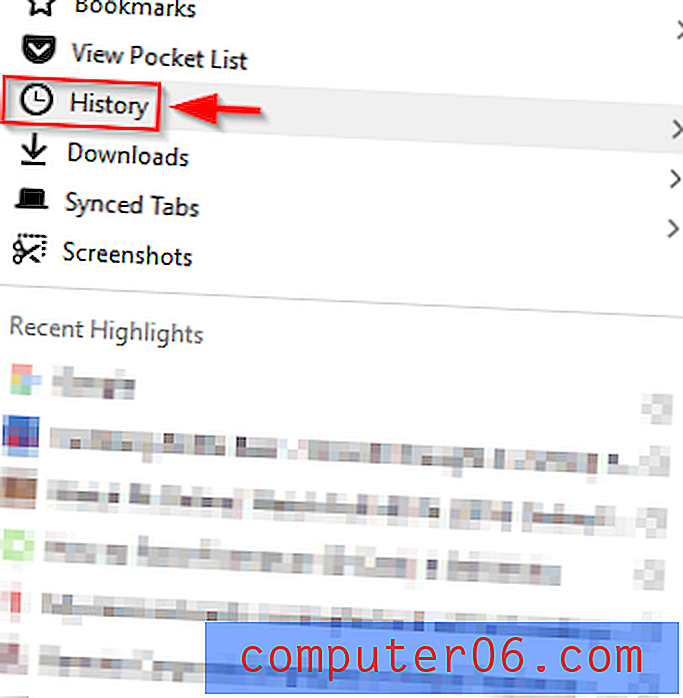
Trinn 3: Klikk på Fjern nylig historie .
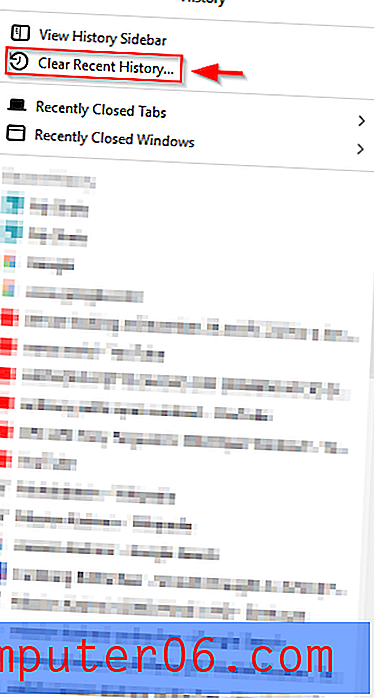
Trinn 4: Velg tidsintervall og type data du vil fjerne. Klikk deretter Fjern nå .
Google Chrome
Google Chrome er den desidert mest populære nettleseren på Windows 10 PC-er. Prosessen for å slette surfedata er veldig grei, som beskrevet nedenfor.
Trinn 1: Åpne Google Chrome- nettleseren. Klikk på ikonet med de tre vertikale prikkene i øverste høyre hjørne. Velg Historikk . Velg deretter Historikk igjen. Når du åpner Google Chrome, velger du alternativt Ctrl + H.
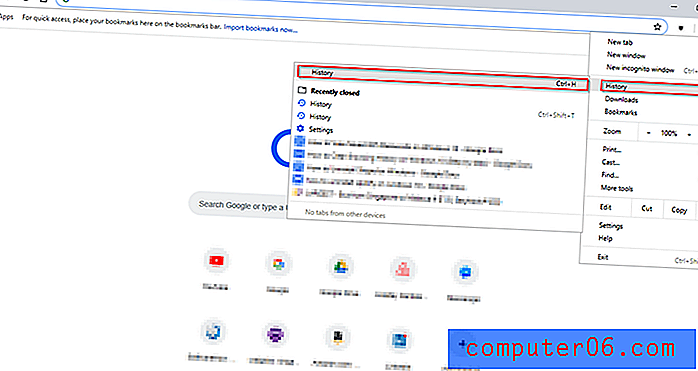
Trinn 2: Når du har gjort det, vises følgende vindu. Klikk Slett surfedata .
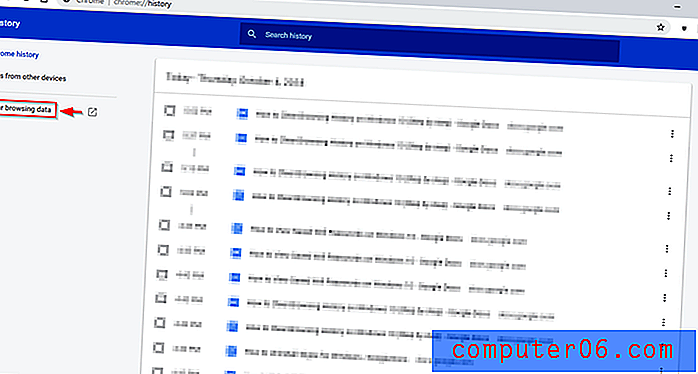
Trinn 3: Når popup-vinduet vises, klikker du på Tøm data . Du kan også bruke avanserte alternativer for å velge tidsområdet og datatypene som skal slettes. Når du har slettet Clear Data, blir alt du valgte tømt.
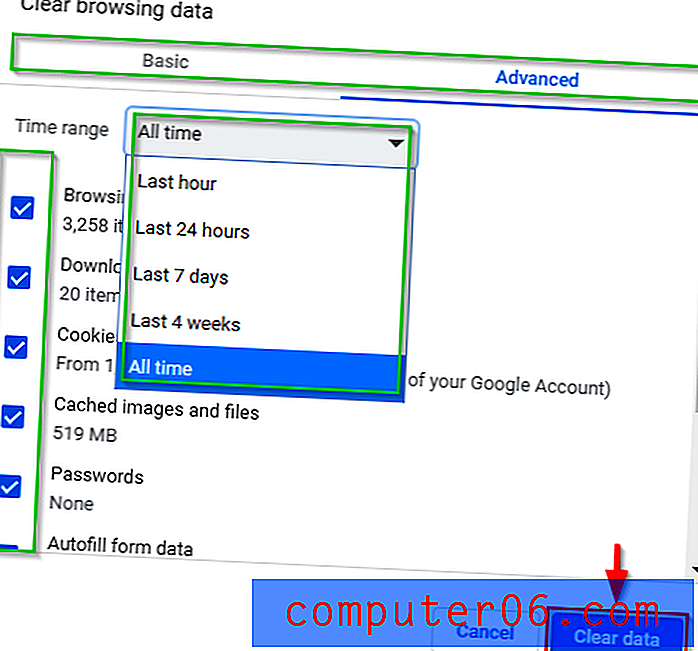
Flere tips
En annen måte å beskytte nettopplevelsen din fra informasjonskapsler og sikre at nettleseren ikke lagrer nettleserhistorikken din, er å bruke privat surfing i Mozilla Firefox og Microsoft Edge eller Incognito- modus i Google Chrome.
Dette er spesielt praktisk hvis du har en tendens til å glemme å tømme nettleserhistorikken på en delt datamaskin. Å bruke privat modus har mange fordeler som å ikke lagre informasjon som er lagt inn i skjemaer, ikke lagre informasjonskapsler og automatisk slette nettleserhistorikk. Alt dette gjør det vanskeligere for nettsteder å spore deg. Det sørger også for at du ikke ved et uhell blir logget på et nettsted etter å ha stengt nettleseren.
Microsoft Edge: InPrivate-modus
Åpne Microsoft Edge, og klikk deretter på ikonet øverst til høyre. Klikk deretter på nytt InPrivate-vindu . Et nytt vindu åpnes.
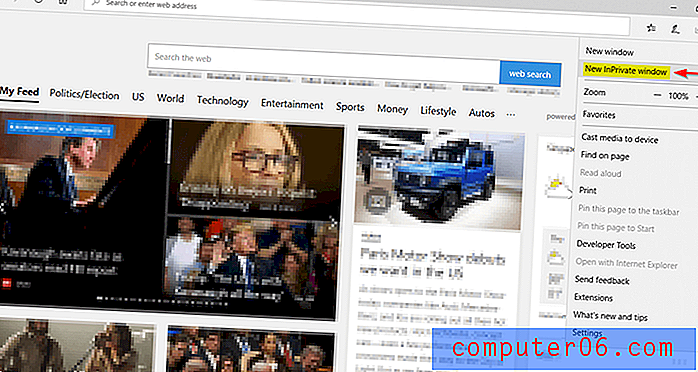
Mozilla Firefox: Privat modus
Åpne Firefox. Klikk på ikonet øverst til høyre i vinduet. Klikk deretter på nytt privat vindu . Alternativt kan du angi Ctrl + Shift + P.
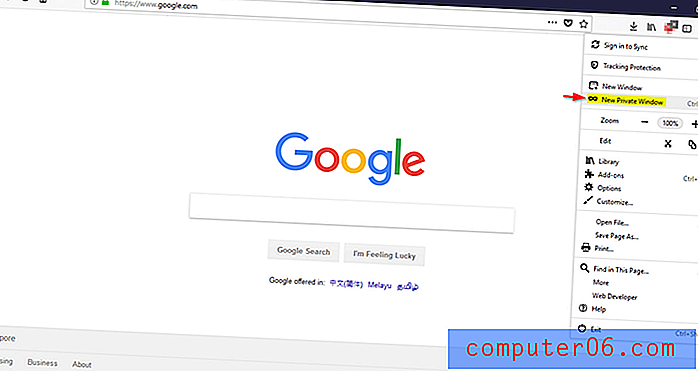
Google Chrome: inkognitomodus
Åpne Google Chrome. Klikk på ikonet øverst til høyre. Klikk på New Incognito Window . Alternativt kan du oppgi Ctrl + Shift + N.
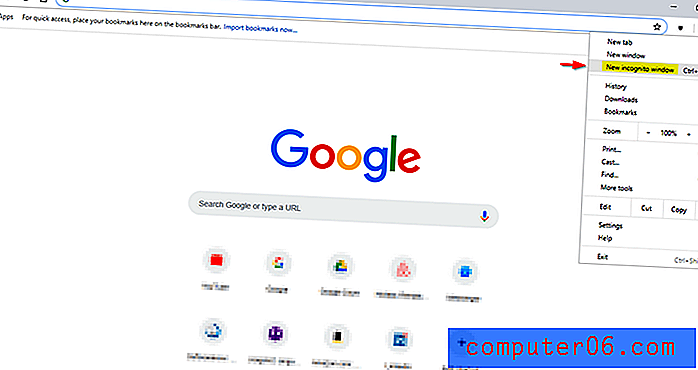
Slik sletter du leseloggen automatisk
Du kan også velge å la nettleseren automatisk fjerne nettleserdata. Jeg har vist deg tidligere hvordan du gjør dette for Microsoft Edge. Jeg viser deg hvordan du gjør det samme for Firefox og Google Chrome nedenfor, samt hvordan du får tilgang til private modus på alle tre nettlesere.
Microsoft Edge
Trinn 1: Åpne Microsoft Edge . Velg deretter Hub- ikonet øverst til høyre. Det ligner et stjerneskudd. Velg deretter Historikk på venstre side, og klikk deretter Fjern Historikk øverst.
Trinn 2: Trykk på glidebryteren under "Fjern alltid dette når jeg lukker nettleseren."
Firefox
Følg trinnene vist på bildene nedenfor.
Trinn 1: Åpne menyen i Firefox og velg Alternativer .
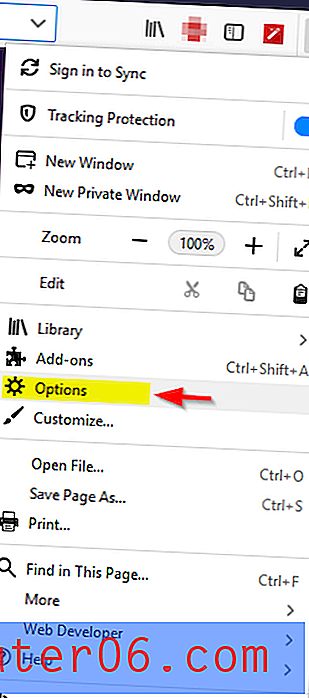
Trinn 2: Gå til Personvern og sikkerhet . Klikk deretter på rullegardinmenyen under Historikk . Velg Bruk egendefinerte innstillinger for historikk .
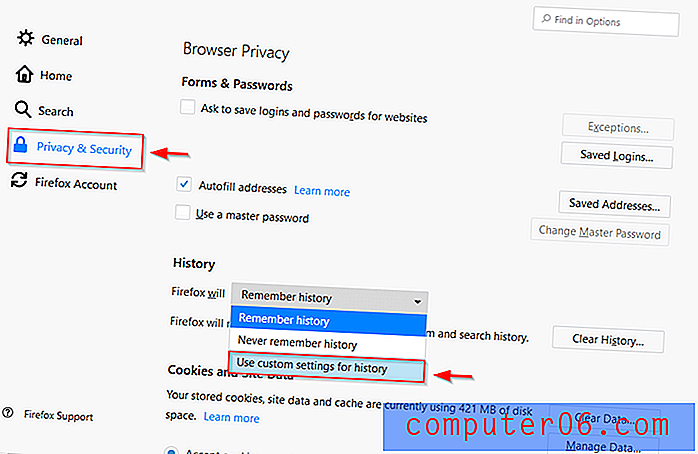
Trinn 3: Sjekk Tøm historikk når Firefox lukkes .
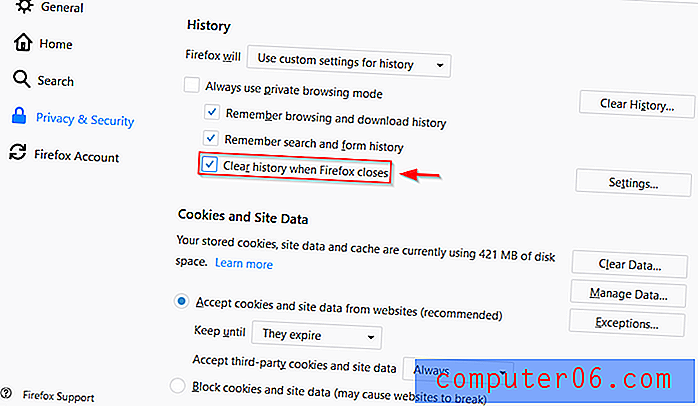
Google Chrome
Følg trinnene som vist på bildene nedenfor.
Trinn 1: Åpne opp menyen på Google Chrome. Klikk Innstillinger .

Trinn 2: Klikk på rullegardinmenyen nederst på siden som sier Advanced .
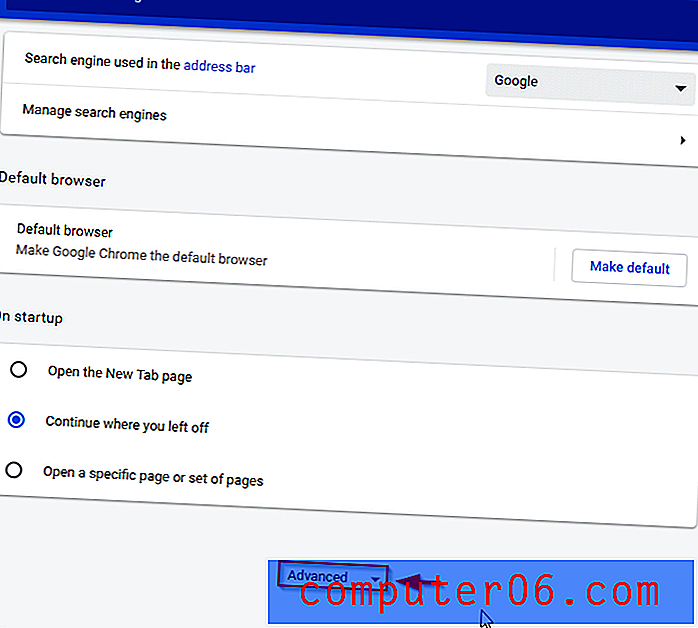
Trinn 3: Klikk på Innstillinger .
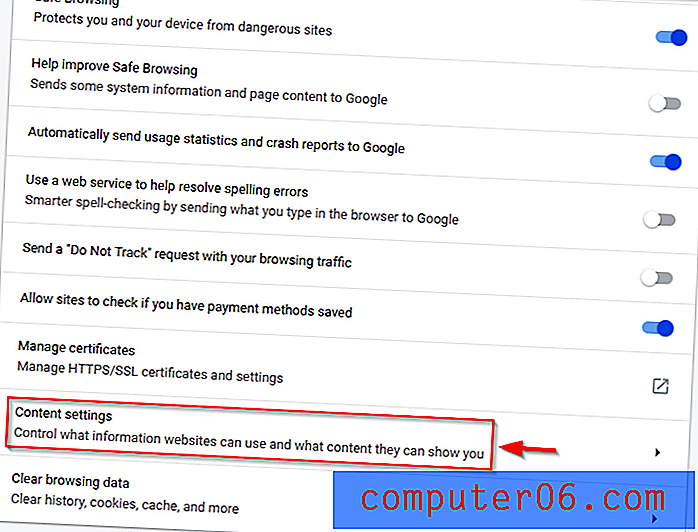
Trinn 4: Velg informasjonskapsler .
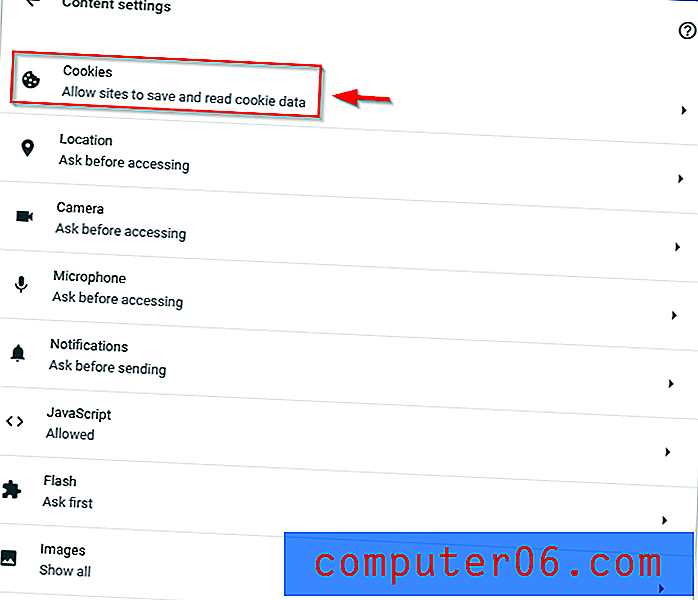
Trinn 5: Klikk glidebryteren til høyre for Behold lokale data bare til du avslutter nettleseren slik at den blir blå.
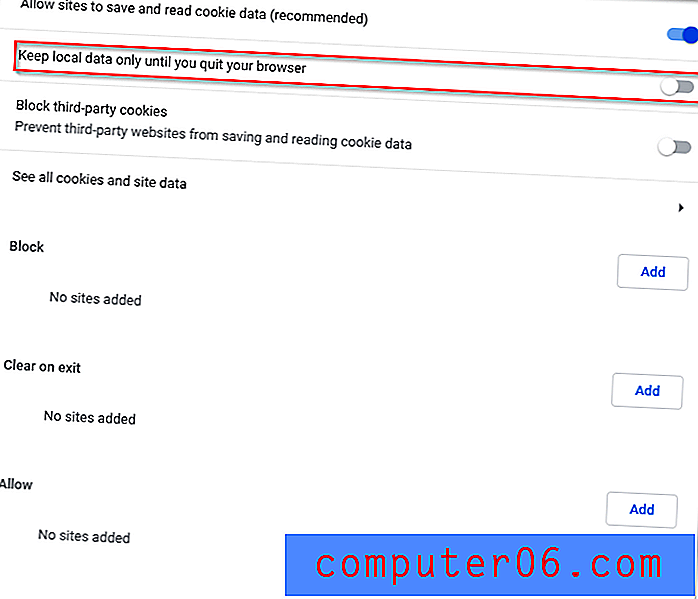
Forhåpentligvis kunne du tømme nettleserdataene dine på Windows 10. Du kan synes det er nyttig å bare bruke inkognitomodus, siden hurtigbufferen er nyttig når du raskt laster inn nettsteder du ofte besøker. Du vil også finne at surfeloggen din er nyttig for å finne bestemte sider, artikler eller videoer du har sett tidligere, som du kanskje har glemt hvordan du finner dem. Gjør ditt valg med omhu!
Relaterte artikler:
- Den beste PC Cleaner-programvaren
- 7 CCleaner-alternativer som er verdt å vurdere
- Slik løser du det når datamaskinen fryser tilfeldig på Windows 10
- Slik stopper du Windows 10-oppdateringer
- 5 måter å fikse Windows når det er fast å se etter oppdateringer
- Slik løser du Windows 10 100% diskbruk