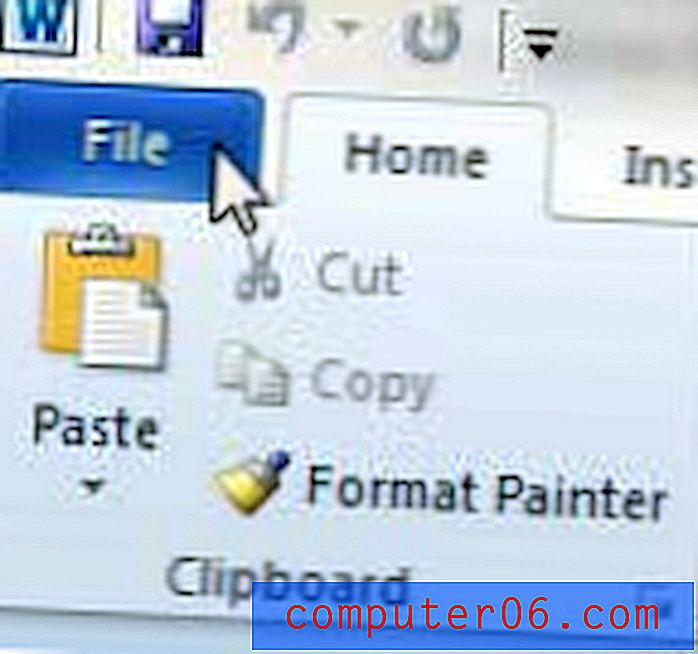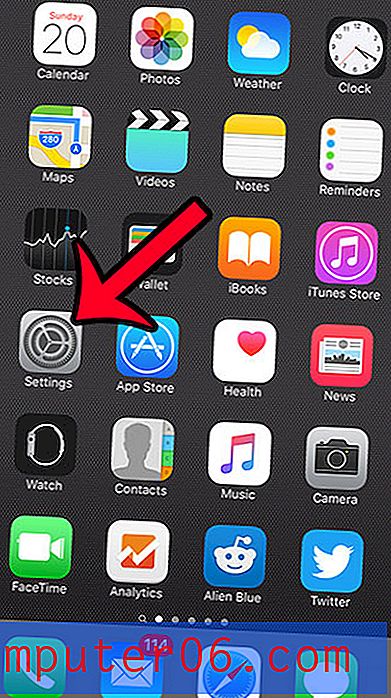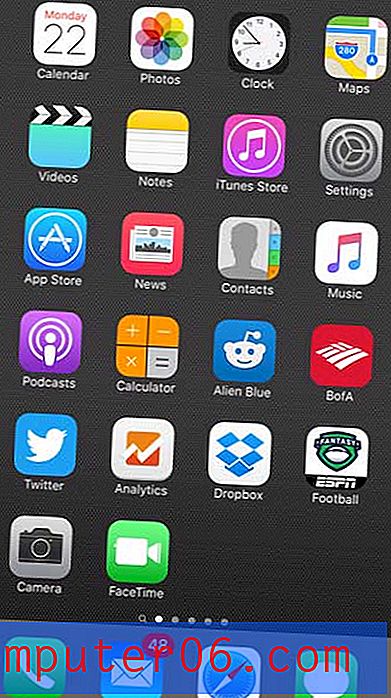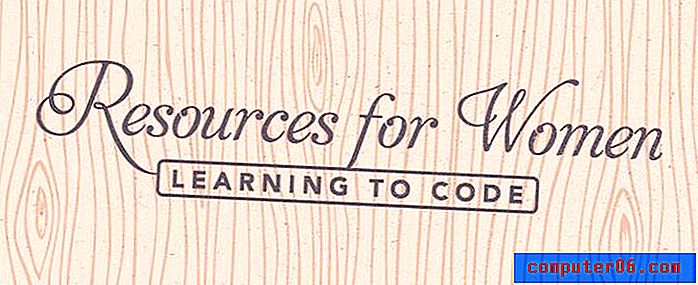Hvordan slå sammen tekst i Excel 2013
Denne guiden skal vise deg hvordan du bruker den sammenlagte Excel-formelen til å kombinere data fra celler i regnearket. Trinnene for formelen blir adressert kort i begynnelsen av denne artikkelen, deretter går vi nærmere inn på bilder under.
- Klikk inne i cellen der du ønsker å vise de kombinerte celleverdiene.
- Skriv = CONCATENATE (AA, BB) i cellen.
- Bytt ut AA med stedet for den første cellen.
- Bytt ut BB med plasseringen av den andre cellen.
- Legg til flere parametere til formelen for å inkludere ting som mellomrom mellom celleverdier, eller flere tekststrenger for å supplere celledataene.
| Formel | Produksjon |
=CONCATENATE(A2, B2) | Johnsmith |
=CONCATENATE(A2, " ", B2) | John Smith |
=CONCATENATE("Mr. ", A2, " ", B2) | Mr. John Smith |
Eksemplene i tabellen over gir en rask oversikt over hva du kan forvente av en håndfull sammenlagte variasjoner der du har en A2-verdi på "John" og en B2-verdi av "Smith."
Microsoft Excel 2013 har en rekke verktøy og funksjoner, for eksempel subtraksjonsformelen i Excel, som kan hjelpe deg med å øke produktiviteten, eller minimere tiden du trenger å bruke på å legge inn data. En spesiell måte å utnytte Excel-formlene på er med CONCATENATE-funksjonen. Dette lar deg kombinere data fra to celler til en. Så hvis du for eksempel har en tabell med kundeinformasjon som har for- og etternavn atskilt i forskjellige celler, men du trenger å kombinere dem i en celle for noe annet, kan du unngå mye kjedelig skriving med CONCATENATE-evnen .
Guiden vår nedenfor viser deg hvordan du bruker den, samt et par måter du kan endre den for å legge til avstand eller tilleggstekst til eksisterende data i cellene. Det er virkelig et kraftig og hendig verktøy å være kjent med, og det kan bidra til å erstatte mange av de mer irriterende eller tidkrevende Excel-oppgavene som du kanskje måtte ha utført tidligere.
Hvordan bruke Concatenate i Excel 2013 til å kombinere data fra flere celler
Trinnene i denne artikkelen viser deg hvordan du bruker CONCATENATE-funksjonen til å raskt kombinere data fra to celler. I tillegg kan du bruke CONCATENATE-funksjonen til å legge til tekst eller tall før eller etter en celleverdi. Dette er noe jeg ofte bruker hvis jeg trenger å legge til den samme teksten i en kolonne med celler og ønsker å unngå å skrive det hele manuelt.
Trinn 1: Åpne regnearket i Excel 2013.
Trinn 2: Klikk inne i cellen der du vil vise de kombinerte verdiene.

Trinn 3: Skriv = CONCATENATE (A2, B2), men erstatt A2- delen av formelen med celleplassen for den første cellen du vil kombinere, og erstatt B2 med den andre cellen. Du kan deretter trykke Enter på tastaturet for å utføre formelen.
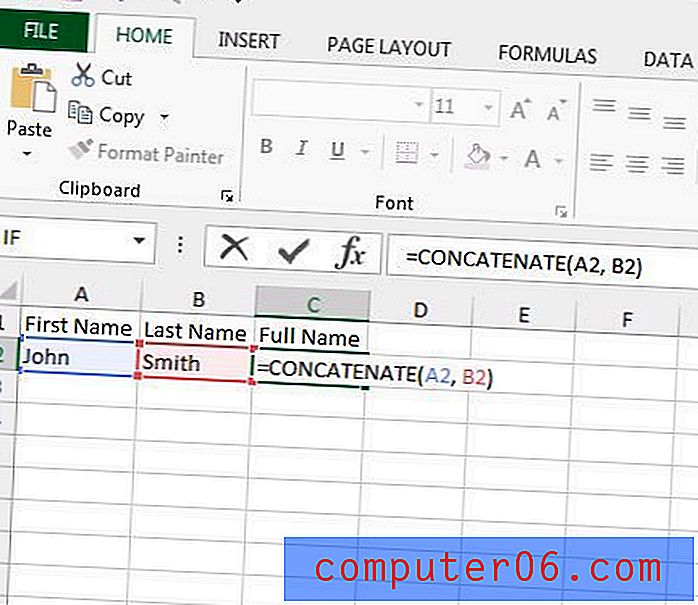
Du vil kanskje legge merke til at Excel vil kombinere nøyaktig hva som er i disse cellene. I mitt eksempel ovenfor ville den formelen resultere i JohnSmith. Dessverre er det ikke det ønskede resultatet av dette, så jeg må gjøre en justering av formelen. Hvis jeg endrer formelen til =CONCATENATE(A2, " ", B2) vil den vise ønsket "John Smith" -resultat. Merk at det er et mellomrom mellom anførselstegnene i den formelen.

Langs de samme linjene kan vi også legge til tekst til denne formelen. Ved å endre formelen til =CONCATENATE("Mr. ", A2, " ", B2) ville vi ha en resulterende celleverdi på "Mr. John Smith. ”
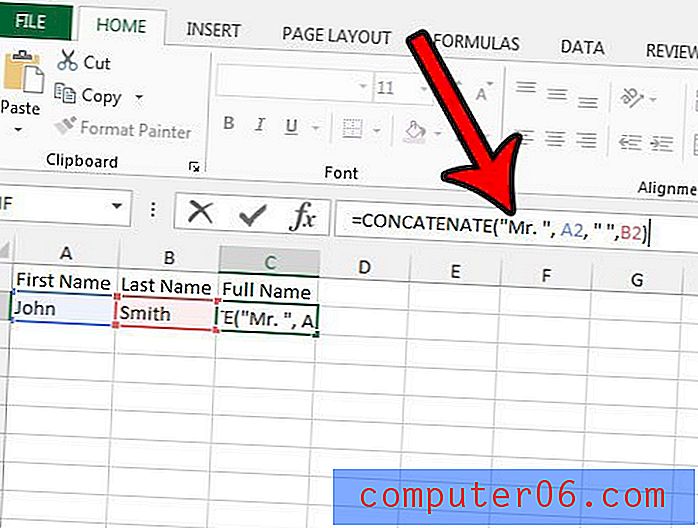
CONCATENATE-formelen er bare en av mange nyttige formler i Excel. Denne artikkelen snakker om å tilpasse VLOOKUP-formelen i Excel 2013, noe som er nyttig når du vil bruke en verdi for å finne en relatert verdi.