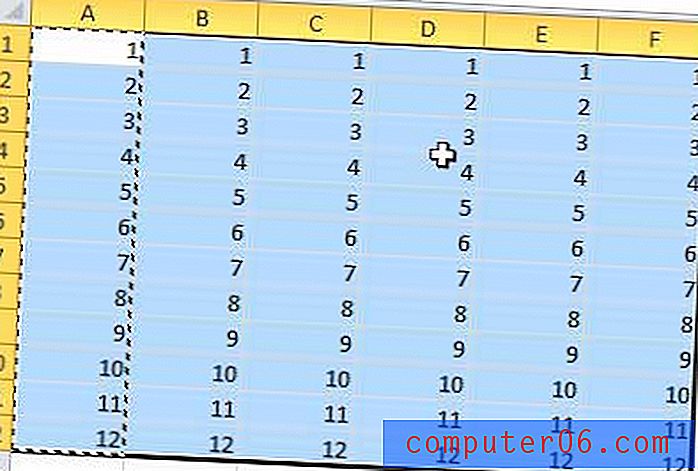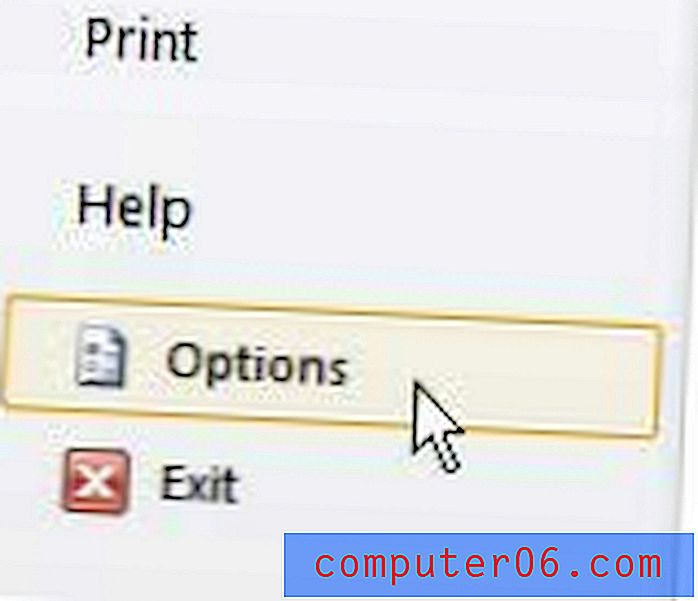Hvordan klippe ut et klipp i Windows Live Movie Maker
Det blir mye enklere for folk å spille inn videoer fra mobiltelefoner og andre personlige elektroniske enheter, så det er et økt behov for måter å redigere videofiler på. En av de enkleste løsningene er å laste ned Windows Live Movie Maker-programmet for Windows 7. Programmet er helt gratis, og har alle verktøyene du trenger for grunnleggende videoredigering. En ting du kanskje vil gjøre med videofilen din er å selektivt kutte til en del av videoen slik at du kan dele akkurat den ene delen, uten å dele hele saken. Det er mulig å lære å klippe ut et klipp i Windows Live Movie Maker for å gjøre nøyaktig det, noe som er ideelt for situasjoner hvor du har en lang video, eller du har en video som inneholder elementer du ikke vil dele med andre mennesker .
Hvordan bruke Trim Tool i Windows Live Movie Maker
Å lære å klippe et klipp i Windows Live Movie Maker kommer til å involvere Trim- verktøyet. Dette spesifikke verktøyet lar deg velge et punkt i videoen din der du vil at klippet skal begynne, trimme delen før den er borte, og deretter velge hvor du vil at klippet skal avslutte, og trimme delen etter det bort. Dette resulterer i en videofil som utelukkende består av klippet du vil sende til dine venner, familie eller kolleger, og som ikke inkluderer noen av de uvedkommende videoene du ikke vil eller trenger at de skal se.
Start Windows Live Movie Maker ved å klikke på Start- knappen, klikke på Alle programmer og deretter klikke på Windows Live Movie Maker- alternativet.
Klikk på knappen Legg til videoer og bilder i båndet øverst i vinduet, og dobbeltklikk deretter på videofilen som inneholder klippet du vil klippe ut.
Klikk på Spill- knappen under forhåndsvisningspanelet på venstre side av vinduet, klikk på Pause- knappen når du er på ønsket startpunkt for klippet. Du kan også klikke på videoens tidslinje på høyre side av vinduet for manuelt å bla til ønsket utgangspunkt for klippet.
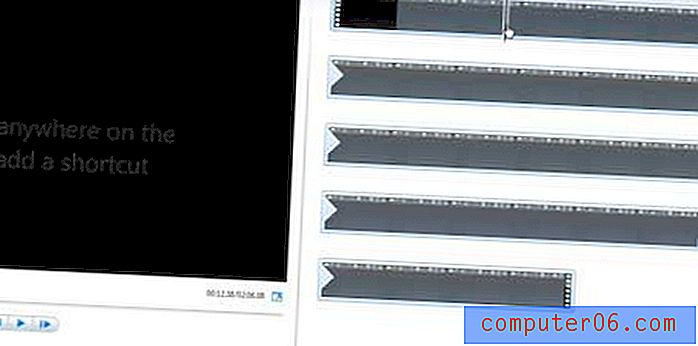
Klikk på fanen Rediger øverst i vinduet, og klikk deretter på Sett startpunkt- knappen i redigeringsdelen av båndet.
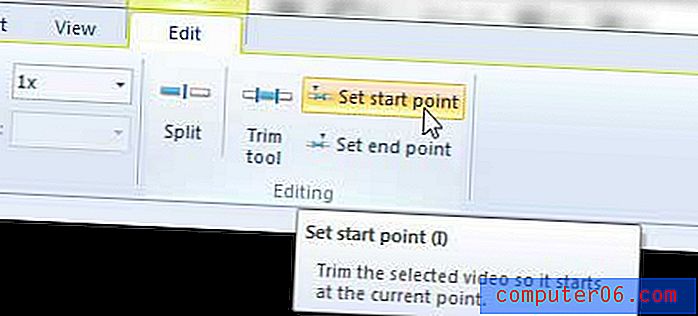
Dette vil fjerne all videoen som gikk foran startpunktet du nettopp valgte.
Klikk på Spill- knappen under forhåndsvisningspanelet for å begynne å spille av videoen igjen fra startpunktet du nettopp satte, og klikk deretter på Pause- knappen når du har nådd ønsket sluttpunkt. Du kan også navigere manuelt til ønsket sluttpunkt på klippet du vil klippe i tidslinjen på høyre side av vinduet.
Klikk på Angi sluttpunktknappen i båndet øverst i vinduet, som vil fjerne all videoen etter det punktet. Hele videoen skal nå bare bestå av klippet du har valgt.
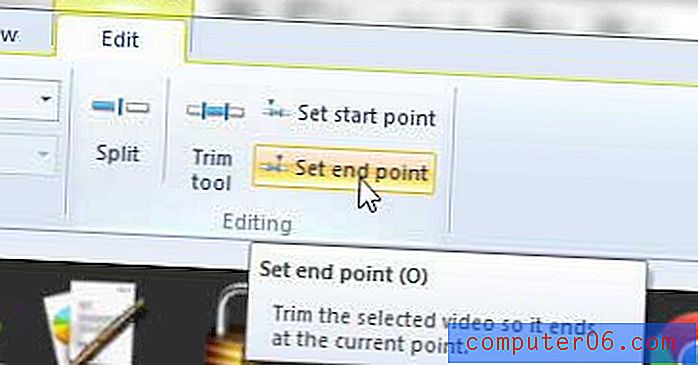
Det er veldig viktig på dette tidspunktet at du lagrer klippet med et nytt filnavn, eller at du risikerer å overskrive den komplette videofilen som du startet med.
Klikk på Movie Maker- kategorien øverst i venstre hjørne av vinduet, klikk Lagre film, og velg deretter ønsket videoutgangsstørrelse.
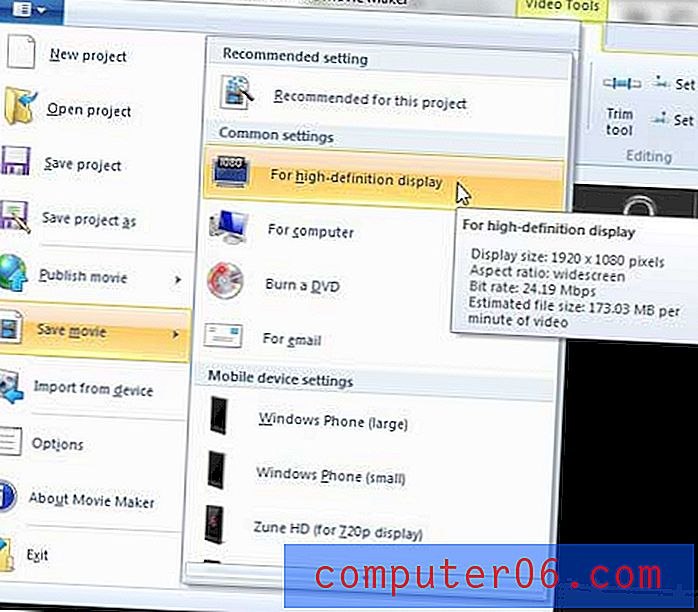
Skriv inn et nytt navn for videofilen i feltet Filnavn nederst i vinduet, og klikk deretter Lagre-knappen.