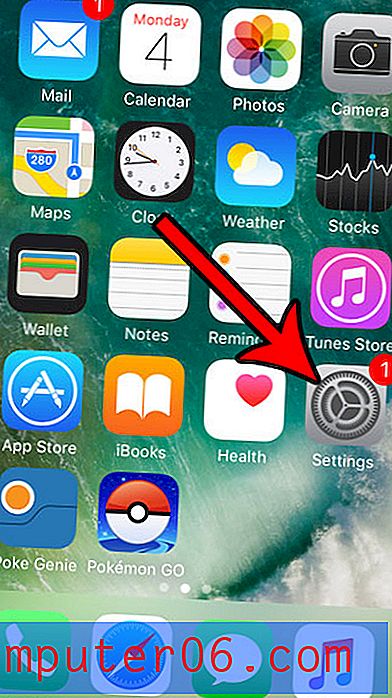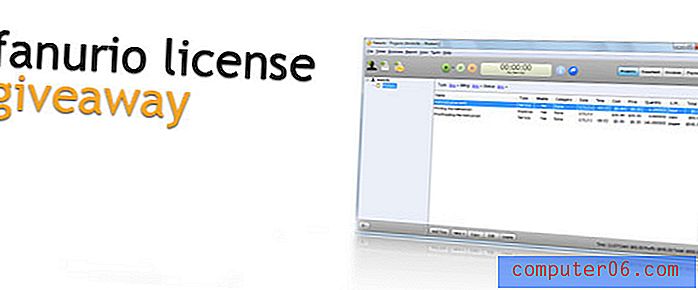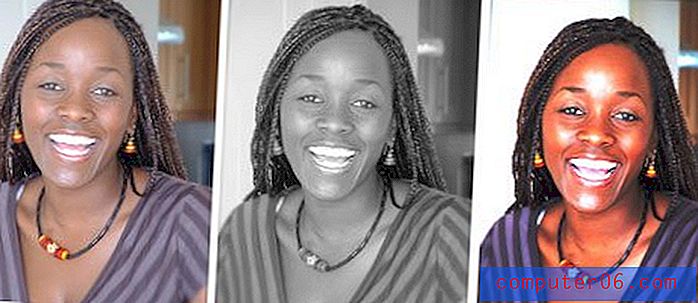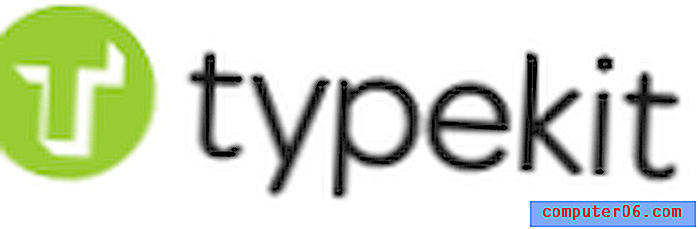Hvordan deaktivere maskinvareakselerasjon i Microsoft Excel for Office 365
Trinnene i denne guiden skal vise deg hvordan du slår av akselerasjonsalternativet for grafikkmaskinvare i Microsoft Excel for Office 365. Vi gjennomgår trinnene for denne handlingen kort i begynnelsen av denne artikkelen, og deretter gå nærmere inn på emnet med mer informasjon og bilder under.
- Åpne Excel.
- Klikk på Fil- fanen øverst til venstre.
- Velg Valg nederst til venstre.
- Velg Avansert .
- Bla til delen Vis og sjekk boksen til venstre for Deaktiver akselerasjon av maskinvaregrafikk .
- Klikk på OK- knappen.
Du kan være interessert i å deaktivere akselerasjon av maskinvaregrafikk i Microsoft Excel hvis du opplever at du har problemer med skjerm eller stabilitet, eller hvis det føles som om Excel ikke fungerer så bra som det skal være.
Mange programmer vil bruke et akselerasjonsalternativ for grafisk maskinvare fordi det i teorien skal gjøre at applikasjonen yter bedre. Men dette er ikke alltid tilfelle, og i noen tilfeller kan det faktisk få den til å prestere litt dårligere.
Hvordan slå av maskinvaregrafikkakselerasjon i Excel
Trinnene i denne artikkelen ble utført i Microsoft Excel for Office 365-versjonen av applikasjonen, men vil også fungere i noen av de eldre versjonene av Excel.
Trinn 1: Åpne Microsoft Excel.
Trinn 2: Velg Fil- fanen øverst til venstre i vinduet.
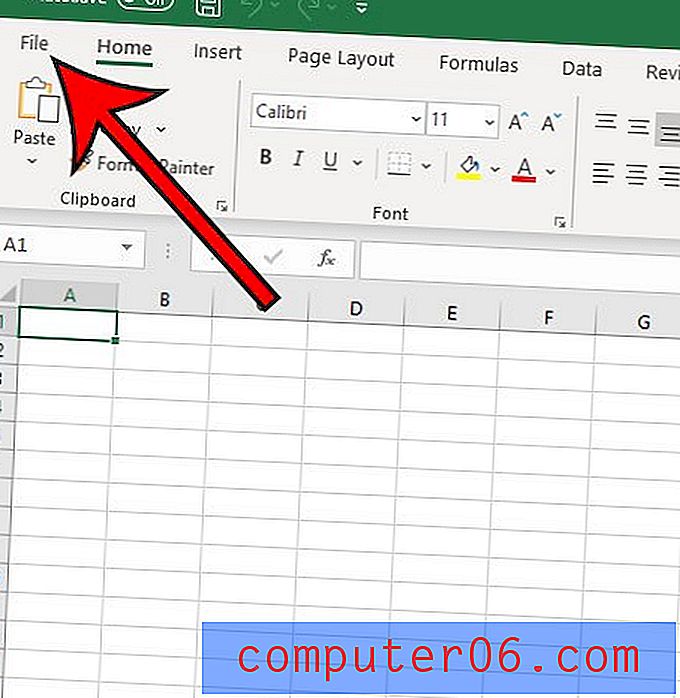
Trinn 3: Klikk på Alternativer- knappen nederst til venstre i vinduet.
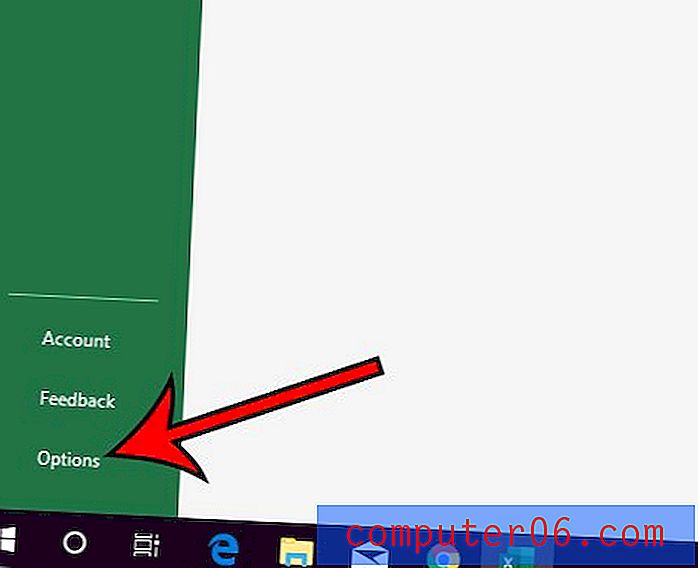
Trinn 4: Velg kategorien Avansert på venstre side av vinduet Excel-alternativer .
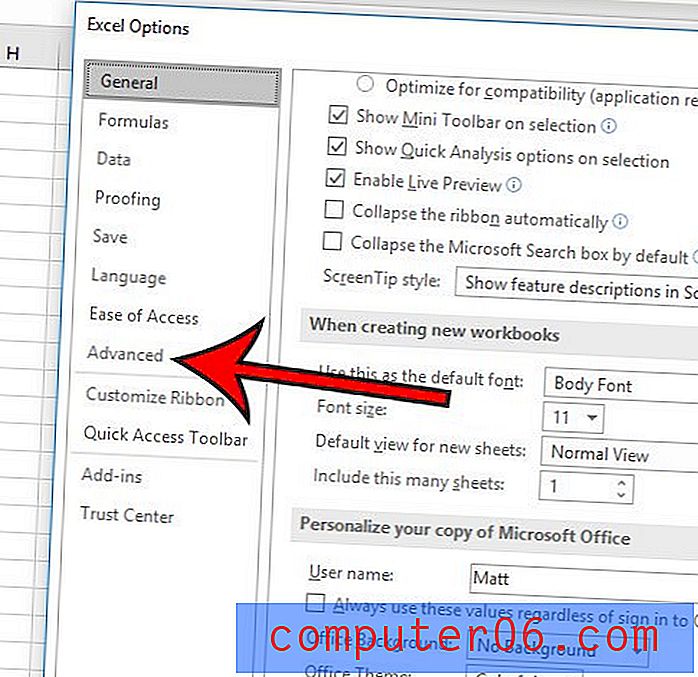
Trinn 5: Bla ned til skjermbildet, og klikk deretter på boksen til venstre for Deaktiver akselerasjon av maskinvaregrafikk .
Trinn 6: Klikk på OK- knappen.
Yield: Deaktiverer akselerasjon av maskinvaregrafikk i ExcelHvordan deaktivere maskinvaregrafikkakselerasjon i Microsoft Excel
Skrive utFinn ut hvordan du kan forbedre problemer med skjerm, stabilitet eller ytelse i Microsoft Excel ved å slå av en innstilling som bruker datamaskinens grafiske maskinvare for å fremskynde ytelsen.
Aktiv tid 3 minutter Total tid 3 minutterVerktøy
- Microsoft Excel
Bruksanvisning
- Åpne Excel.
- Klikk på Fil-fanen øverst til venstre.
- Velg Valg nederst til venstre.
- Velg Avansert.
- Bla til delen Vis og sjekk boksen til venstre for Deaktiver akselerasjon av maskinvaregrafikk.
- Klikk på OK-knappen.
Mange av de andre applikasjonene på datamaskinen din bruker også maskinvaregrafikkakselerasjon. Finn ut hvordan du deaktiverer den i Chrome hvis du bruker den nettleseren og har funnet ut at du har problemer med stabiliteten eller ytelsen med nettleseren.