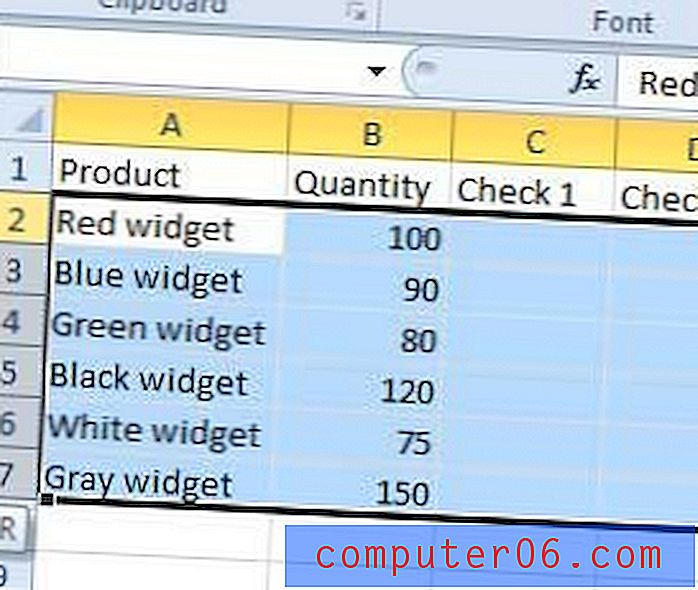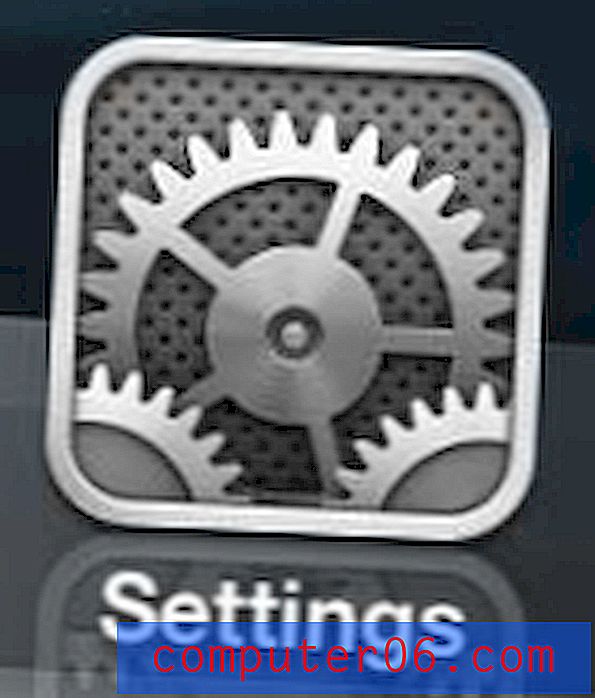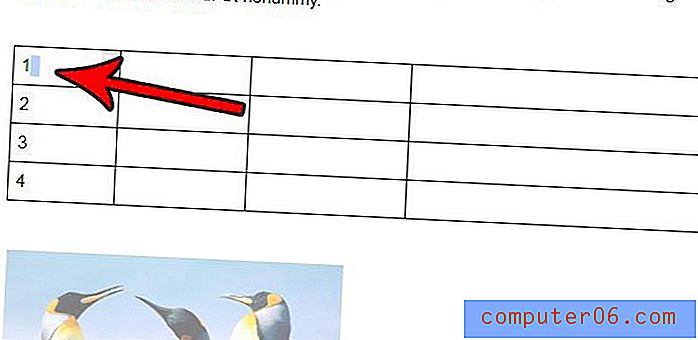Slik utvider du alle rader i Excel 2013
Sist oppdatert: 2. juli 2019
Hvis du har flere tekstlinjer i en celle i regnearket, kan det hende du har lagt merke til at Excel 2013 kanskje ikke viser det hele. Du vet kanskje allerede hvordan du endrer rekkehøyde i Excel 2013, men det kan være slitsomt å gjøre det for hver rad som trenger justering.
Heldigvis kan du utvide radhøyden på hver rad i regnearket, og det er et par forskjellige måter å gjøre det på. Du kan angi høyden manuelt for hver rad, eller du kan velge å la Excel automatisk rekkehøyden til dine data.
Hvis du vil gruppere radene dine slik at du selektivt kan utvide og kollapse grupper av dem, klikker du her for å hoppe til den delen av denne artikkelen.
Gjør alle rader større i Excel 2013
Trinnene i denne artikkelen viser deg hvordan du manuelt kan justere rekkehøyden på hver rad i Excel 2013-regnearket ditt, samt vise deg hvordan du automatisk justerer radhøydene dine for å vise innholdet i cellene. Merk at disse trinnene er ment å endre rekkehøyde, men du kan følge veldig lignende trinn for å justere kolonnebredden i Excel 2013.
Juster alle rekkehøyder manuelt i Excel 2013
- Åpne regnearket i Excel 2013.
- Klikk på knappen over rad 1-overskriften og til venstre for kolonnen A-overskriften for å velge hele arket.
- Høyreklikk på et av radnumrene, og venstreklikk deretter alternativet Radhøyde .
- Angi ønsket høyde for radene dine, og klikk deretter på OK- knappen. Vær oppmerksom på at standard rekkehøyde er 15, slik at du kan bruke den som base for å velge rekkehøydene. Det kan hende du må prøve et par forskjellige rekkehøyder før du finner den rette.
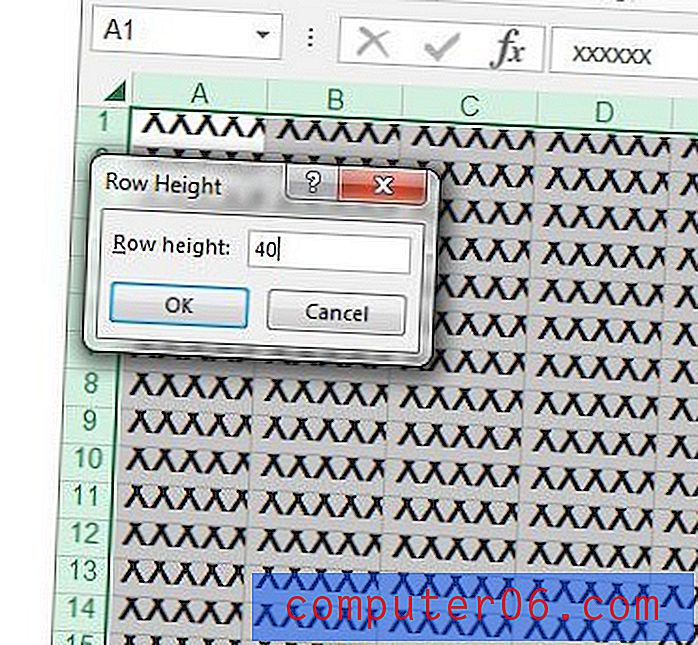
Juster radhøyden automatisk i Excel 2013
- Åpne regnearket i Excel 2013.
- Klikk på knappen over rad 1-overskriften og til venstre for kolonnen A-overskriften for å velge hele arket.
- Klikk på kategorien Hjem øverst i vinduet.
- Klikk på Format- knappen i Cells-delen av båndet, og klikk deretter AutoFit Row Height- alternativet.
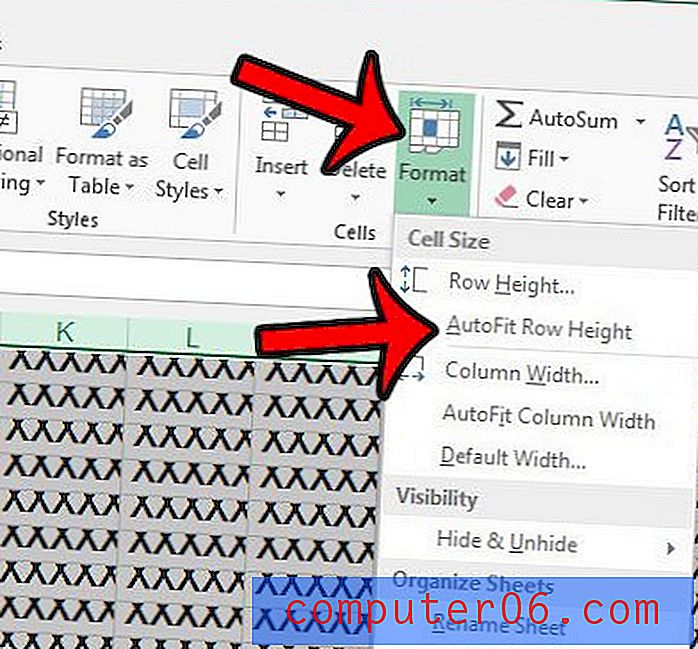
Hvordan gruppere rader i Excel
Denne metoden gir deg en annen måte å utvide eller kollapse visse deler av regnearket. Merk at radene i en gruppe må være på rad.
Trinn 1: Klikk på det første radnummeret du vil inkludere i gruppen din.
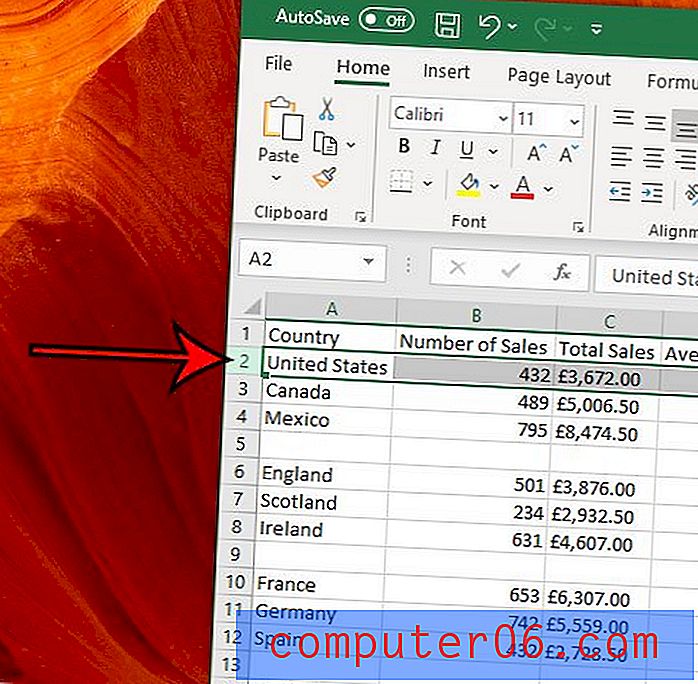
Trinn 2: Hold nede Skift- tasten, og klikk deretter på det siste radnummeret som skal inkluderes i gruppen.
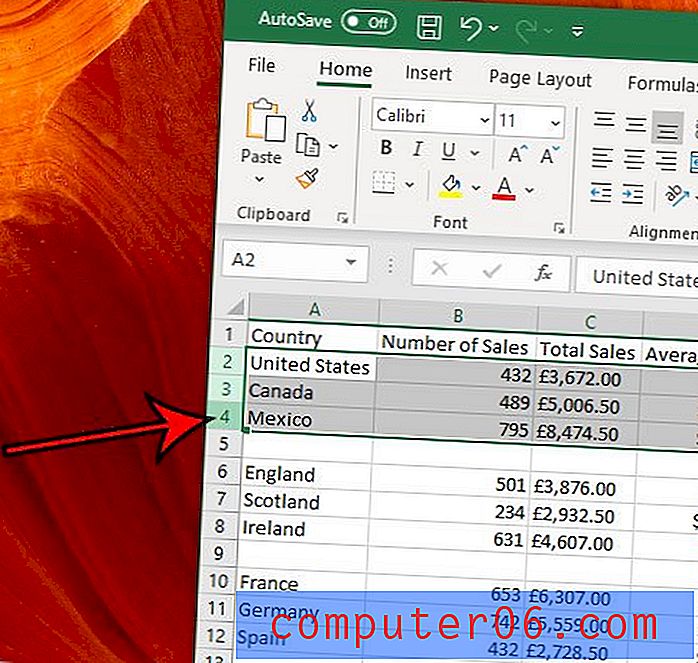
Trinn 3: Klikk på kategorien Data øverst i vinduet.
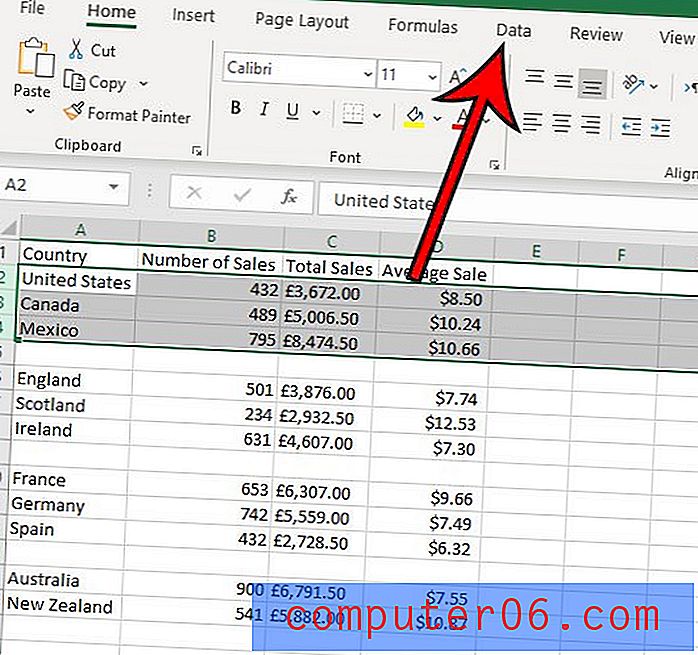
Trinn 4: Klikk på gruppen- knappen i kontur- delen av båndet, og klikk deretter på gruppen- knappen.
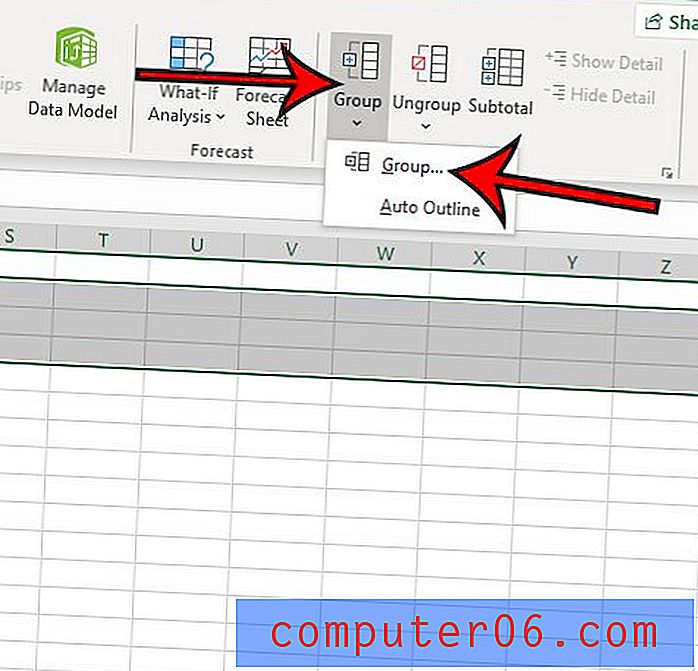
Trinn 5: Klikk på - til venstre for radnumrene for å kollapse en gruppert rad, og klikk deretter på + -symbolet for å utvide dem.
Merk at det er et lite tall 1 og 2 over seksjonen med + og - symbolene. Ved å klikke på 1 vil alle grupper kollapse, mens du klikker på 2 vil utvide hver gruppe.
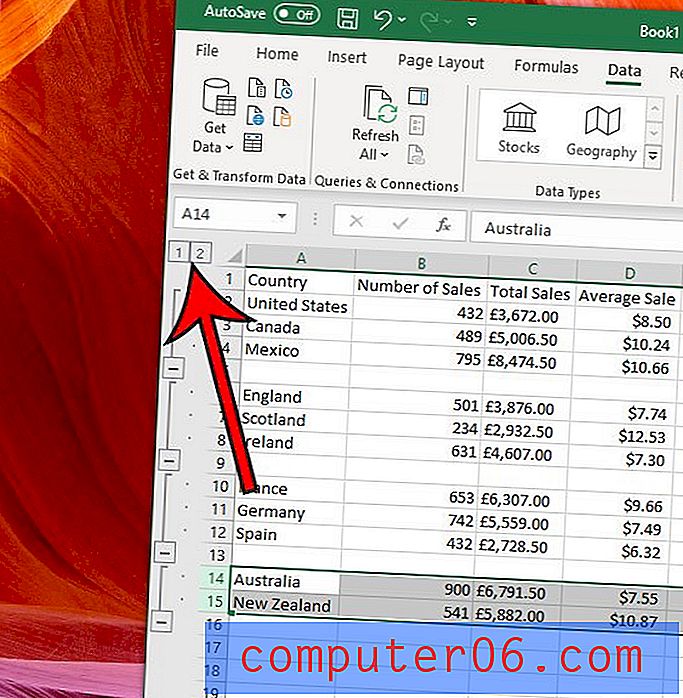
Hopper radnumrene på venstre side av arket noen få tall? Lær hvordan du kan skjule rader i Excel 2013 for å se alt som er en del av regnearket.