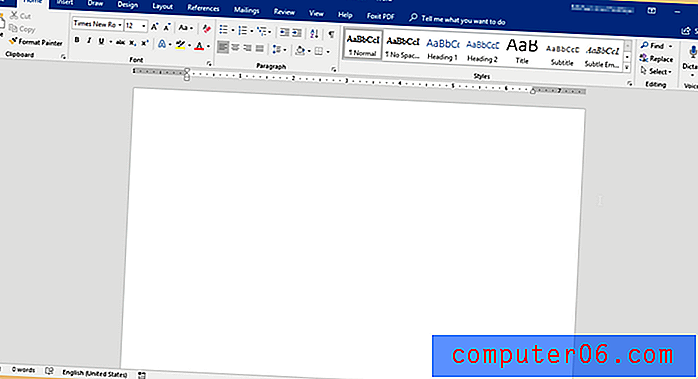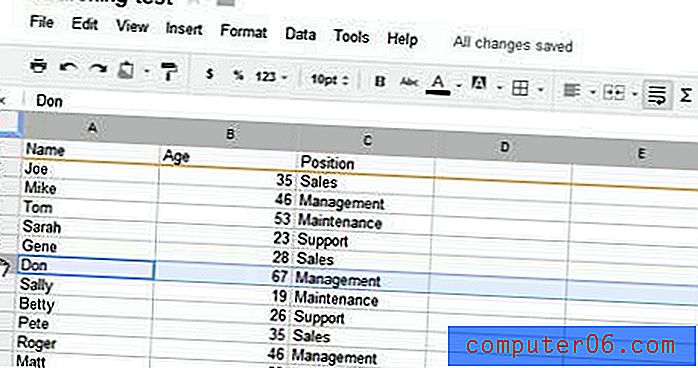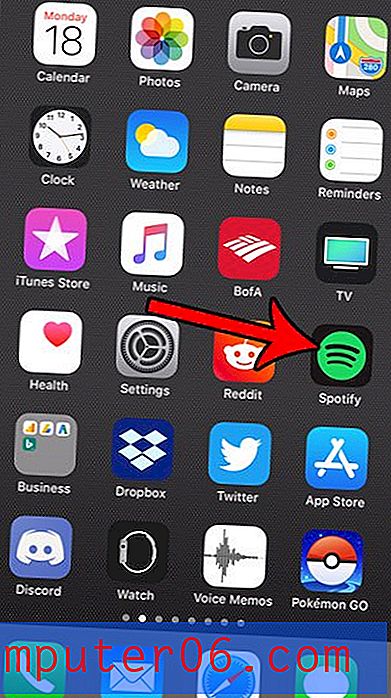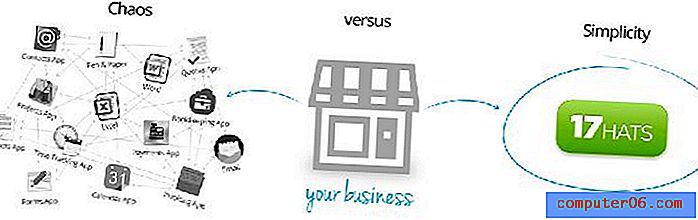Slik finner du antall dager mellom to datoer i Excel 2013
Excel-regneark kan inneholde alle typer forskjellige data, inkludert formler (som en som lar deg trekke fra i Excel), tekst, tall, bilder og datoer. Datoer er inkludert i en rekke forskjellige typer regneark, spesielt de som er generert av databaser, men mange Excel-brukere kan synes de er mer til referanseformål enn å ha noen form for merverdi.
Men Excel kan faktisk utføre noen funksjoner med datoene i regnearket, inkludert å bestemme antall dager som har gått mellom to datoer i regnearket. Så hvis du for eksempel har en rapport som trekker det totale antall solgte enheter på to separate datoer, kan du få Excel til å bestemme antall dager mellom disse datoene og beregne et gjennomsnittlig antall salg per dato. Du kan lære formelen som vil finne antall dager mellom to datoer i guiden vår nedenfor.
Finn antall dager mellom to datoer i Excel 2013
Opplæringen nedenfor skal vise deg hvordan du bruker en Excel-formel for å bestemme antall dager mellom to datoer. Det vil anta at datoene er lagret som verdier i separate celler i Excel-regnearket. Resultatet av formelen blir ett enkelt tall, som representerer antall dager mellom de to spesifiserte datoene.
Trinn 1: Åpne regnearket i Excel 2013.
Trinn 2: Klikk inne i cellen der du vil vise antall dager mellom de to datoene dine.
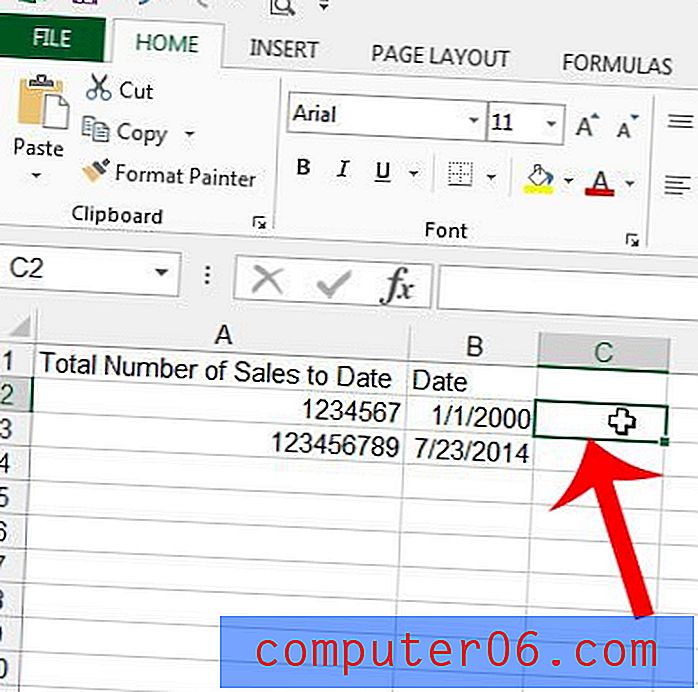
Trinn 3: Formelen som vi bruker kalles DATEDIF, og syntaks for formelen er = DATEDIF (startdato, sluttdato, intervall) . Verdiene du vil bruke er:
startdato - cellen som inneholder den tidligste datoen du sammenligner. I mitt eksempelbilde nedenfor er det celle B2.
slutt_dato - cellen som inneholder den senere datoen du sammenligner. I eksemplet nedenfor, er det celle B3.
intervall - typen datoenhet som du skal måle. Du kan velge mellom Y (år), M (måned) og D (dag) . I eksemplet nedenfor bruker jeg “D”, fordi jeg vil bestemme antall dager mellom de to datoene. Ved å bruke “Y” eller “M” ville det returnert antall år eller måneder mellom de to datoene.
Formelen som jeg bruker på bildet nedenfor er = DATEDIF (B2, B3, “D”)
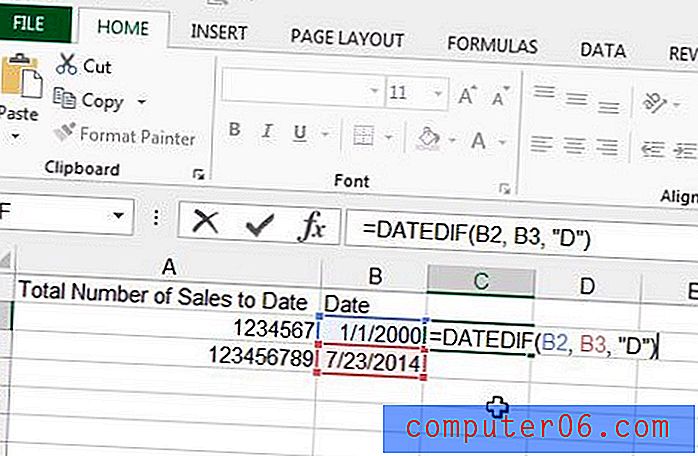
Trinn 4: Trykk Enter når du har skrevet inn formelen. Resultatet av formelen vises i cellen. Du kan se formelen på nytt i formelfeltet når cellen er valgt, som på bildet nedenfor.
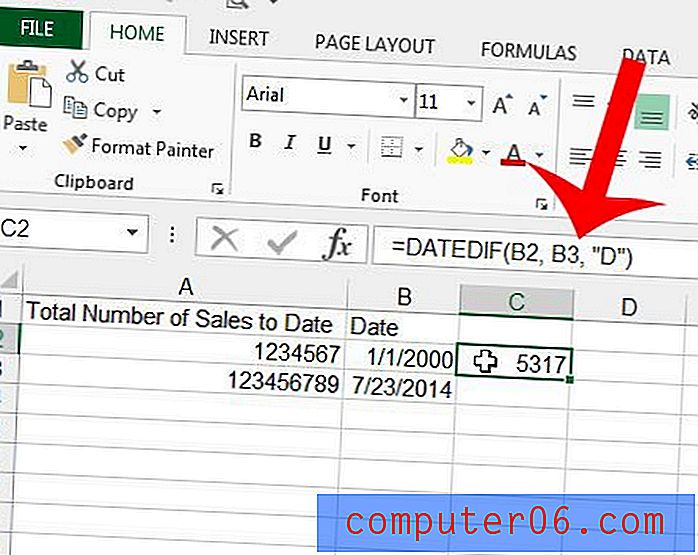
Skriver du ut et Excel-regneark på flere sider som er vanskelig å følge? Skriv ut øverste rad på hver side for å gjøre det lettere å vite hvilken kolonne en bestemt celle tilhører.