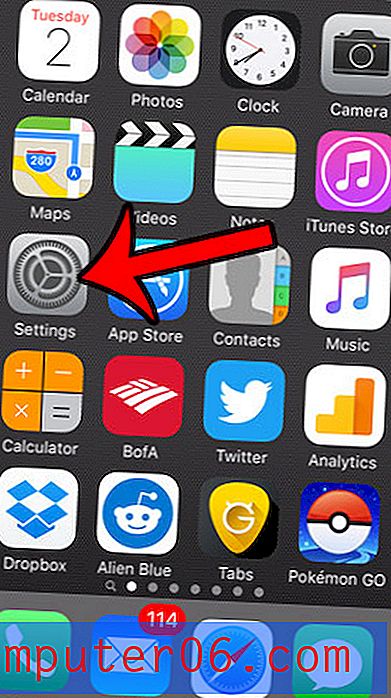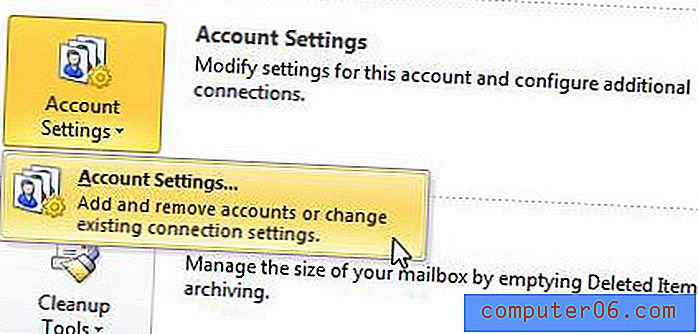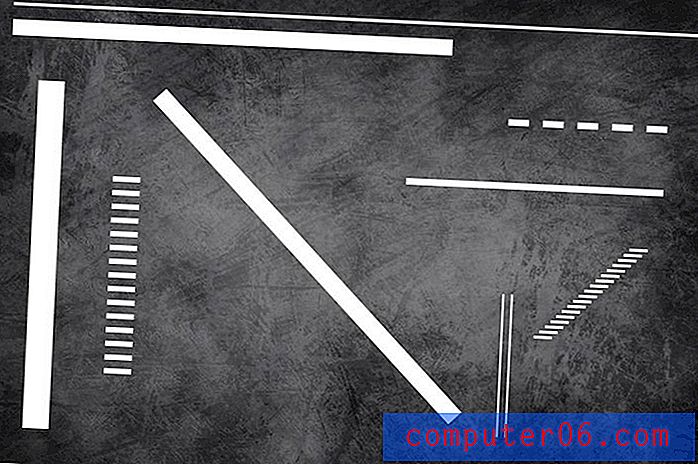Slik løser du det når datamaskinen fryser tilfeldig på Windows 10
Du jobber med en oppgave eller bare surfer på PC-en. Plutselig fryser PC-en din. Hvis datamaskinen din ellers er sunn, er det en sjanse for at Windows 10 er den skyldige.
Dette trenger ikke nødvendigvis å være tilfelle. Du kan sjekke om det er andre problemer som plager PCen din. Imidlertid, hvis det er, vil denne artikkelen gå over flere metoder for å løse problemet.
Symptomer / problemoversikt
Crash, tilfeldig frysing og overoppheting av maskinvare er flere problemer som kan resultere fra oppdatering av PC-en til Windows 10 etter å ha kjørt versjoner av Windows 8.
I tillegg, etter Windows 10-oppdateringen i oktober 2017, har krasjer blitt hyppigere. Før du opplever en annen frustrerende frysing, kan du prøve følgende rettelser nedenfor for å avhjelpe problemet.
Grunnleggende rettelser: Maskinvare
Det enkleste å gjøre er å sjekke om all maskinvaren din fungerer som den skal, spesielt hvis du er noen som bruker mye periferiutstyr (mus, tastaturer, USB-er osv.). Hvis PC-en din er overopphetet eller delene dine er gamle, er det best å starte med å sjekke maskinvaren.
Trinn 1: Koble fra musen, tastaturet, høyttalerne og annen maskinvare som er koblet til PCen.
Trinn 2: Start PCen på nytt og sjekk om frysing fremdeles er et problem
Grunnleggende rettelser: Programvare
Hvis maskinvaren ikke er problemet, er det en sjanse for at tredjepartsprogramvare er den skyldige. For å eliminere denne muligheten, avinstallerer du ny programvare som kan forårsake problemer.
Trinn 1: Åpne Kontrollpanel fra Windows-søkefeltet

Trinn 2: Velg Avinstaller et program under Programmer.

Trinn 3: Sorter listen over programmer etter installasjonsdatoen. Finn deretter programmene du ønsker å avinstallere, høyreklikk på dem og klikk avinstaller.

Se etter skadelig programvare
En infisert PC kan også føre til at PCen går tregere eller fryser. For å sikre at PCen din ikke er smittet, kan du kjøre et antivirusprogram for å se etter malware. Det er mange tilgjengelige alternativer. Datamaskinen din har til og med en innebygd, men hvis den er utløpt eller ikke fungerer bra, kan du sjekke ut noen av de mange alternativene her.
Windows kommer med sin egen brannmur og antivirussystem kjent som Windows Defender. Du kan kjøre en rask skanning eller full skanning ved å åpne Windows Defender og deretter klikke Windows Sikkerhet og rask skanning / full skanning.
Deaktiver antiviruset ditt
Ikke all antivirusprogramvare er opprettet like. Sett unødvendige belastninger på PCen din og forårsaker hyppige krasjer. McAfee, som er forhåndsinstallert på mange PCer, er beryktet for dette. Du kan deaktivere antiviruset ditt fra oppstart gjennom oppgavebehandleren for å se om dette hjelper til med å forhindre at Windows 10 fryser.
Trinn 1 : Åpne Oppgavebehandling gjennom Windows-søkefeltet.

Trinn 2: Gå til oppstart, finn deretter antivirus og deaktiver det.

Frigjør plass på datamaskinen din
Datamaskinen din kan ha problemer med å kjøre hvis harddisken er full. Slett ekstra filer og programmer du ikke trenger. Du kan vanligvis finne ekstra filer i nedlastingsmappen eller til og med under Kontrollpanel.


Du kan også bruke et program som CleanMyPC som automatisk vil fjerne dupliserte filer for deg.
Avanserte rettelser
1. Installer den nyeste Windows Update
Kontroller at Windows-versjonen din er oppdatert. En eldre versjon kan ha feil og påvirke PCens ytelse negativt.
Trinn 1: Finn delen "Sjekk etter oppdateringer" i Innstillinger gjennom Windows-søkefeltet.

Trinn 2 : Se etter oppdateringer. Installer dem når du finner oppdateringer.

2. Netsh Winsock tilbakestilt
En annen potensiell løsning er å prøve å tilbakestille nettverkskortet for å se om dette vil hjelpe.
Trinn 1: Åpne “Command Prompt” fra Windows-søkefeltet.
Trinn 2: Kjør kommandoen “netsh winsock reset”.

Trinn 3: Start PCen på nytt.
3. Oppdater driverne
Utdaterte drivere kan også forårsake problemer. Vanligvis sørger Windows for å oppdatere drivere på egen hånd. Du kan oppdatere alle drivere samtidig ved å kjøre Windows Update (som beskrevet ovenfor); Følg metoden nedenfor for å oppdatere en individuell driver.
Trinn 1: Åpne Enhetsbehandling fra Windows-søkefeltet.

Trinn 2: Velg driveren du ønsker å oppdatere, høyreklikk den og klikk Oppdater driver. Klikk deretter på "Søk automatisk etter oppdatert driverprogramvare" og fullfør prosessen for å oppdatere driveren.

4. Oppdater BIOS
BIOS kommer forhåndsinstallert på datamaskinen din og hjelper deg med runtime-operasjoner og oppstart. Du trenger ikke å oppdatere det vanligvis. Imidlertid er dette en potensiell løsning hvis alt annet ikke fungerer.
Trinn 1: Identifiser produktet ditt. Hvis du bygde din egen PC, kan du oppdatere BIOS fra produsenten av hovedkortet ditt. Du kan gå til deres hjemmeside, finne nye oppdateringer for BIOS og installere dem. På samme måte, hvis du bruker en PC som du kjøpte, kan du finne produktnummeret ditt ved å gå til Systeminformasjon fra Windows-søkefeltet.

Trinn 2: Gå til PC-produsentens nettsted og under Kundestøtte og søk etter BIOS. Last ned den nyeste versjonen.

Når du er ferdig, start datamaskinen på nytt.
5. Systemfilkontroll
Du kan bruke systemfilkontrollen til å se etter korrupsjon i Windows som kan forårsake frysing.
Trinn 1: Åpne “Command Prompt” fra Windows-søkefeltet.
Trinn 2: Skriv kommandoen “sfc / scannow” og trykk enter. Skanningen vil ta litt tid og fremheve systemproblemer som du deretter kan fikse.

6. Tørk og installer Windows fullstendig
Hvis ingen av disse metodene fungerer, kan du velge å tørke PCen fullstendig og installere Windows på nytt.
Forsikre deg først om at du tar sikkerhetskopi av filene dine, og deretter har Windows 10 klar til å installere fra en flash-stasjon (eller en installasjonsdisk, hvis du har en diskstasjon). Hvis du ikke har en oppstartbar versjon av Windows, kan du lære to metoder for å lage en her.
Last ned og installer Windows 10
Følg trinnene på Microsofts nettsted for å laste ned verktøyet Windows Media Creation og laste ned Windows på en USB-stasjon som en Windows-disk. Når du har lagret Windows-installasjonsprogrammet trygt på USB-en din, kan du fortsette med trinnene nedenfor.
Sikkerhetskopiere harddisken: Bruke Windows 10
Trinn 1: Søk etter “Sikkerhetskopiinnstillinger” i Windows-søkeboksen, og åpne den deretter.

Trinn 2: Velg Flere alternativer.

Trinn 3: Slå på filhistorikk etter å ha valgt en stasjon.

Sikkerhetskopiere harddisken: Bruke Minitool
Last ned og konfigurer Minitool Partition Wizard herfra. Gratisversjonen er tilstrekkelig for denne oppgaven.
Trinn 1: Åpne Minitool Partition Wizard. Velg Copy Disk wizard etter at du har valgt System Disk.

Trinn 2: Velg disken du vil kopiere, og den du vil skrive over (harddisken). Merk at dette vil tørke eksisterende filer på disken du skriver på. Følg resten av prosessen og klikk Bruk.

Gjenopprette Windows 10: Bruke Windows 10
Trinn 1: Skriv inn sikkerhetskopi i søkelinjen i Windows 10.
Trinn 2: Velg Gjenopprett filer fra en gjeldende sikkerhetskopi under innstillinger for sikkerhetskopi. Følg trinnene og klikk på Start sikkerhetskopi.

Installer Windows 10 på nytt: Bruke Minitool
Når du har tørket av disken, kan du installere Windows på nytt.
Trinn 1: Koble USB-enheten din til Windows 10-installasjonsprogrammet på den til PC-en.
Trinn 2: Velg de riktige delene av harddisken (partisjoner) når du blir bedt om å velge et sted å installere Windows. Velg det ikke-tildelte rommet når du gjør en ren installasjon av Windows 10.
Konklusjon
En langsom eller frossen PC er alltid et irriterende problem å ha. Heldigvis, hvis Windows er den skyldige, har du muligheter for å løse problemet. Jeg håper du var i stand til å fikse fryseproblemet ditt i Windows 10. Kommenter som alltid din erfaring med å løse problemet nedenfor.