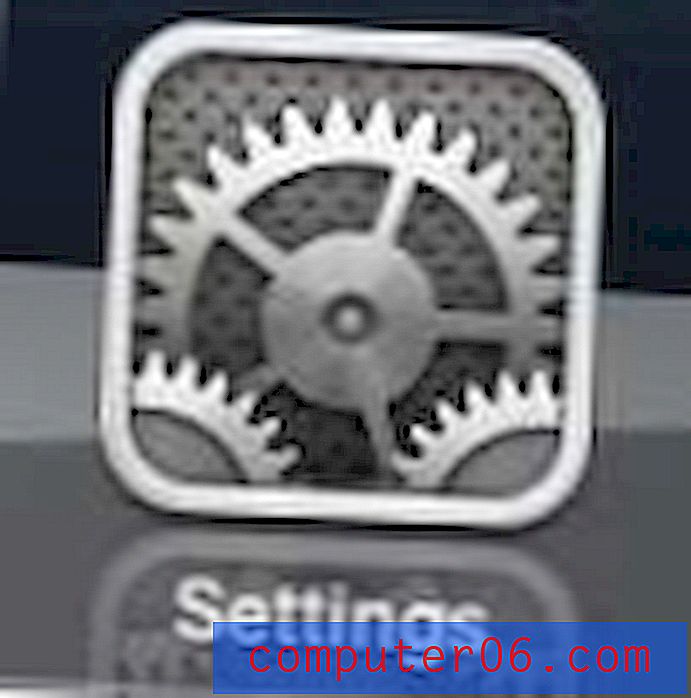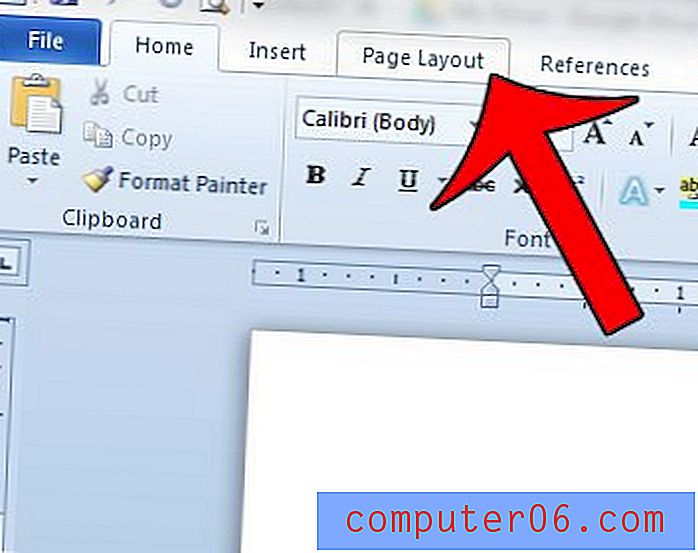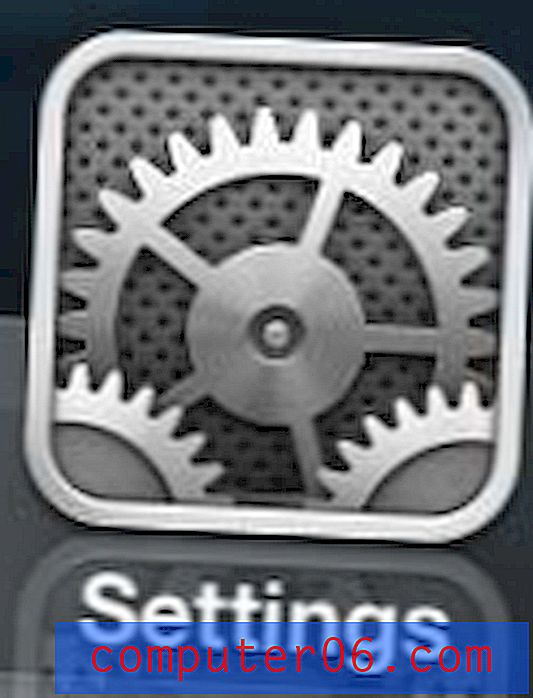Slik fryser du flere rader i Excel 2013
Å lage en rad med overskrifter for å identifisere kolonnene dine i et Excel-regneark er en populær måte å organisere data på. Men det kan være vanskelig å huske hvilken kolonne som inneholder hvilke data når du blar ned og overskriftsraden ikke lenger er synlig. Heldigvis kan du fryse den øverste raden på regnearket slik at det forblir frossent på toppen av arket. Men hva hvis du har flere rader som du vil holde synlig øverst på arket i stedet?
Heldigvis kan du også oppnå dette ved å benytte deg av muligheten til å fryse en rute. Opplæringen vår nedenfor viser deg hvordan du fryser to eller flere av de øverste radene i regnearket, slik at de forblir festet øverst på arket når du navigerer lenger nede på regnearket.
Frys to eller flere rader øverst i et regneark i Excel 2013
Trinnene i denne guiden viser deg hvordan du fryser de tre øverste radene i et regneark i Excel 2013. Hvis du jobber med Excel for Mac 2011, kan du lese denne artikkelen i stedet. Vi bruker tre rader bare som et eksempel. Den samme prosessen kan brukes på et hvilket som helst antall av de øverste radene i regnearket.
- Åpne regnearket i Excel 2013.
- Klikk på radnummeret til venstre på regnearket som er under den nederste raden du vil fryse. For eksempel vil vi fryse de tre øverste radene, så jeg har klikket på rad 4 på bildet under.
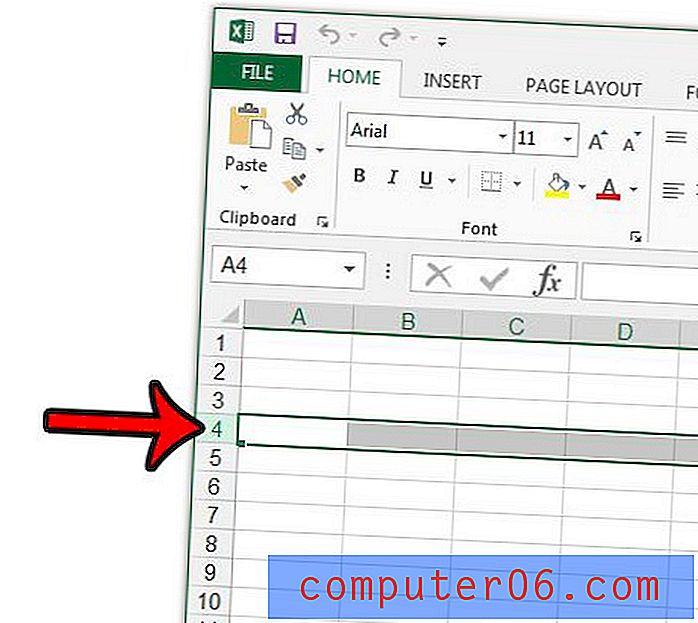
- Klikk kategorien Vis øverst i vinduet.
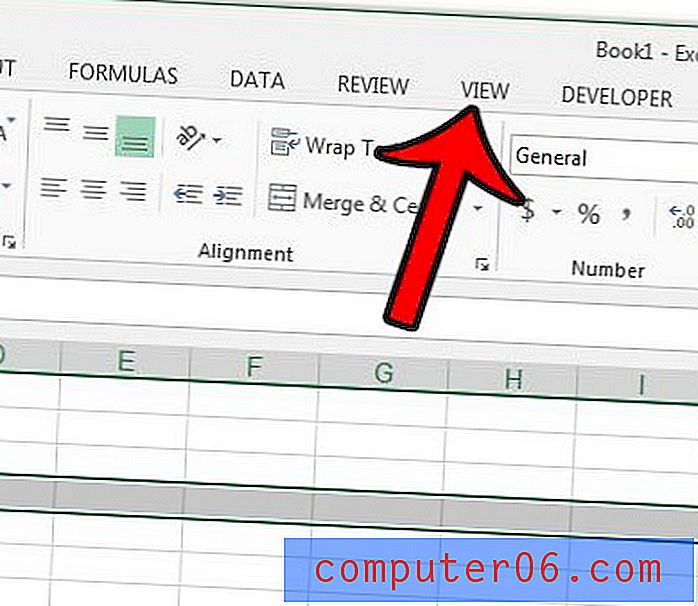
- Klikk på Freeze Panes- knappen i Window- delen av navigasjonsbåndet, og klikk deretter Freeze Panes- alternativet på rullegardinmenyen. Hvis rullegardinmenyen sier Unfreeze Panes i stedet, må du først klikke på den for å fjerne den eksisterende frosne ruten, og deretter klikke på Freeze Panes- knappen.
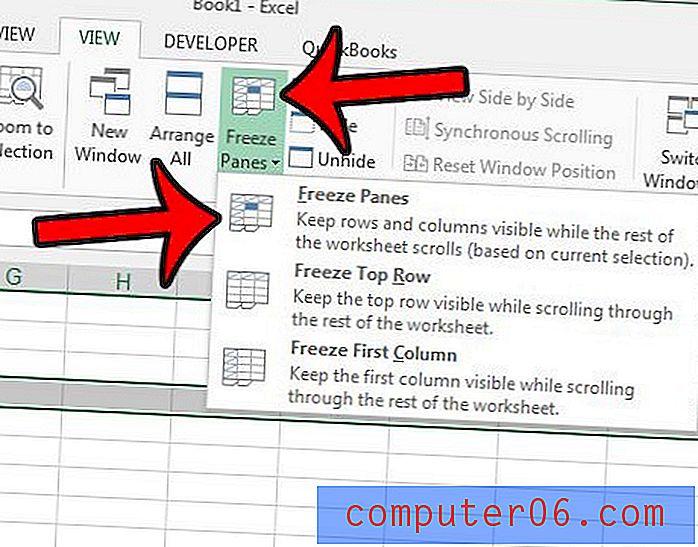
Den samme metoden i seksjonen over fungerer hvis du også vil fryse kolonner. Bare klikk på kolonnen til høyre for kolonnene du vil fryse, klikk deretter på Frysrutene og velg alternativet Frysruter.
Hvis du tilfeldigvis fryser feil rader eller kolonner, eller hvis du mottar et regneark med uønskede frosne enheter, kan du gå tilbake til Vis- fanen, klikke på Frysruter- knappen og deretter velge Unfreeze Panes- alternativet.
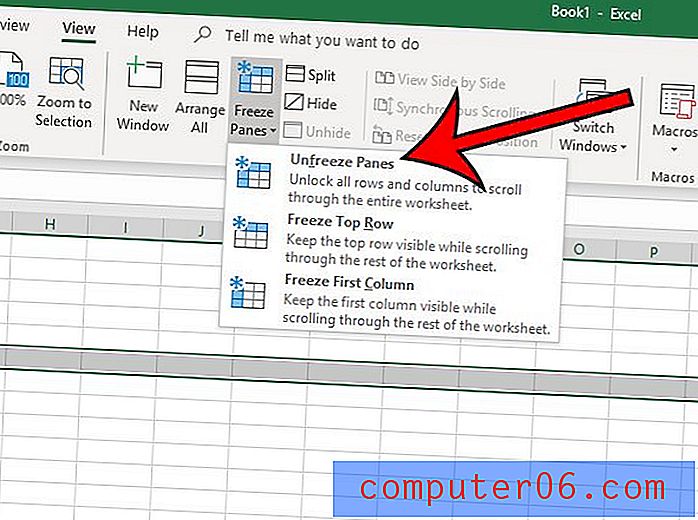
Tilleggsinformasjon
- Du kan bare fryse rader øverst på regnearket, eller kolonner på venstre side av regnearket. Du kan ikke fryse rader eller kolonner i midten, nederst eller til høyre for regnearket.
- Hvis du trenger å holde en del av regnearket synlig og det ikke er øverst eller til venstre, kan det være lurt å prøve Splitt-alternativet i stedet. Dette kan dele arket i forskjellige ruter som hver kan rulles uavhengig av.
- Du kan fortelle at en rad eller kolonne er frossent fordi det er en litt mørkere linje under raden, eller til høyre for kolonnen.
- Hvis du vil fryse den øverste raden og venstre kolonne, klikker du inne i celle B2, velger Frysruter- alternativet og klikker deretter på Frysruter .
Trenger du å skrive ut Excel-regnearket, men vil gjenta kolonneoverskriftene på hver side? Lær hvordan du skriver ut øverste rad på hver side i Excel 2013 for å gjøre det lettere for leserne å identifisere hvilken kolonne en datacelle tilhører.