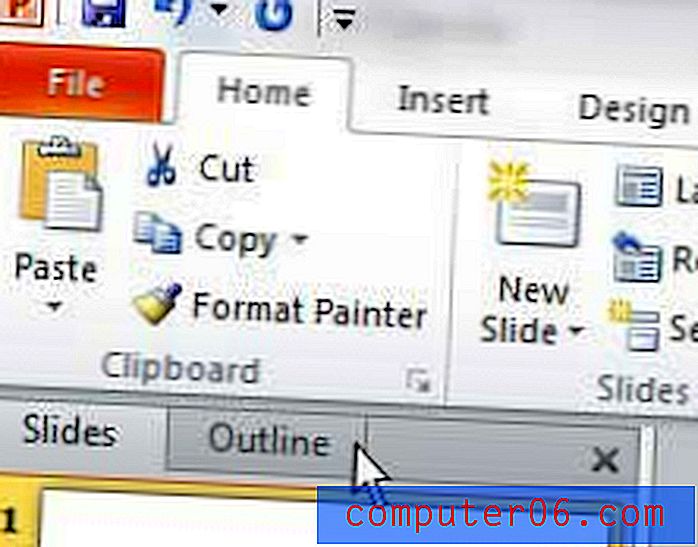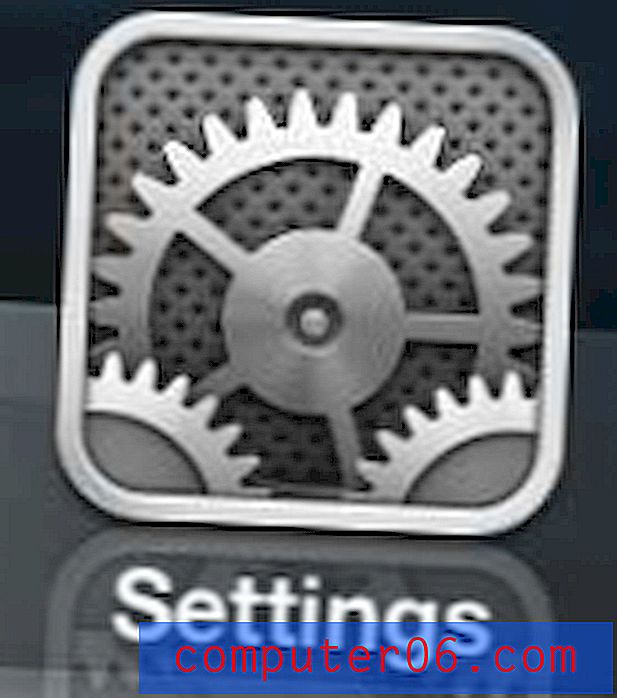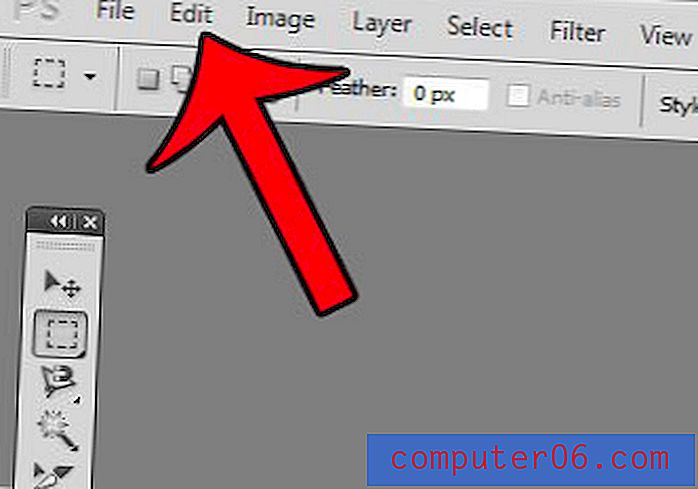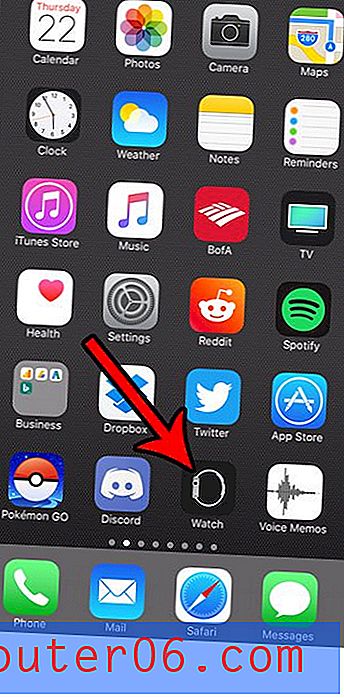Slik fryser du en rad i Excel
Sist oppdatert: 7. november 2019
Å lære hvordan du fryser en rad i Excel er en flott måte å sikre at viktig informasjon, for eksempel kolonneoverskrifter eller titler, forblir synlig. Store regneark kan være vanskelige å administrere i Microsoft Excel 2013, enten de skrives ut eller vises på skjermen. En av de mest urolige delene med å redigere et stort regneark er å sørge for at dataene du legger inn blir plassert i riktig kolonne. Dette kan føre til mye rulle opp og ned gjennom regnearket når du sjekker kolonneoverskriftene for å være sikker på at du legger inn data i riktig celle.
En måte å forenkle denne prosessen på er å fryse noen rader i regnearket. På den måten forblir de synlige øverst på arbeidsarket mens du blar ned til radene du redigerer. Opplæringen vår nedenfor viser deg hvordan du kan fryse og fryse rader i arbeidsarket.
Slik fryser du en rad i Excel - Rask sammendrag
- Klikk på radnummeret under den siste raden du ønsker å fryse.
- Velg kategorien Vis øverst i vinduet.
- Klikk på frysepaneler .
- Velg Freeze Panes-alternativet fra rullegardinmenyen.
Du kan fortsette nedenfor for mer informasjon om hvordan du fryser en rad i Excel, inkludert hvordan du fryser flere rader, samt hvordan du fryser en rad eller rader du tidligere har frosset.
Slik fryser du en eller flere rader i et Excel 2013-regneark
Trinnene i denne artikkelen ble utført i Microsoft Excel 2013, men vil også fungere i andre Excel-produkter som bruker båndnavigasjonssystemet, for eksempel Excel 2007 og Excel 2010.
Trinn 1: Åpne regnearket i Excel 2013.
Trinn 2: Klikk på raden under radene du vil fryse. Jeg klikker på rad 7 på bildet nedenfor, da jeg vil fryse de 6 øverste radene.
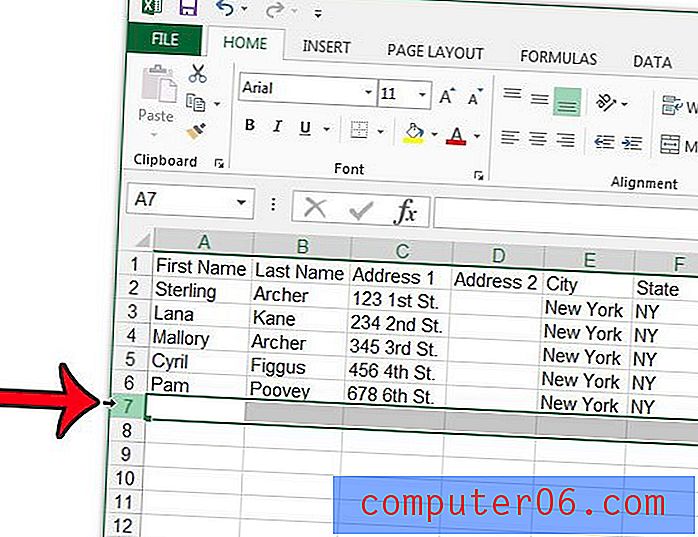
Trinn 3: Klikk på kategorien Vis øverst i vinduet.
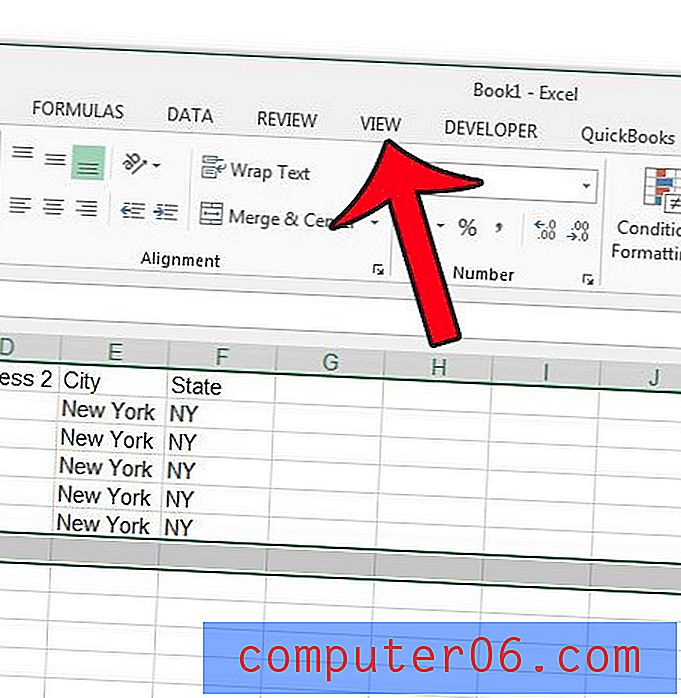
Trinn 4: Klikk på frysepaneler- knappen i vindusdelen av båndet, og klikk deretter på frysepaneler- knappen. Merk at du også har valget mellom å klikke på Freeze Top Row- alternativet, hvis du bare ønsker å fryse den første raden på arbeidsarket.
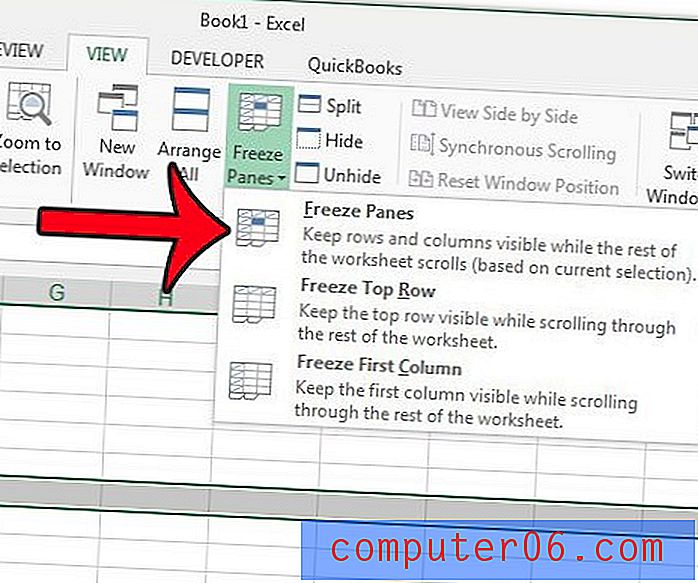
Du kan nå bla gjennom regnearket for å se flere rader, mens de frosne radene forblir synlige øverst på arket. Når du er ferdig med behovet for å få raderne frosset, kan du klikke på Frysruter- knappen igjen og deretter klikke på Unfreeze Panes- knappen.
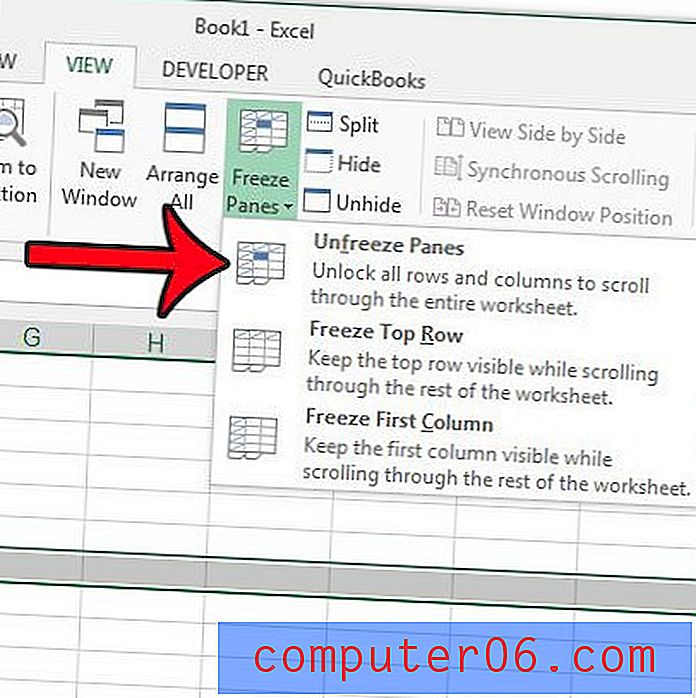
Slik løsner du en rad i Excel
Metoden for å fryse rader i Excel er veldig lik hvordan vi klarte å fryse en rad i guiden ovenfor.
- Klikk kategorien Vis .
- Velg Freeze Panes- knappen igjen.
- Klikk på alternativet Unfreeze Panes .
Dette vil fjerne frosne ruter i regnearket, slik at du kan jobbe uten dem, eller å velge å fryse en annen rad eller rader i Excel.
Du kan bruke en lignende metode som den som er beskrevet i denne artikkelen for å fryse den øverste raden i et Excel-regneark. Dette er nyttig hvis du bruker en vanlig Excel-layout som bruker den første raden i regnearket til å merke dataene som vises i kolonnene under det. I tillegg, hvis du trenger å skrive ut regnearket, kan du også skrive ut den øverste raden på hver side slik at leserne ikke går seg vill når de leser sider utover det første i regnearket.