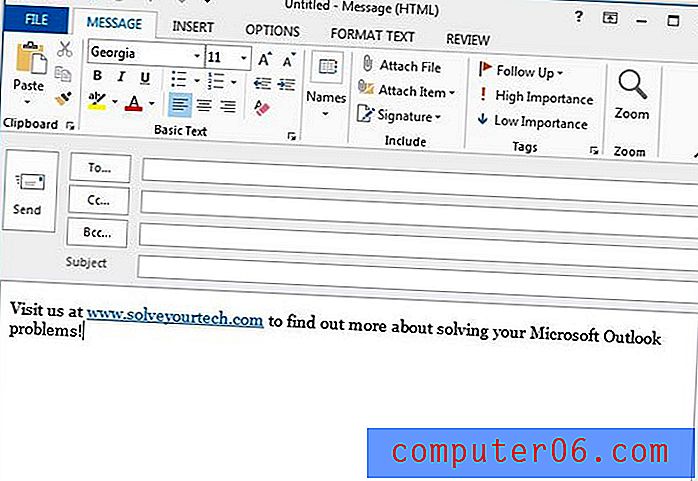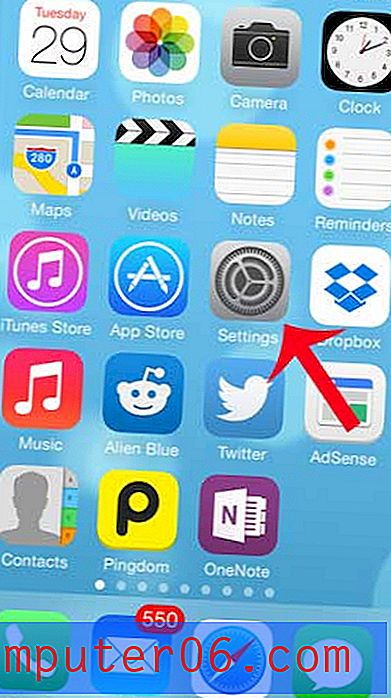Slik setter du inn Excel i Word 2016
Trinnene i denne artikkelen skal vise deg hvordan du legger inn et eksisterende Microsoft Excel-regneark i et dokument i Microsoft Word 2016.
- Åpne Word-dokumentet.
- Klikk på punktet i dokumentet der du vil at Excel-filen skal vises.
- Klikk kategorien Sett inn øverst i vinduet.
- Velg Objekt i tekstdelen av båndet, og velg deretter Objekt igjen.
- Velg fanen Opprett fra fil .
- Klikk på Bla gjennom- knappen.
- Finn Excel-filen, velg den, og klikk deretter OK .
- Klikk OK for å sette inn filen i dokumentet.
Selv om Microsoft Word ofte blir tenkt på som en tekstredigerer, er det mye mer enn det. Word-brukere kan legge til bilder og videoer, utføre mye formatering og tilpasse generelt dokumentene sine på en rekke måter.
En måte du kan oppnå denne tilpasningen på, er å inkludere et Microsoft Excel-regneark direkte i selve dokumentet. Dette vil vise innholdet i det regnearket i dokumentet, slik at dokumentlesere kan se dataene i den filen hvis det er viktig for dokumentet.
Guiden vår nedenfor viser deg hvordan du setter inn en Excel-fil som et objekt slik at den vises i Microsoft Word-dokumentet.
Hvordan sette inn Excel i Word
Trinnene i denne artikkelen ble utført i Microsoft Word for Office 365, men vil også fungere i andre versjoner av Word, for eksempel Word 2016 eller Word 2019. Merk at denne guiden forutsetter at du allerede har en Excel-fil du vil sette inn i Word.
Trinn 1: Åpne Word-dokumentet du vil legge til Excel-filen i.
Trinn 2: Klikk på punktet inne i dokumentet der du vil legge til Excel-filen.
Trinn 3: Klikk Sett inn øverst i vinduet.
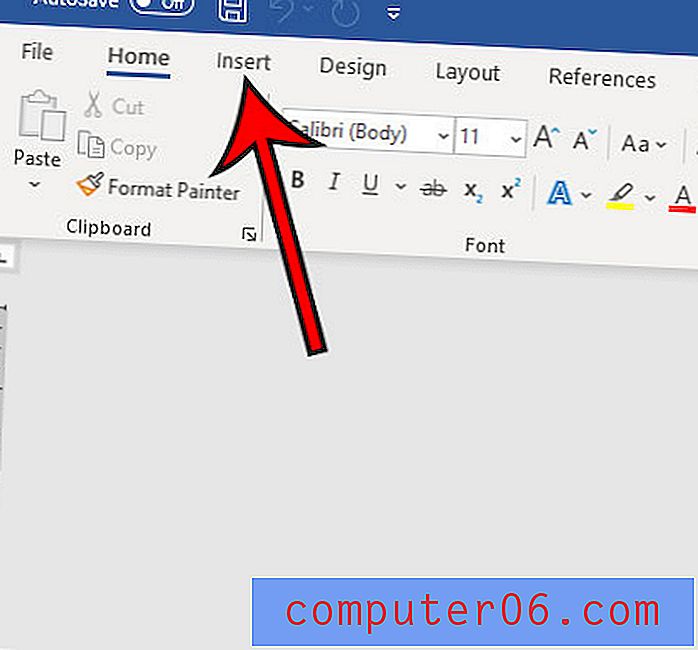
Trinn 4: Velg Objekt- knappen i Tekst- delen av båndet, og velg deretter Objekt fra rullegardinmenyen.
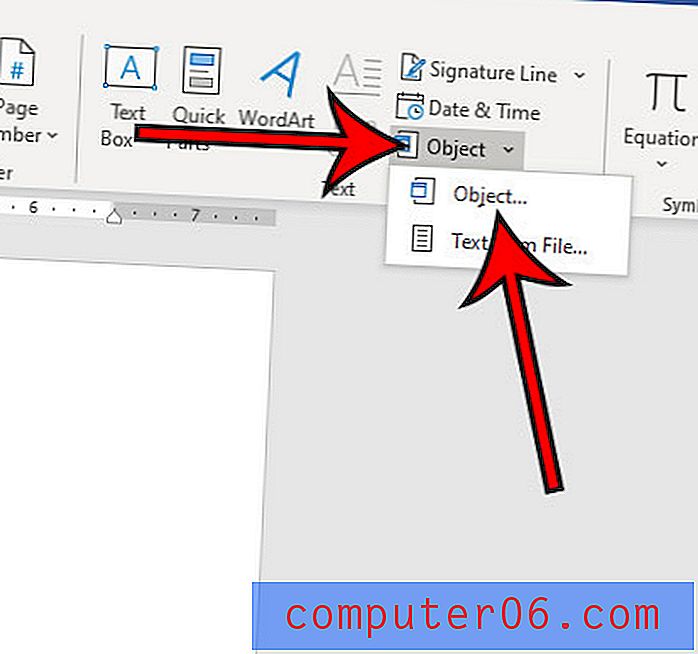
Trinn 5: Velg fanen Opprett fra fil øverst i vinduet.

Trinn 6: Klikk på Bla gjennom- knappen.
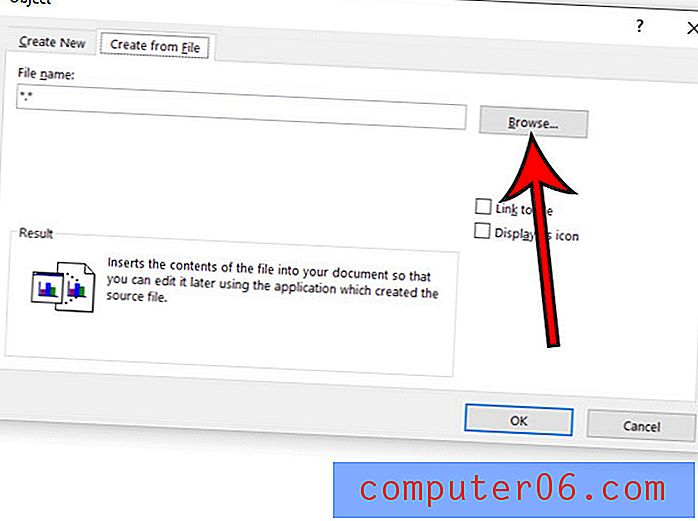
Trinn 6: Bla gjennom Excel-filen, velg den, og klikk deretter OK .
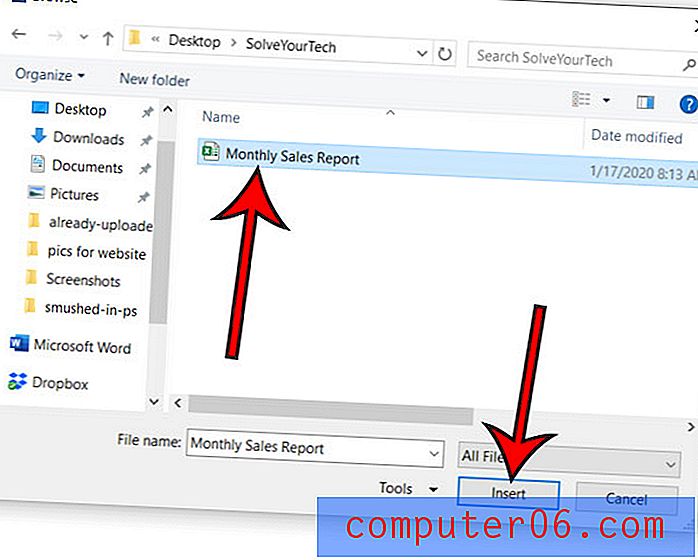
Trinn 7: Klikk på OK nederst i vinduet for å sette inn filen.
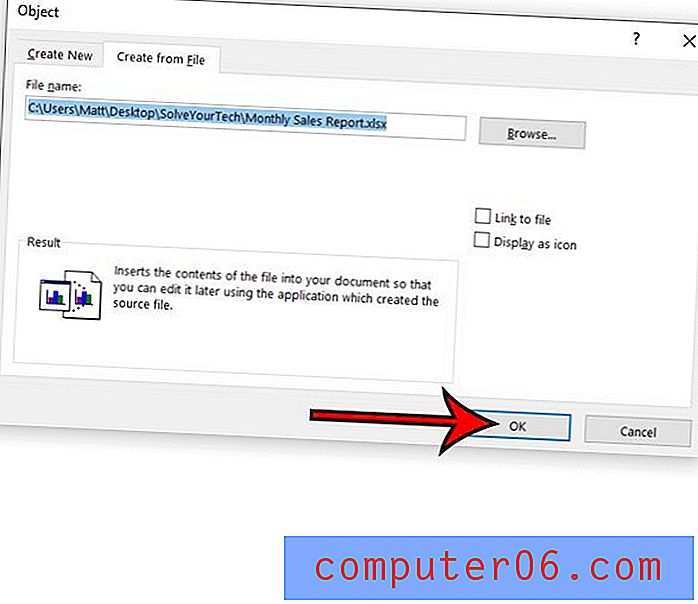
Hvis du ønsker å gjøre noen endringer i dataene i Excel-filen, kan du høyreklikke på Excel-objektet i dokumentet, velge Arbeidsarkobjekt og deretter klikke på Rediger .
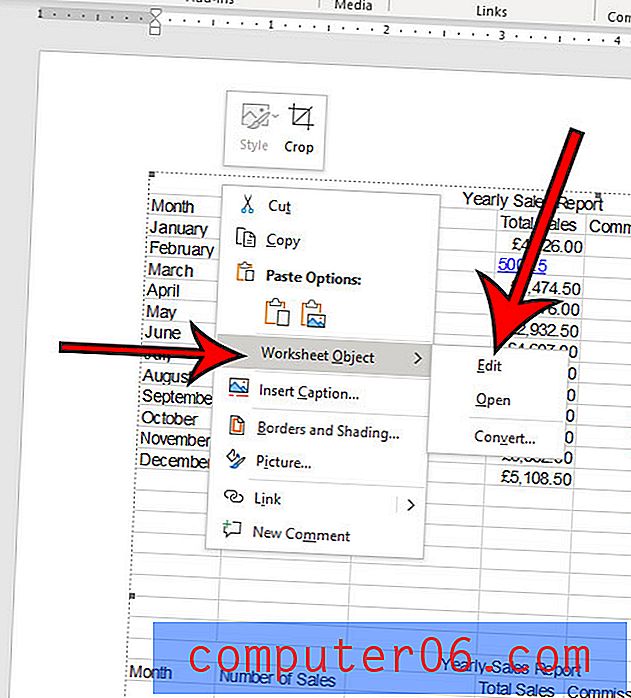
Dette åpner Excel-filen i Excel. Eventuelle endringer du gjør i filen i Excel vil føre til at objektet i Word oppdateres. Husk å lagre Excel-filen etter at du har gjort noen endringer.
Finn ut hvordan du tømmer formatering i Word hvis du trenger å gjøre mange formateringsendringer i dokumentet og heller ikke vil gjøre hver av disse endringene hver for seg.