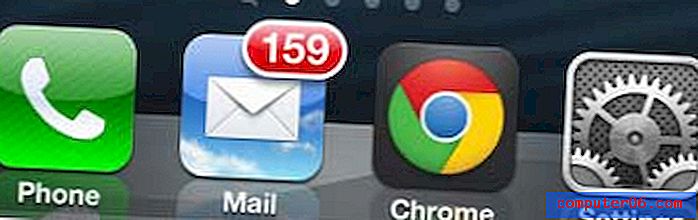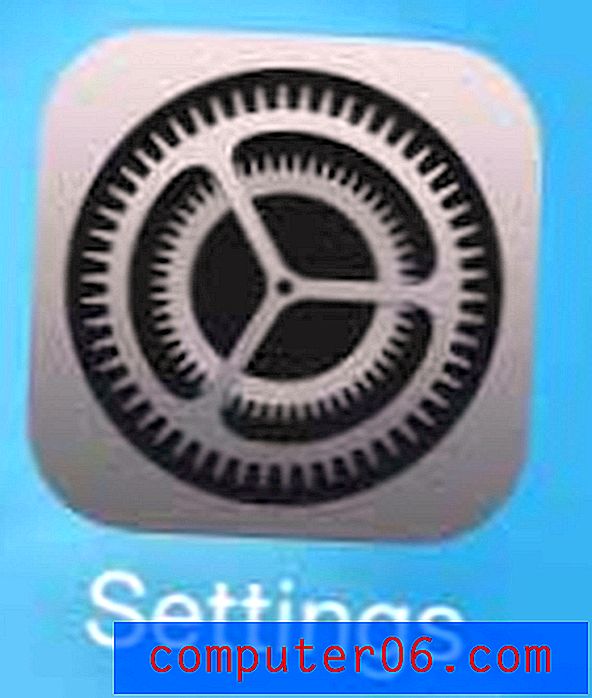Slik setter du inn et nytt Excel-regneark i OneNote 2013
OneNote 2013 er et allsidig program som gjør det mulig å organisere alle filene og notatene dine på ett sentralt sted. Du kan lage separate notatbøker for forskjellige deler av livet ditt, slik at du kan sortere informasjon på riktig måte slik at den blir funnet effektivt i fremtiden.
OneNote samhandler også godt med andre Microsoft Office-programmer, for eksempel Microsoft Excel. Du kan til og med lage et nytt Excel-regneark gjennom OneNote, som du deretter kan lagre på en side i en OneNote-notisbok. Så hvis du liker å bruke OneNote mellom flere datamaskiner og dra nytte av muligheten til å synkronisere med OneDrive-kontoen din, vil du finne at Excel-filer som du oppretter og legger inn i OneNote, også vil være tilgjengelige på tvers av enhetene dine på samme måte som andre OneNote filer.
Har du lett etter en bærbar mai for å gjøre OneNote enda enklere å bruke? Det er nå en kompatibel OneNote-app for iPads, som gir et annet alternativ for å oppdatere OneNote-notatbøker mens du er på farten. Besøk Amazon i dag og sjekk prisene deres på flere forskjellige iPad-versjoner.
Lag et Excel-regneark i OneNote 2013
Trinnene nedenfor skal lage et Excel-regneark fra OneNote-applikasjonen som er lagret i OneNote-filen. Du kan når som helst åpne filen gjennom OneNote, noe som vil føre til at filen åpnes i Excel. Når du deretter lagrer filen senere, vil den lagres i OneNote-filen.
Du må også ha Excel installert på samme datamaskin som OneNote 2013 for å bruke denne funksjonaliteten.
Trinn 1: Åpne OneNote og naviger til den bærbare PCen du vil legge til Excel-regnearket til.
Trinn 2: Velg siden til høyre i vinduet du vil legge til Excel-regnearket til, eller klikk på Legg til side- knappen for å opprette et nytt.
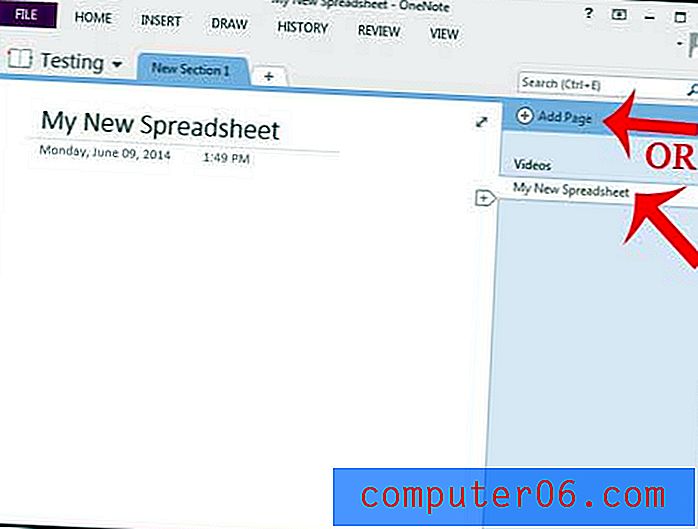
Trinn 3: Klikk på stedet på siden der du vil sette inn Excel-regnearket, og klikk deretter Sett inn- fanen øverst i vinduet.
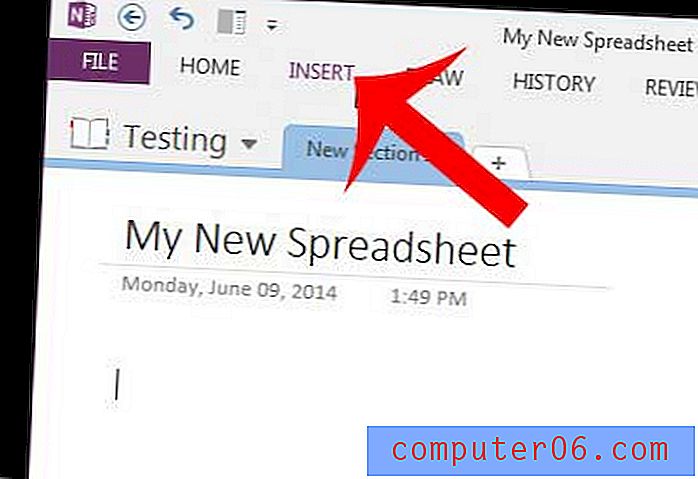
Trinn 4: Klikk på regneark- knappen, og klikk deretter på nytt Excel-regneark .
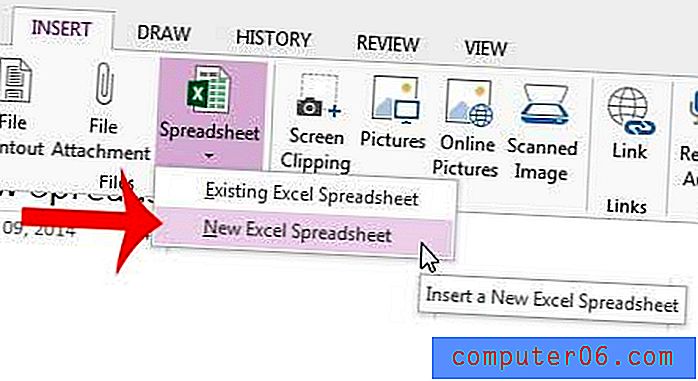
Trinn 5: Klikk på Rediger- knappen øverst til venstre i regnearkbildet på OneNote-siden. Dette kommer til å åpne regnearket i Excel.
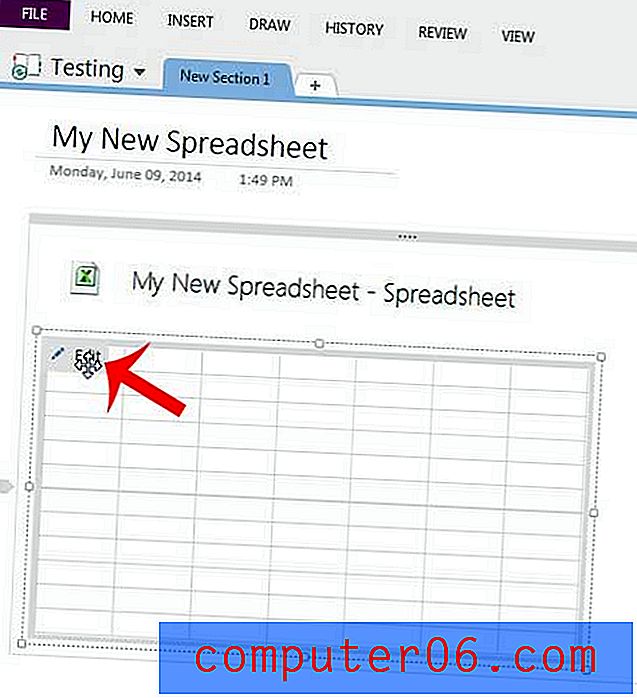
Trinn 5: Skriv inn informasjonen din i regnearket, og klikk deretter Lagre- ikonet øverst i vinduet for å lagre filen i OneNote-notatblokken.
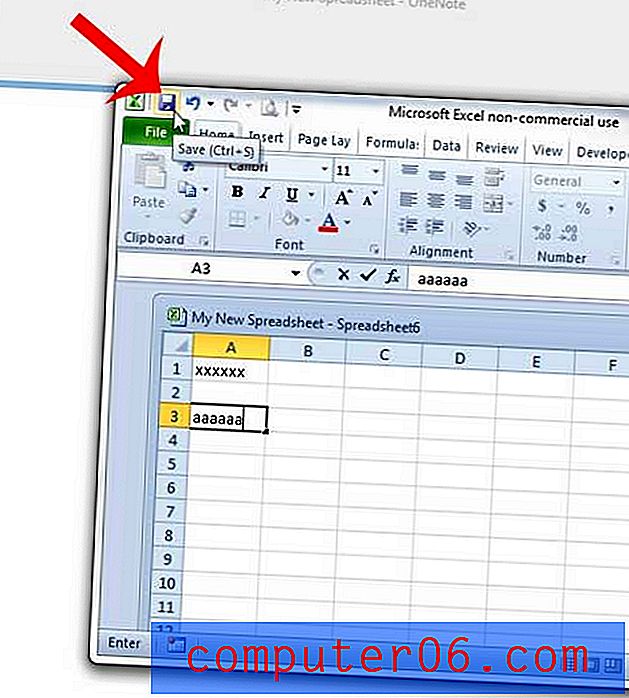
Vil du helst ha navigasjonsbåndet alltid synlig øverst i OneNote, som det er i andre Microsoft Office-programmer? Denne artikkelen vil vise deg hvordan du gjør en enkel endring for å aktivere den innstillingen.