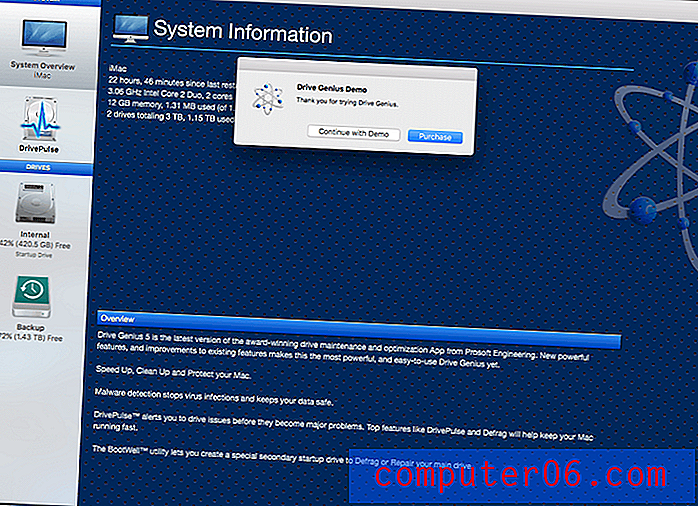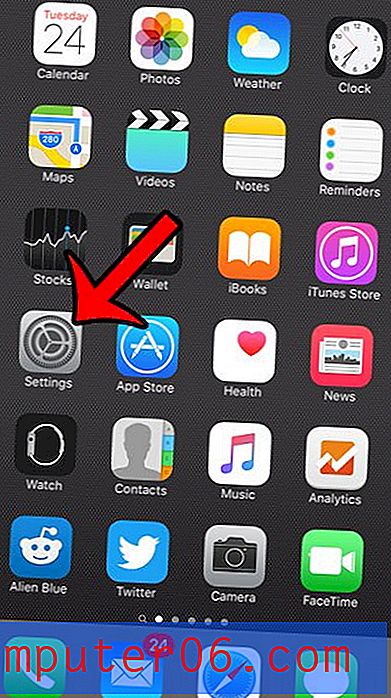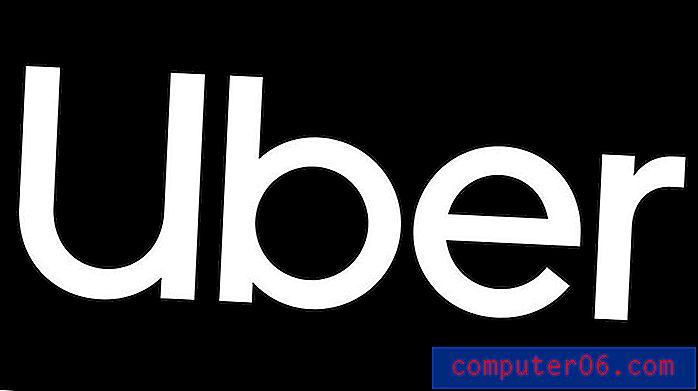Slik setter du inn en sideskift i Excel 2013
Hvis du trenger å skrive ut et regneark fra Excel 2013, er du sannsynligvis kjent med hvor vanskelig de kan være å formatere. Dette blir mer problematisk etter hvert som regnearket blir større, og du må endre det slik at det skrives ut ordentlig. Et stort problem er at relatert informasjon ofte kan deles mellom flere sider, noe som kan gjøre det trykte dokumentet vanskelig å lese.
En måte å løse dette problemet er å legge til sideskift manuelt som tvinger viss informasjon til en ny side. Å bruke sideskift kan være en effektiv måte å tilpasse måten regnearket skriver ut på uten å endre innholdet i regnearket dramatisk.
Legge til et sideskift i Excel 2013
Trinnene nedenfor viser deg hvordan du legger til et sideskift i det eksisterende Excel 2013-dokumentet. Dette vil tvinge Excel til å skyve celler etter sideskiftet til neste trykte side. Merk at du kan fjerne et sideskift ved å klikke på raden under sideskiftet, og deretter velge alternativet Fjern sideskift fra menyen som vi vil påpeke nedenfor i trinn 4.
Trinn 1: Åpne regnearket i Excel 2013.
Trinn 2: Klikk på radnummeret til venstre på skjermen der du vil sette inn sideskiftet. Vær oppmerksom på at sideskiftet blir satt inn over radnummeret du velger.
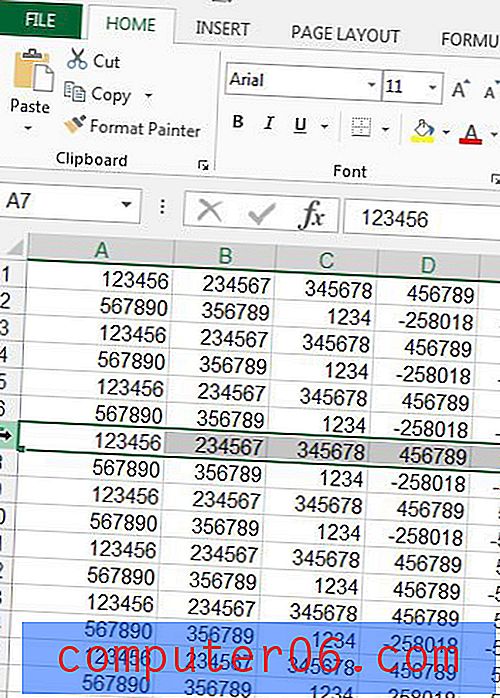
Trinn 3: Klikk på kategorien Sideoppsett øverst i vinduet.
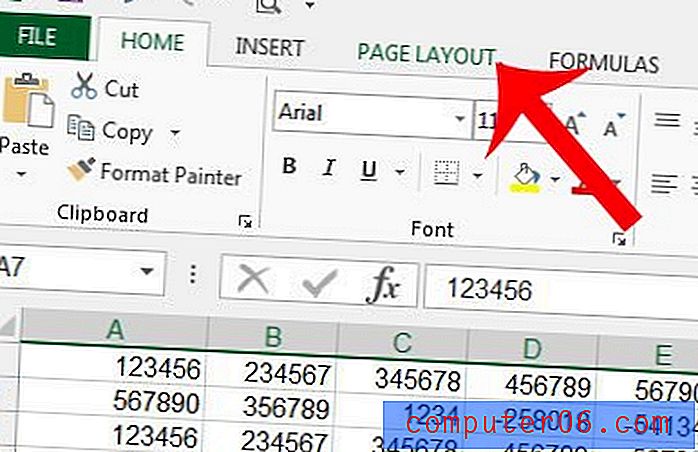
Trinn 4: Klikk på Breaks- knappen i Sideoppsett- delen i navigasjonsbåndet, og klikk deretter på Sett inn sideskift- alternativet. Legg merke til at alternativet Fjern sideskift også er på denne menyen.
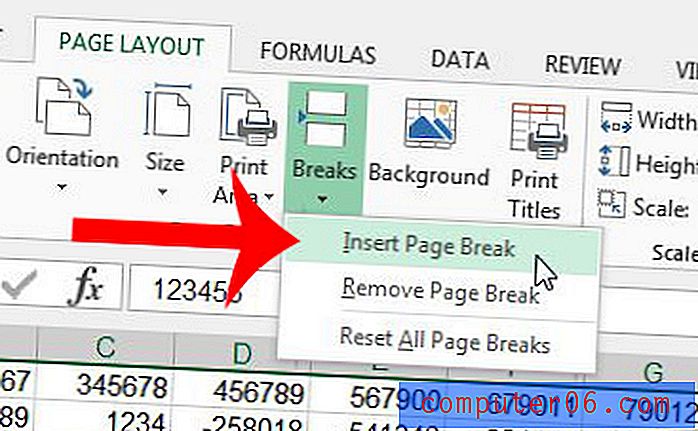
Du kan se en veldig svak linje på regnearket der sideskiftet er satt inn. Sidefallet er identifisert på bildet nedenfor. Det er veldig svakt, men det merkes hvis du er ute etter det.
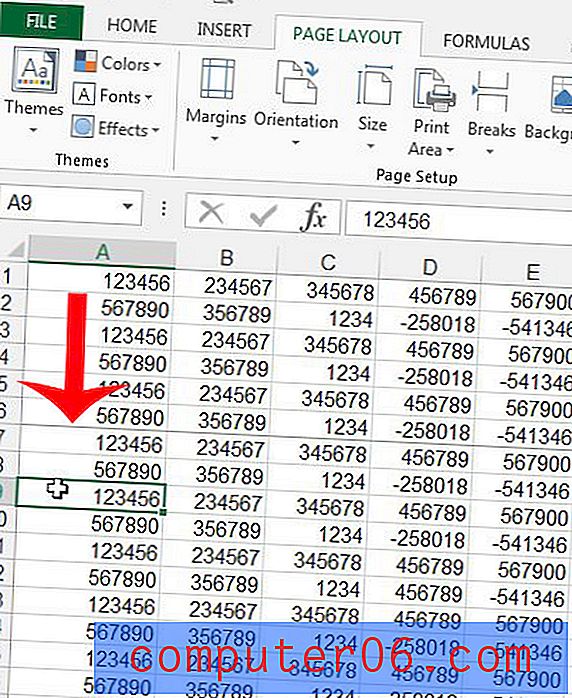
Det er andre måter å endre måten et regneark skriver ut også. For eksempel kan montering av alle kolonnene dine på en side løse et vanlig problem der separate sider skrives ut med bare en eller to kolonner.