Slik setter du inn et vannmerke i Word 2013
Vannmerker av dokumenter gir en enkel måte å identifisere et dokument visuelt uten å lese det. Dette er gunstig hvis arbeidsområdet ditt inneholder mange forskjellige dokumenter og du leter etter et bestemt dokument. Det kan også hjelpe deg med å identifisere dokumenter som ikke er endelige kopier, eller som ikke bør brukes utenfor bedriften eller institusjonen din.
Word 2013 har en funksjon som gjør det enkelt å legge vannmerker til et dokument, og inkluderer til og med en rekke populære standardvalg. Men du kan tilpasse dokumentmerket vannmerke og få det til å si hva du vil. Så sjekk ut opplæringen vår nedenfor for å lære hvordan du legger til et vannmerke i Word-dokumentet.
Lage et vannmerke i Word 2013
Trinnene nedenfor lærer deg hvordan du oppretter et tekstmerke vannmerke på et dokument ved å bruke Microsoft Word 2013-applikasjonen. Vi lager et tilpasset vannmerke som sier “For intern bruk” og er lysegrå i fargen. Det er noen tilgjengelige standardalternativer som kan legges inn raskere, men du kan sjekke vannmerket vann for å se om et av disse alternativene er mer passende for dine behov. Du kan også sette inn et bilde som et vannmerke ved å følge trinnene i denne artikkelen.
Trinn 1: Åpne dokumentet i Microsoft Word 2013.
Trinn 2: Klikk på kategorien Design øverst i vinduet.
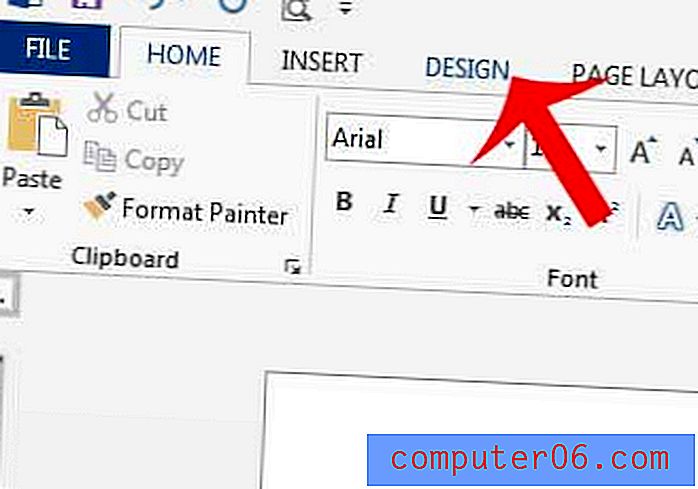
Trinn 3: Klikk på vannmerke- knappen i sidebakgrunnsdelen av båndet, og klikk deretter på Tilpasset vannmerke- alternativet nederst på menyen. Det er noen tilgjengelige standardalternativer som du kan velge ved å klikke dem på denne menyen, men vi vil fortsette videre ved å opprette våre egne.

Trinn 4: Klikk på Tekst vannmerke- knappen på venstre side av vinduet.
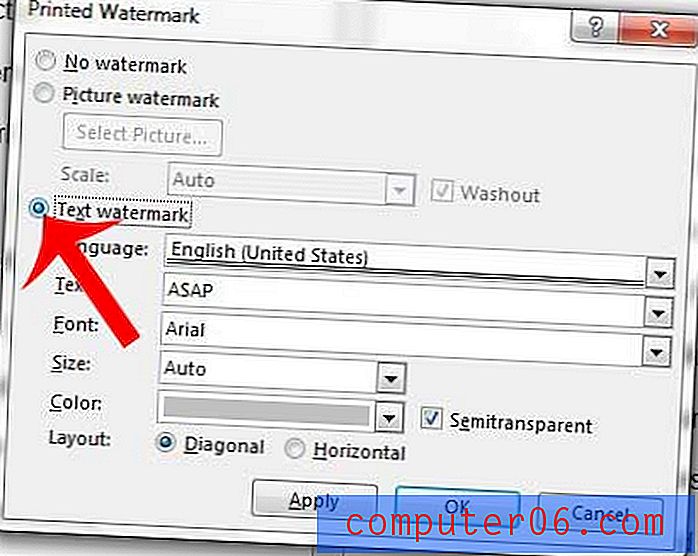
Trinn 5: Klikk i tekstfeltet, slett den gjeldende teksten og skriv inn teksten du vil bruke til vannmerket ditt. Vi bruker “KUN FOR INTERN BRUK” i dette eksemplet.
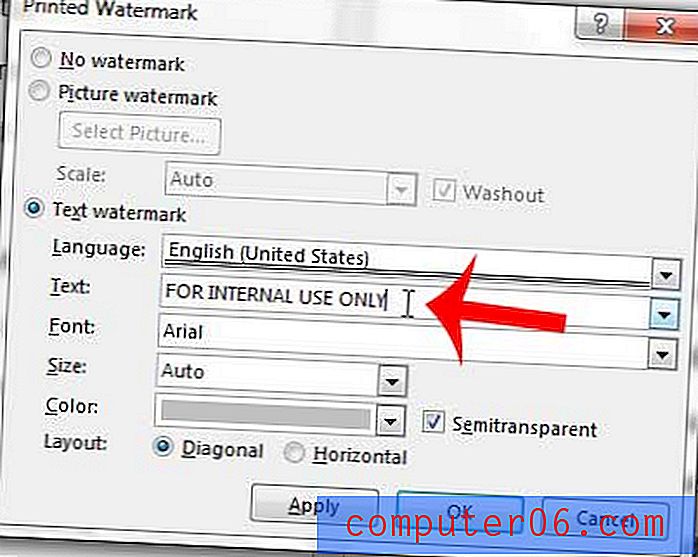
Trinn 6: Endre alternativene for font, størrelse, farge og layout etter behov, og klikk deretter Bruk knappen for å legge den til i dokumentet. Merk at det kan være lurt å fjerne merket for Semitransparent- boksen hvis du synes at vannmerket er for vanskelig å lese. Du kan deretter klikke på Lukk- knappen for å lukke dette vinduet.
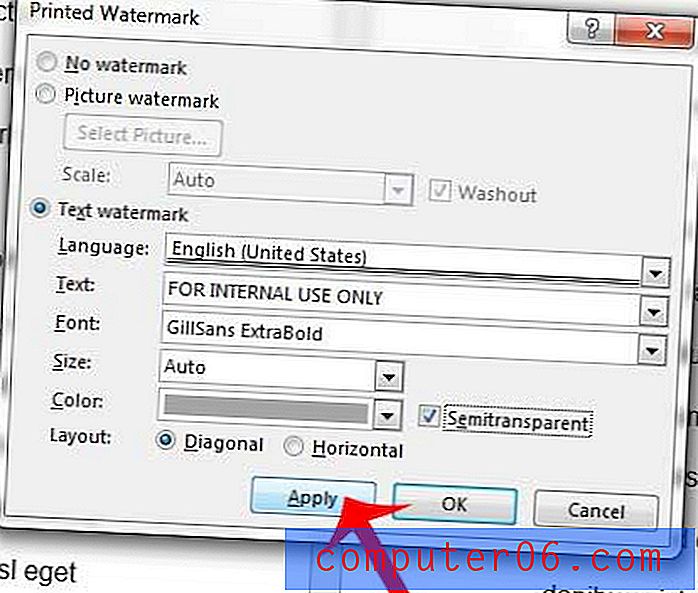
Har du et dokument med tekst som du ikke kan matche til resten av dokumentet? Lær hvordan du fjerner formatering i Word 2013 med et klikk på en knapp.


