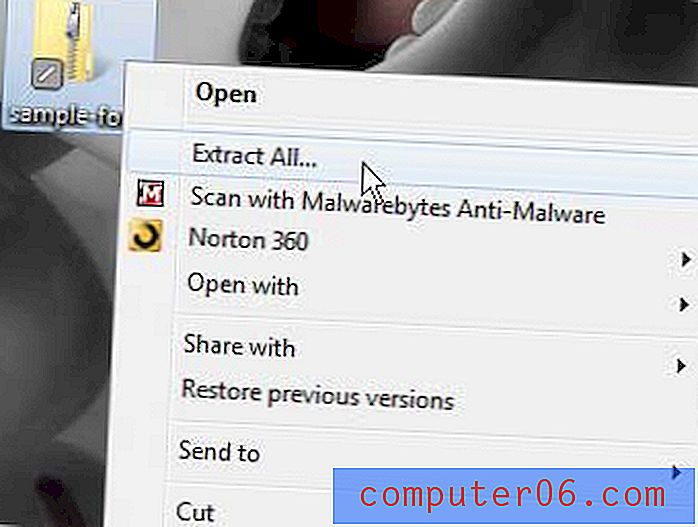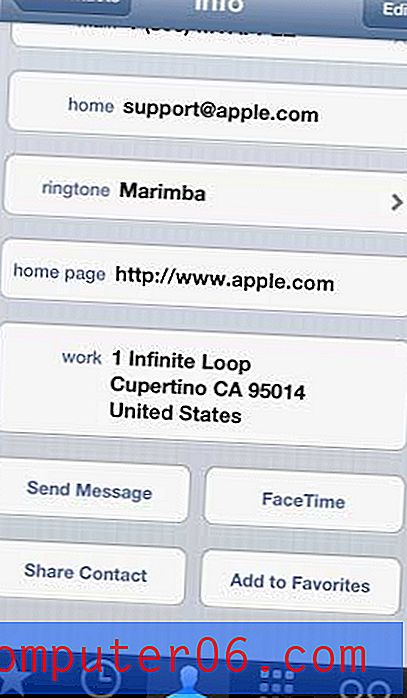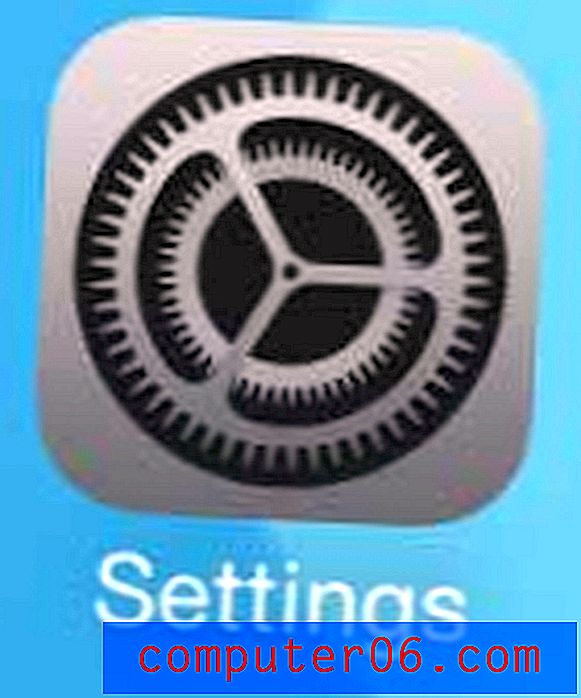Hvordan lage en tidslinje i Powerpoint 2010
Powerpoint 2010 er et veldig nyttig program. Hvis du bruker det med regelmessighet, er du sannsynligvis klar over mange av måtene du raskt kan tilpasse og designe lysbildefremvisning. Mange av alternativene er enkle å jobbe med og har en profesjonell design, som drastisk vil redusere tiden du bruker på det visuelle elementet i prosjektet. For eksempel kan du legge inn en Youtube-video i et Powerpoint-lysbilde som en flott metode for å engasjere publikum uten unødvendig å legge til flere lysbilder i presentasjonen. Et spesielt nyttig verktøy er imidlertid ikke umiddelbart lett å finne. Men du kan lære hvordan du lager en tidslinje i en Powerpoint 2010-presentasjon ved å bruke standardverktøyene, og den resulterende effekten kan være gunstig i mange situasjoner.
Sett inn en tidslinje i Powerpoint 2010
Selv om det er en rekke scenarier der bruken av en tidslinje kan være passende, er muligheten til å raskt legge til en som grafikk utrolig nyttig. Legg til det faktum at tidslinjen ser kul ut og kan tilpasses, og du kan finne deg selv med et verktøy som du ofte går tilbake til for å formidle en serie hendelser som må oppstå i et prosjekt.
Trinn 1: Åpne Powerpoint-presentasjonen du vil sette inn tidslinjen i, eller start Powerpoint 2010 hvis du lager presentasjonen fra grunnen av.
Trinn 2: Bla gjennom lysbildet du vil sette inn tidslinjen i.
Trinn 3: Klikk på kategorien Sett inn øverst i vinduet.
Trinn 4: Klikk på SmartArt- knappen i Illustrasjoner- delen av båndet øverst i vinduet.

Trinn 5: Klikk Prosess på venstre side av vinduet, klikk på grunnleggende tidslinje- ikonet i midten av vinduet, og klikk deretter på OK- knappen nederst i vinduet.
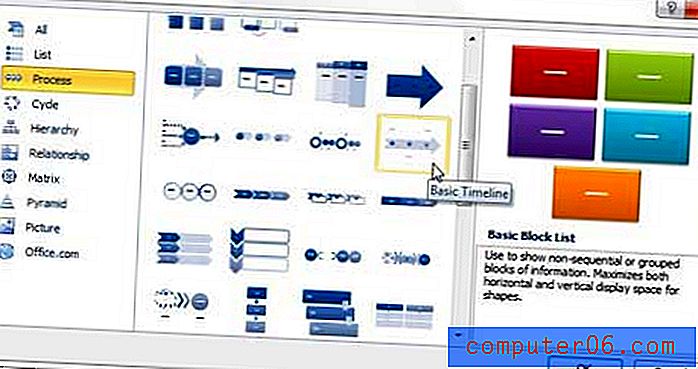
Trinn 6: Skriv det første tidslinjeelementet i kulepunktet på venstre side av grafikken, og klikk deretter på [Tekst] -elementet på neste kulepunkt for å redigere neste element. Merk at du kan legge til elementer på tidslinjen ved å trykke Enter på slutten av en varelinje. Du kan også lage et kulepunkt til et underelement av elementet over det ved å trykke på Tab- tasten på tastaturet.
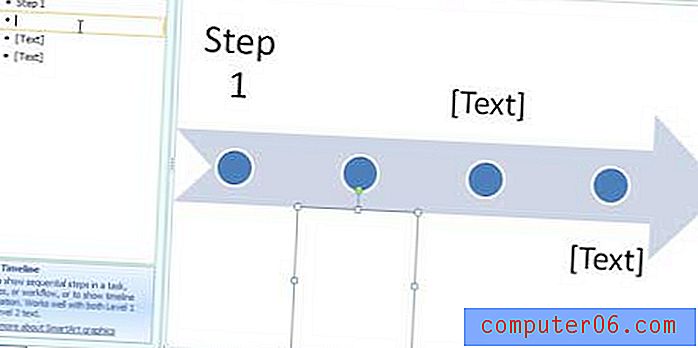
Trinn 7: Bruk alternativene på fanene SmartArt Tools Design and Format øverst i vinduet for å justere utseendet fra tidslinjen. Det er mange forskjellige måter du kan tilpasse hvordan tidslinjen ser ut, så eksperiment med alle de forskjellige alternativene til du finner noe du liker. Merk at du kan angre enhver endring ved å trykke på Ctrl + Z på tastaturet rett etter at du har utført endringen.

Trinn 8: Klikk på utsiden av grafikken når du er ferdig med å legge til innholdet og tilpasse utseendet. Dette vil fjerne grensen fra utsiden av tidslinjen og vil også eliminere dialogboksen fra venstre side av grafikken. Hvis du når som helst trenger å redigere teksten i tidslinjen, klikker du bare på tidslinjen for å gjenopprette dialogboksen.
Kjører datamaskinen for sakte når du bare har alle Microsoft Office-programmene? Det kan være på tide å se på å kjøpe en ny datamaskin. Det er mange flotte alternativer akkurat nå i mange prisklasser, men en av våre favoritt her på SolveYourTech er HP Pavilion dv4-5110us 14-tommers bærbar PC (svart). Det er en stor verdi for en datamaskin med en i5-prosessor, 6 GB RAM og en batterilevetid på over 9 timer. Du kan lese vår anmeldelse av den her.