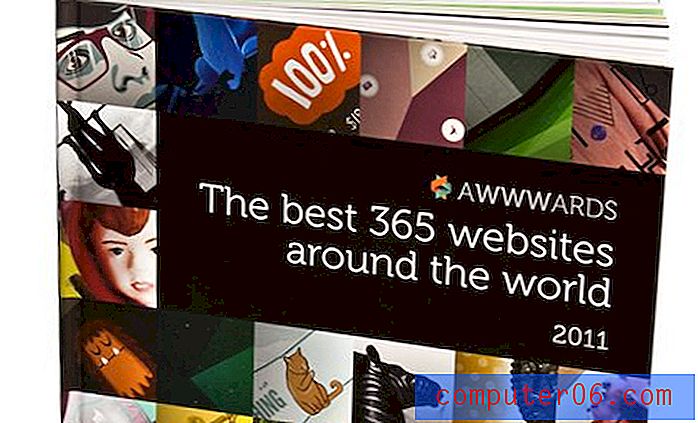Hvordan slå sammen lag i Photoshop CS5
Evnen til å skille forskjellige elementer i Photoshop CS5-designene mine i forskjellige lag er en av de tingene jeg liker best med programmet. Hvis noen ber meg lage noe som inneholder mye detalj, er det så mye enklere å gå tilbake og gjøre revisjoner hvis jeg bare trenger å justere en innstilling på ett lag. Du kan til og med koble lag slik at de redigeres i forbindelse med hverandre. Det tillater meg å gjøre en liten endring, for eksempel å legge en dråpe skygge til tekst, uten å måtte bekymre meg for mye om hvordan det vil påvirke andre elementer i bildet.
Noen ganger vil du imidlertid bruke samme effekt på en haug med forskjellige elementer i bildet, og det kan være veldig kjedelig å gjøre det for hvert enkelt lag, spesielt hvis du har mange lag. Du kan løse dette problemet ved å slå sammen lagene dine i Photoshop CS5.
Hvordan kombinere lag i Photoshop - raskt sammendrag
- Legg de to lagene som skal kombineres oppå hverandre i lagpanelet.
- Klikk på det øverste laget.
- Trykk Ctrl + E på tastaturet.
For ytterligere informasjon, inkludert bilder, fortsett til delen nedenfor.
Kombiner lag i Photoshop CS5
Den første tingen å forstå når du slår sammen lag i Photoshop CS5, er at det ikke kan angre, og de sammenslåtte lagene får egenskapene til et bilde. Dette betyr at hvis du fletter et tekstlag med et annet lag, vil du ikke lenger kunne redigere den teksten med alternativene i tegnpanelet.
Når du har forstått denne potensielle undergangen, er du klar til å sortere lagene dine riktig for en sammenslåing.
Åpne Photoshop-bildet som inneholder lagene du vil slå sammen. Hvis du av en eller annen grunn har gjemt Lag- panelet, trykker du på F7- tasten på tastaturet for å vise det.
Organiser lagene dine slik at de kommer til å slå seg sammen. Dette betyr å sortere lagene slik at de to lagene du vil slå sammen sammen er oppå hverandre i lagpanelet . Hvis jeg for eksempel vil slå sammen lag 4 og lag 1 i bildet nedenfor, må jeg plassere dem slik at lag 4 ligger rett over lag 1, eller lag 1 er rett over lag 4. (Hvis bildet ditt har mye av lag, kan det være lurt å gi nytt navn til dem, slik at de er lettere å identifisere.) Kommandoen du skal bruke kalles faktisk Slå sammen, og ordlyden kan hjelpe deg å visualisere hva du trenger å gjøre.

Klikk på det øverste laget av de to lagene du skal slå sammen. Du kan bekrefte at riktig lag er valgt fordi det blir uthevet i blått i lag- panelet.
Klikk på kategorien Lag øverst i vinduet, og klikk deretter på Slå sammen alternativet nederst på menyen. Du kan også trykke på Ctrl + E på tastaturet hvis du foretrekker å bruke en snarvei.
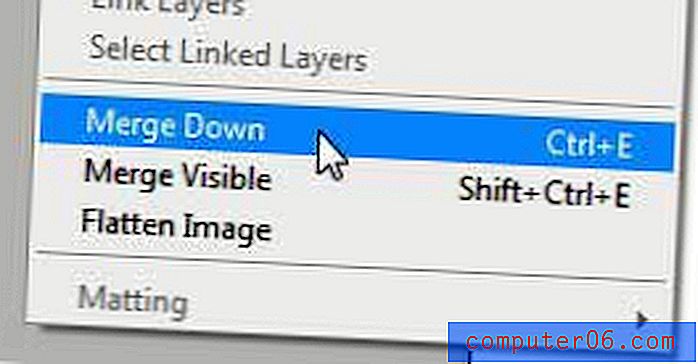
Hvis du vil slå sammen mer enn ett lag, men ikke alle, kan du holde Ctrl- tasten nede på tastaturet og klikke på hvert av lagene du vil slå sammen, og deretter bruke et av alternativene Flett lag beskrevet i delen ovenfor.
Slik smelter du sammen alle lagene dine i Photoshop CS5 samtidig
Det andre alternativet for å slå sammen lag i Photoshop CS5 er å slå sammen alle lagene dine samtidig. Hvis du velger å bruke dette alternativet, spiller det ingen rolle hvilken rekkefølge tingene dine er i på Lag- menyen, ettersom Photoshop bare skal gjøre alt på skjermen til ett lag. Det betyr også at alt som er skjult under andre lag ikke kommer til å bli synlig eller tilgjengelig etter at du har flettet sammen alt. Når du har forstått dette, kan du fortsette med å slå sammen alle Photoshop-lagene dine.
Klikk på kategorien Lag øverst i vinduet, og klikk deretter på Merge synlig- alternativet nederst på menyen.
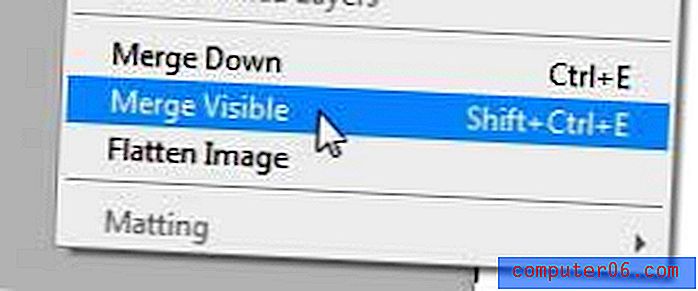
I begge tilfeller kan du bruke Ctrl + Z for å angre en sammenslåing hvis du ikke liker effekten den hadde på bildet ditt, eller hvis du ombestemmer deg.