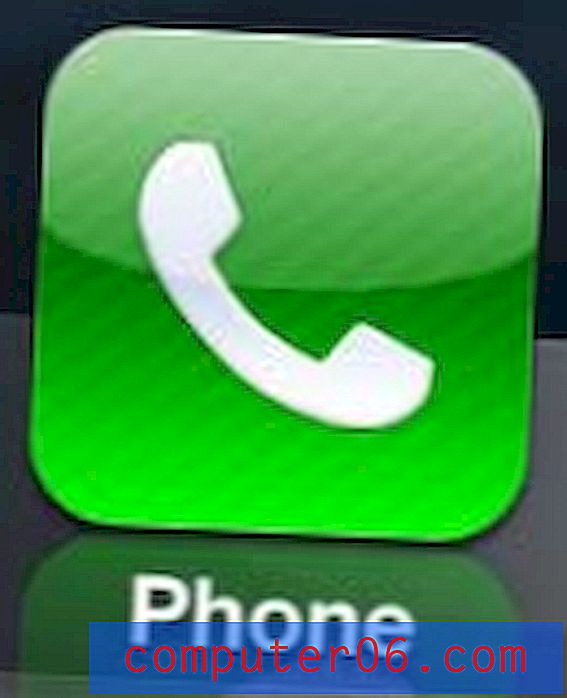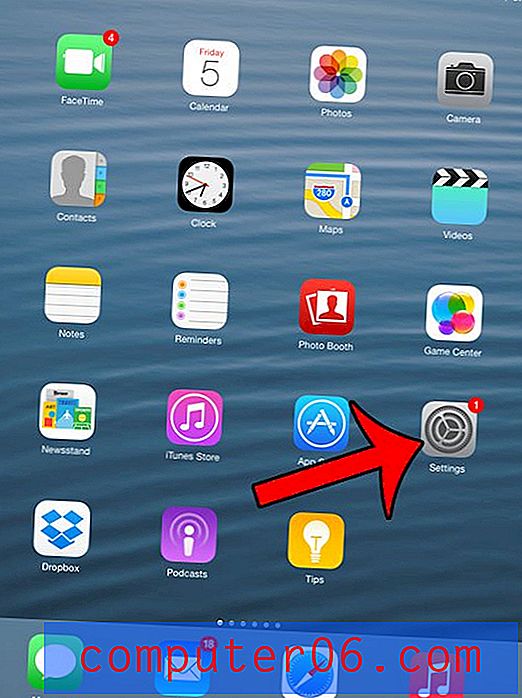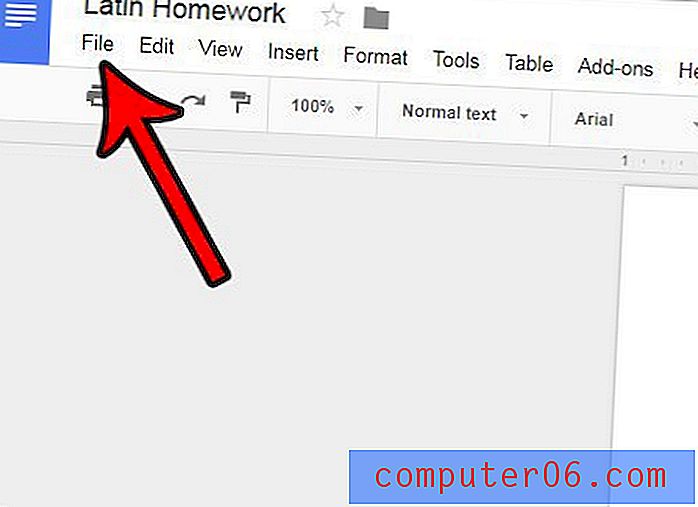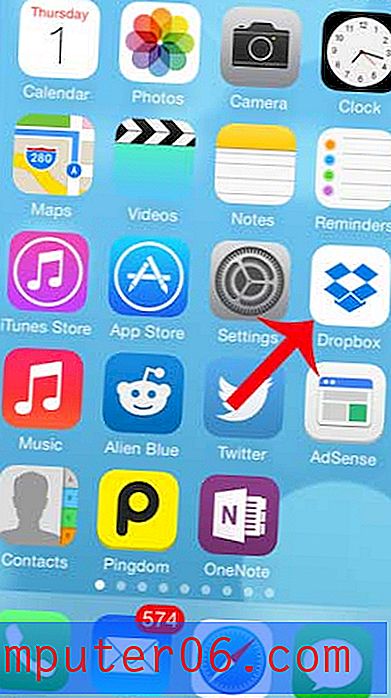Hvordan slå sammen flere Word-filer i Word 2010
Noen mennesker liker å jobbe med forskjellige deler av et stort dokument som helt separate dokumenter. Dette gjør at enkeltdeler av filen enkelt kan redigeres uten å påvirke resten av informasjonen i dokumentet. Dessverre kan det være litt vanskelig å skrive ut hver av disse filene hver for seg, og det kan være utrolig vanskelig å sette inn riktige sidetall. Så den beste løsningen er å kombinere alle de ferdige delene i ett stort dokument hvor du kan bruke disse endringene globalt. Men hvis du jobber med et stort antall dokumenter, kan utsiktene til å kopiere og lime fra individuelle filer til en annen fil ende opp med å ta mye tid.
Kombinere Word-filer til ett dokument
Du kan velge å sette inn flere filer i et Word-dokument samtidig, eller du kan sette inn en fil om gangen. Hvis du velger å sette inn flere filer samtidig, vil Word sette disse filene inn i dokumentet ditt alfabetisk eller numerisk. Så hvis du skal ta denne ruten, er det best å endre filnavnene slik at deres alfabetiske rekkefølge er den samme som rekkefølgen du vil ha dem inn i dokumentet. Min personlige preferanse er å merke dem etter nummer, men se hvilken som fungerer best for deg.
Trinn 1: Dobbeltklikk på dokumentet du vil sette inn tilleggsfiler i. Hvis du ikke allerede har opprettet et dokument, må du opprette et nytt.
Trinn 2: Plasser musen på det punktet i dokumentet der du vil sette inn de andre filene.
Trinn 3: Klikk på kategorien Sett inn øverst i vinduet.
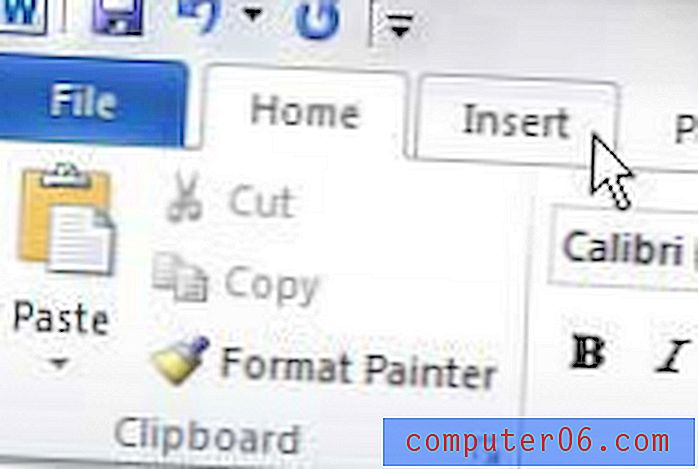
Trinn 4: Klikk på rullegardinmenyen Objekt i tekstdelen i båndet øverst i vinduet, og klikk deretter Tekst fra fil- alternativet.
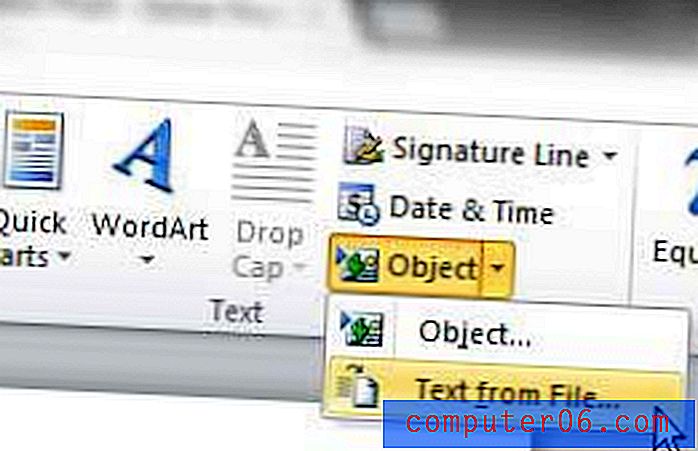
Trinn 5: Bla gjennom filene som du vil sette inn i dokumentet. Hvis du skal sette inn flere filer samtidig, holder du nede Ctrl- tasten på tastaturet mens du klikker på hver fil. Legg igjen merke til at Word kommer til å sette inn disse filene alfabetisk eller numerisk i dokumentet.
Trinn 6: Klikk på Sett inn- knappen nederst i vinduet.
Hvis avstanden mellom filene ikke er korrekt, må du gå gjennom dokumentet og sette inn sideskift manuelt på de aktuelle stedene. Du kan følge instruksjonene i denne artikkelen for å lære hvordan du setter inn sideskift i dokumentet.
Kjører datamaskinen din sakte når du prøver å automatisere oppgaver som denne i Word? Du må kanskje oppgradere til en ny bærbar PC. Du kan lese artikkelen vår på denne lenken - https://www.solveyourtech.com/samsung-series-3-np305e5a-a06us-15-6-inch-laptop-blue-silver-review/ for å lese om en flott rimelig bærbar datamaskin det kan være riktig for deg.