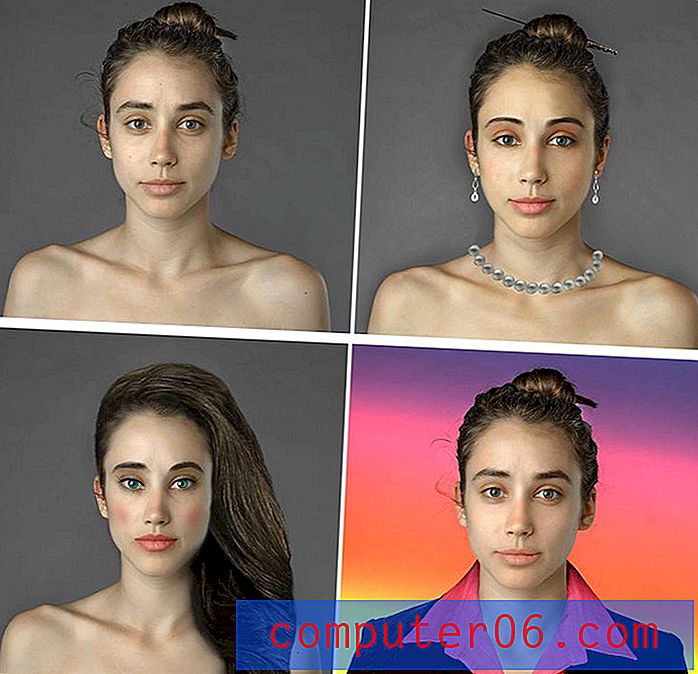Slik skriver du ut adressetiketter fra Word 2010
Sist oppdatert: 3. januar 2017
Microsoft Word er et imponerende allsidig program, og en av de mer vanlige måtene jeg finner meg selv på å bruke, er å skrive ut adressetiketter. Selv om etikettene jeg skriver ut i Word, ikke alltid nødvendigvis er adressetiketter, er metoden for å lage dem identisk.
Returadresseetiketter kan være en redningsmann når du trenger å sende massemelding. Men hvis du aldri har gjort det før, eller hvis det har gått lenge, kan det være litt av en utfordring å sette dem opp riktig. Heldigvis kan du lære hvordan du skriver ut adressetiketter fra Microsoft Word 2010, da de inkluderer et komplett verktøy for å sette opp et helt etikettark fylt med informasjonen du oppgir når du oppretter etiketten. Word 2010 inneholder til og med en ganske omfattende liste over malene du trenger for etiketter fra noen av de mer vanlige etikettprodusentene.
Hvordan skrive ut etiketter i Microsoft Word 2010
Den eneste informasjonen du kommer til å trenge for å begynne å produsere adressetikettene dine i Word 2010, er typen etikett du bruker. I de fleste tilfeller vil dette være et etikettnummer i hjørnet av pakken som inneholdt etikettene. For eksempel bruker jeg et ark med 5160 etiketter fra Avery, som er et ark med 30 - 1 ″ av 2 5/8 ″ etiketter.
Hvis du finner ut at murstein- og mørtelbutikker koster mye for etiketter, kan du sjekke utvalget på Amazon. Mange av disse er rimeligere enn det samme produktet i kontorartikler, så du kan spare penger hvis du kan bestille dem online.
Trinn 1: Begynn med å sette inn etikettarket i skriveren, og sørg for å sette det inn med riktig retning slik at informasjonen din skrives ut på siden av arket som inneholder etikettene.
Trinn 2: Start Microsoft Word 2010.
Trinn 3: Klikk på fanen Sendinger øverst i vinduet.

Trinn 4: Klikk på knappen Etiketter i Opprett- delen av båndet øverst i vinduet.
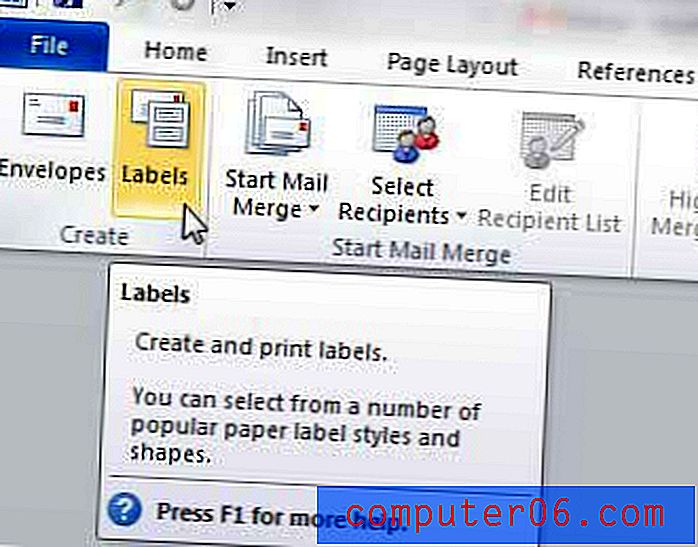
Trinn 5: Skriv inn adressen din i Adressefeltet i midten av vinduet.
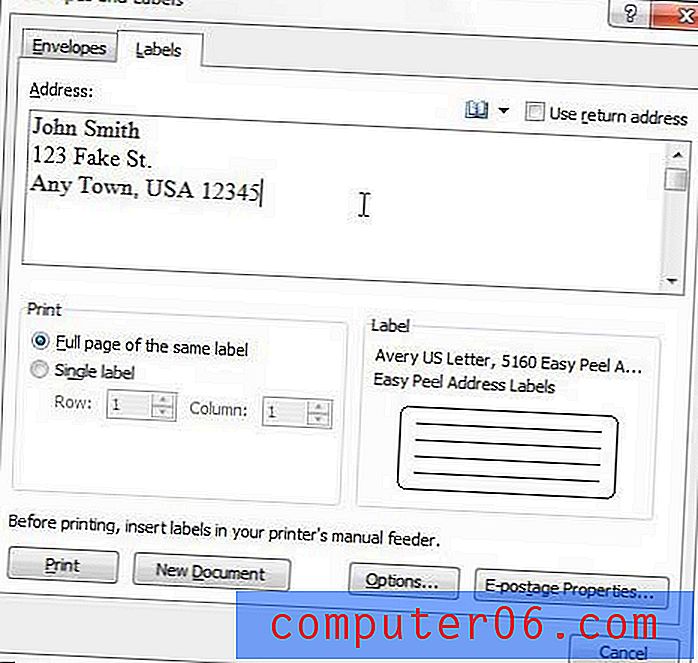
Trinn 6: Sjekk alternativet til venstre for Full side av samme etikett i delen Skriv ut i vinduet hvis du vil fylle hele arket med samme adresse, eller sjekk alternativet Enkel etikett og velg hvilken etikett du vil skrive ut på hvis du bare vil skrive ut en etikett.
Trinn 7: Klikk på Alternativer- knappen nederst i vinduet, og velg deretter etiketten fra valgene på menyen.

Trinn 8: Klikk på OK- knappen for å lukke vinduet Etikettalternativer .
Trinn 9: Klikk på knappen Nytt dokument nederst i vinduet hvis du vil se arket før du skriver ut etikettene, eller klikk på Skriv ut- knappen hvis du bare vil starte utskriften.
Sammendrag - Hvordan skrive ut etiketter i Word 2010
- Klikk på fanen Sendinger .
- Klikk på Etiketter- knappen.
- Skriv inn etikettinformasjonen din, og juster deretter de andre innstillingene i dette vinduet.
- Klikk på Alternativer- knappen.
- Velg etikettleverandør og produktnummeret til etikettene dine, og klikk deretter på OK- knappen.
- Klikk på Nytt dokument hvis du vil se etikettarket, eller klikk på Skriv ut for å skrive ut etikettene.
Tips - Det kan hende du må justere en innstilling på skriveren din hvis du har problemer med å få adressetikettene dine til å skrive ut. Noen skrivermodeller vil automatisk justere standardinnstillingene hvis de skriver ut etiketter. For eksempel vil en skriver som jeg jobber med regelmessig endre til den manuelle papirskuffen når den prøver å skrive ut adressetiketter fra Word. Du kan synes det er nyttig å skrive ut etikettene som en PDF, og deretter åpne PDF-filen og skrive ut derfra hvis du har problemer.
Merk at dette er instruksjonene hvis du vil skrive ut et helt ark med samme etikett. Hvis du vil skrive ut forskjellige etiketter på arket ditt, enten fylt fra en Outlook-adressebok eller et Excel-regneark, må du gjøre noe som kalles en Mail Merge, som er litt mer komplisert. Hvis du vil lære mer om en e-postsammenslåing, kan du gå til Microsofts hjemmeside her.