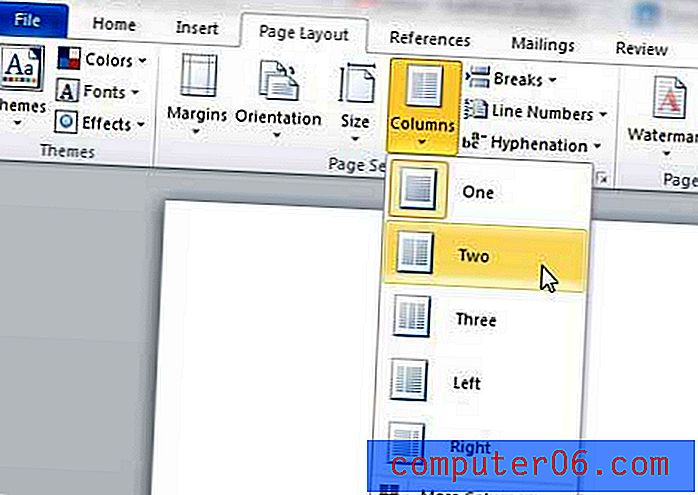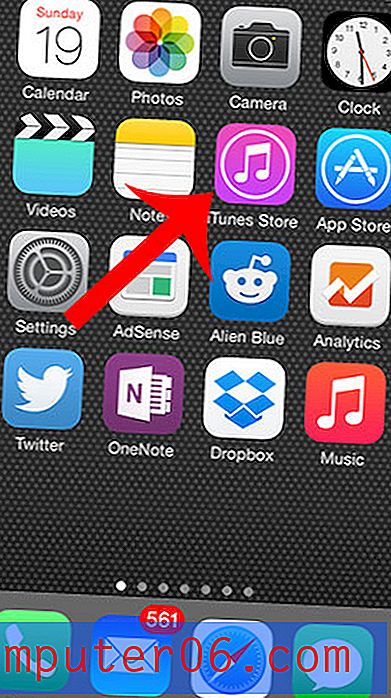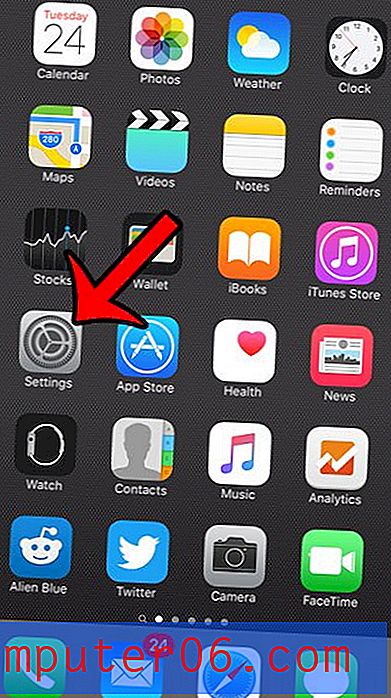Hvordan skrive ut toppraden på hver side i Excel 2013
Et regneark med mye data kan fort bli til et virvarlig rot. Du kan bidra til å gjøre det lettere å lese ved å bruke kolonne- og radoverskrifter, men uendelige celler med data som alle inneholder lignende verdier er bare vanskelige å lese. Og hvis du trenger å skrive ut det regnearket for noen å se på papir, kan det være enda verre, spesielt hvis regnearket er lengre enn en side. Standardinnstillingen i Excel 2013 vil bare vise kolonneoverskriftene på første side, og alle som leser en trykt versjon av regnearket, må matche hver kolonne manuelt med den kolonneoverskriften. Hvis du noen gang har prøvd å gjøre dette med for eksempel et regneark der salgstallet er oppført fortløpende etter måned rett ved siden av hverandre, kan det være frustrerende å finne ut hvilken kolonne som er for juni-salg og hvilken som er for juli-salget. Men du kan konfigurere en innstilling i Excel 2013 som vil skrive ut den øverste raden på regnearket øverst på hver trykte side, og dermed gjøre det enklere å lese.
Gjenta toppraden i Excel 2013 når du skriver ut
Instruksjonene i denne artikkelen kommer til å fokusere på å gjenta den øverste raden, fordi det er stedet som oftest brukes til kolonneoverskrifter. Men hvis regnearket har raden du vil gjenta, plassert et sted foruten den øverste raden, kan du velge det stedet i stedet for den øverste raden i instruksjonene nedenfor.
Trinn 1: Åpne Excel 2013-regnearket du vil gjenta en rad øverst på hver side, og sørg for at du blir rulle til toppen av regnearket.
Trinn 2: Klikk på kategorien Sideoppsett øverst i vinduet.
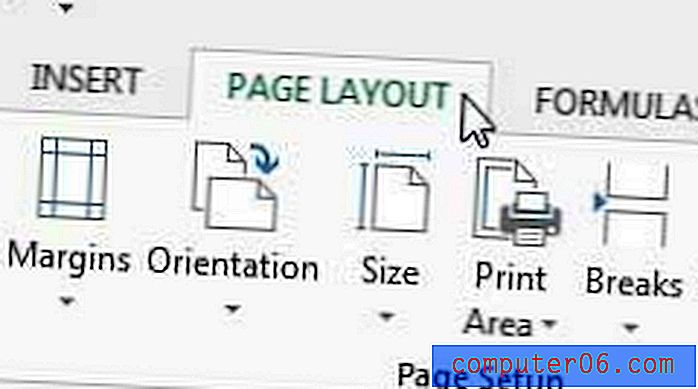
Trinn 3: Klikk på den lille arkoppsett- knappen nederst til høyre i arket Alternativer for båndet.
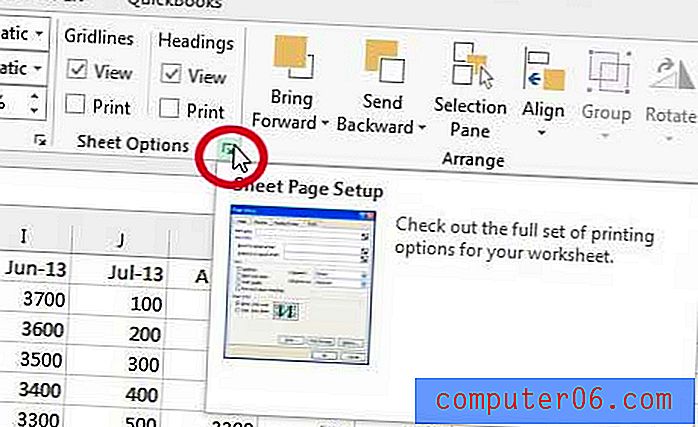
Trinn 4: Klikk inne i radene for å gjenta øverst felt.
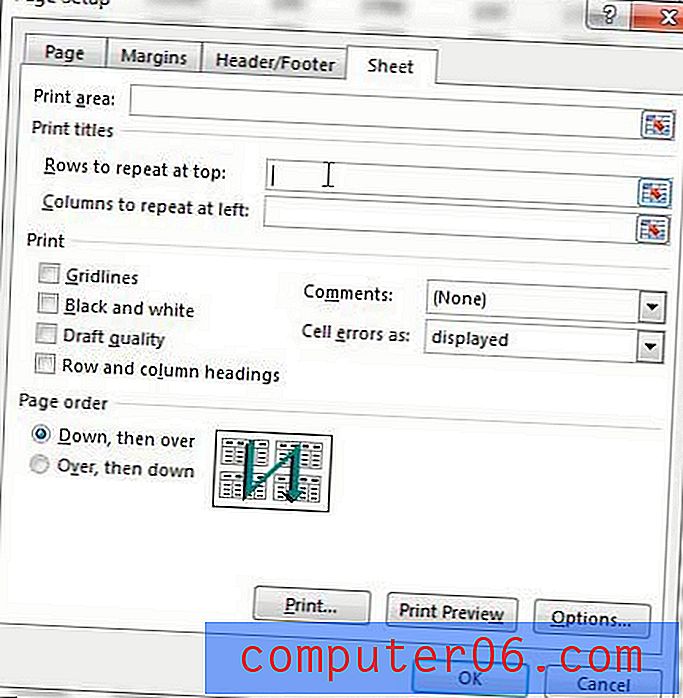
Trinn 5: Klikk på radnummeret på raden du vil gjenta, som fyller radene som skal gjentas øverst, for eksempel på bildet nedenfor.
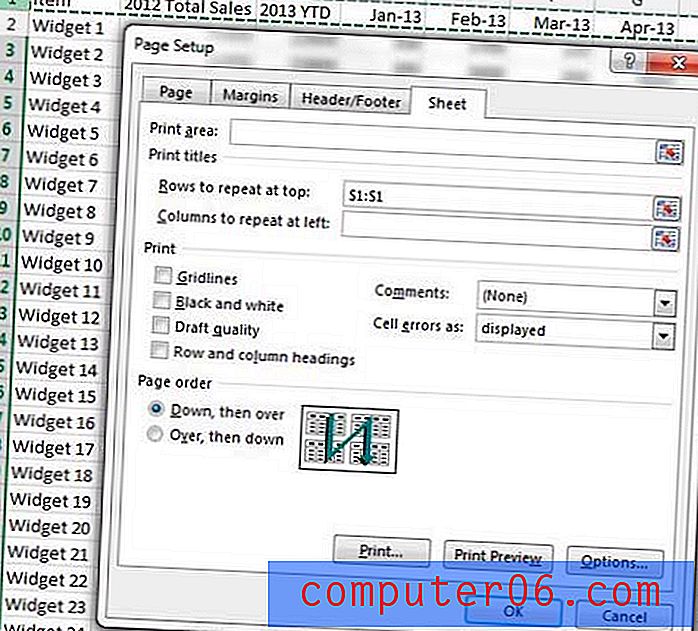
Trinn 6: Klikk på knappen Forhåndsvisning av utskrift nederst i vinduet for å sjekke regnearket og bekrefte at raden gjentar seg ved å bla gjennom sidene i regnearket.
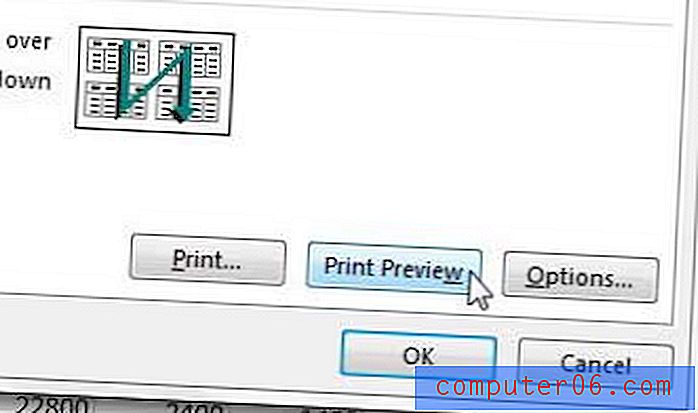
Trinn 7: Klikk på Skriv ut- knappen når du er fornøyd med regnearket.
Hvordan få Excel-rader til å gjenta øverst på siden - metode to
Det er en annen måte du kan gjenta overskriftsraden i Excel, og det er mulig ved å bruke begrepet Excel gjelder for en rad eller kolonne som inneholder identifikasjonsinformasjon. Excel kaller denne raden eller kolonnen en "tittel" og har en knapp som er dedikert til å hjelpe deg med å skrive ut den øverst eller på siden av hver side. Guiden vår nedenfor viser deg den alternative måten å legge denne informasjonen til på hver side av det trykte arbeidsarket.
Trinn 1: Åpne filen i Excel 2013.
Trinn 2: Klikk på kategorien Sideoppsett øverst i vinduet.
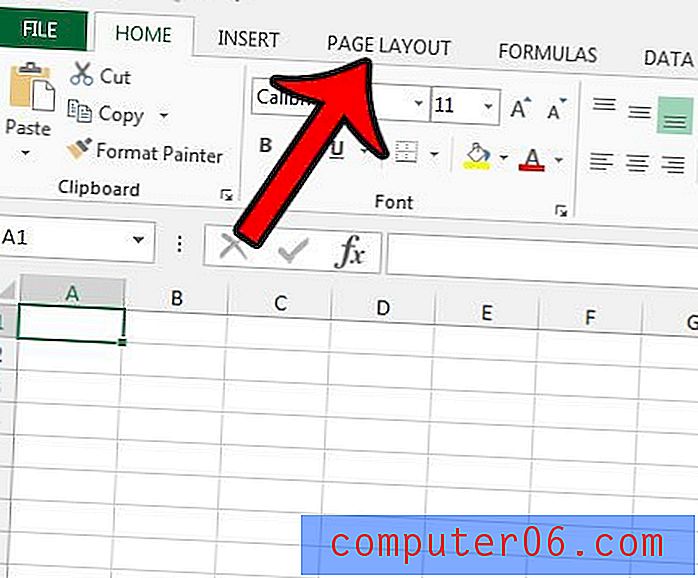
Trinn 3: Klikk på Print Titles- knappen i sideoppsett- delen av båndet.
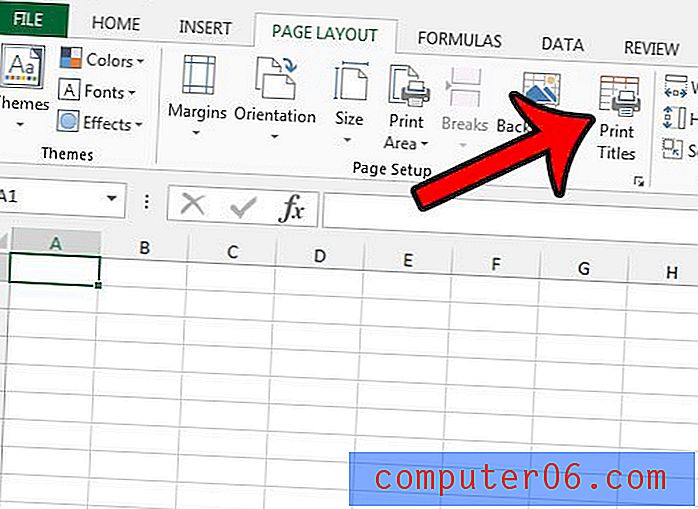
Trinn 4: Klikk inne i raden for å gjenta øverst felt, og klikk deretter radnummeret du vil gjenta øverst på hver side. Dette vil fylle feltet med tekst som $ 1: $ 1 . Du kan deretter klikke på OK- knappen nederst i vinduet for å lagre endringene.
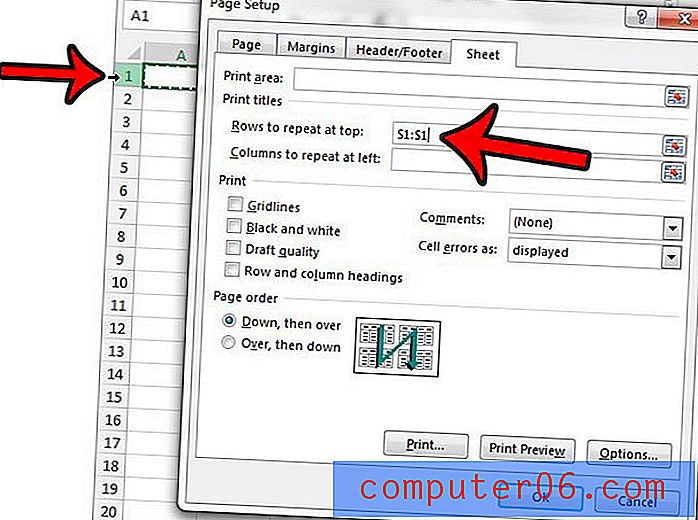
Når du åpner utskriftsvinduet i Excel 2013 (du kan komme deg raskt ved å trykke på Ctrl + P på tastaturet), kan du bla gjennom hver side i forhåndsvisningen av utskriften for å se at raden din blir gjentatt øverst på hver side.
Hvis du trenger å installere Office 2013 på flere datamaskiner, kan du kanskje spare penger med et Office-abonnement i stedet.
Du kan også tilpasse Excel-utskriftsjobben på andre måter. For eksempel kan du automatisk skrive ut alle kolonnene dine på en side i Excel 2013. Dette kan eliminere mye av den manuelle størrelsen på manuelle kolonner som du kanskje har gjort tidligere.